Das Skript
Dieser Teil ist der Hauptbereich im Client Command Editor. In dem Bereich erscheinen alle angelegten Befehle, die letztendlich zum Client Command zusammengesetzt werden.
In den vertikalen Tabs kann zwischen Console Skript und Client Skript des Client Commands gewechselt werden.
Toolbar und Shortcuts
Oberhalb des Skripts befindet sich die Toolbar bzw. Schnellwahlleiste zur Steuerung und Konfiguration des aktuellen Skripts bzw. der Befehle. Nachfolgend werden die entsprechenden Symbole erklärt sowie vorhandene Shortcuts gelistet:
| Beschreibung | Shortcut | |
| Kopiert die markierten Commands. | Strg + C |
| Löscht die markierten Commands und legt sie in die Zwischenablage. | Strg + X |
| Fügt den aktuellen Inhalt der Zwischenablage unterhalb des markierten Command ein. | Strg + V |
| Löscht die markierten Commands. | Entf |
| Verschiebt die markierten Commands um einen Schritt im Skript nach oben oder unten. | Strg + Pfeiltaste nach oben oder unten |
| Rückt die markierten Commands ein oder aus. | Strg + Pfeiltaste nach rechts (einrücken) oder links (ausrücken) |
| Führt das aktuelle Client Command aus. | F9 |
| Hält die Ausführung des aktuellen Client Commands an. | |
| Pausiert die Ausführung des aktuellen Client Commands. | |
| Führt den nächsten einzelnen Commandbaustein aus. | F7 |
| Überprüft die Skript-Syntax auf logische Fehler. | |
| Konfiguriert die Parameterwerte des aktuellen Client Commands. | |
| Listet alle vorgenommenen Änderungen mit Uhrzeit und Autor auf. Über dieses Icon wird ein Fenster geöffnet, welches alle Änderungen und Ereignisse des aktuellen Client Command chronologisch darstellt. In der oberen Leiste kann eine Sortierung nach einzelnen Benutzern sowie nach einem bestimmten Zeitraum stattfinden. | |
| Erzeugt eine Zusammenfassung des aktuellen Client Commands. | |
| Kopiert das ACMP AutoMATE in das aktuelle Client Command. | |
| Importiert das AutoMATE Script in das Client Command. |
Skript-Bereich
In diesem Bereich werden das Client Skript sowie das Console Skript erstellt. Dazu werden die einzelnen Befehle aus der Commandlist per Drag-and-Drop oder Doppelklick eingefügt und konfiguriert. Anschließend können die Befehle in entsprechender Reihenfolge angeordnet und verwaltet werden. Dazu dienen die bereits erwähnten Operatoren (Schnellwahlleiste, Object Inspector, Tabs) sowie die fünf Spalten dieses Bereichs:
Beispiel des Skript-Bereichs
Anhand der Spalte Zeile kann ein bestimmter Befehl schnell gefunden werden, da hier ein fortlaufender Index angezeigt wird. Direkt daneben finden Sie der zugehörige Befehl mit dem spezifischen Icon sowie einer Beschreibung. Mehrere Befehle sind dabei in einer Baumstruktur angeordnet.
Ein Haken in der Spalte Aktiviert gibt an, ob ein Befehl ausgeführt oder übersprungen wird. Somit ist es z.B. möglich, eine Erweiterung des Skripts zu deaktivieren, bis diese getestet wurde. Alle untergeordneten Befehle werden ebenfalls deaktiviert, behalten aber trotzdem den Haken. Sie werden lediglich ausgegraut und kursiv dargestellt.
Mit Hilfe der Spalte Fehler ignorieren ist es möglich, das Skript weiterhin auszuführen, obwohl ein Befehl nicht korrekt ausgeführt wurde und einen Fehler verursacht hat. Markieren Sie einfach die Checkbox des Befehls, dessen Fehler ignoriert werden sollen.
In der Spalte Status wird bei einem Syntaxcheck sowie bei der Ausführung des Skripts (z.B. zu Testzwecken) angezeigt, ob das Befehl korrekt ausgeführt wurde oder Fehler verursacht hat.
Weiterführende Schritte:
Object Inspector
Der Objekt Inspector zeigt Werte an, die auch über die Benutzeroberfläche eines Commands eingestellt werden können. Daneben kann er diese Werte auch verändern.
Markieren Sie dazu einen Befehl im Skript, um die Eigenschaften angezeigt zu bekommen.
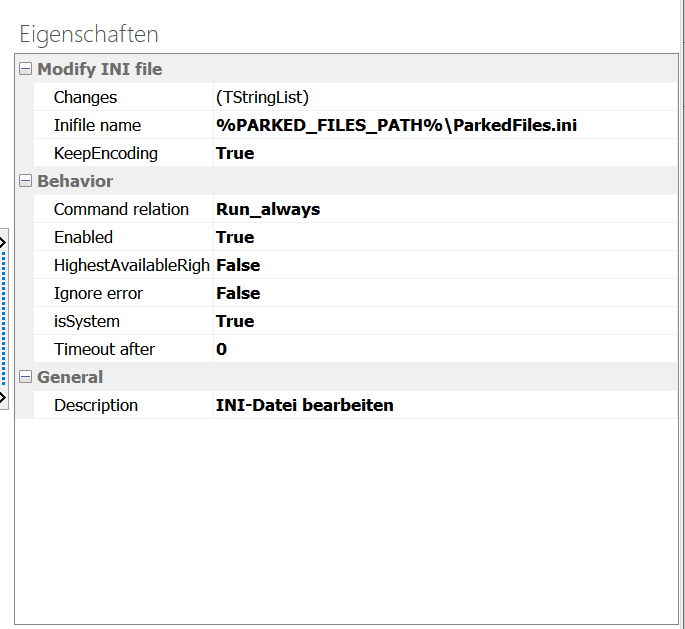
Eigenschaften eines Befehls
Die Eigenschaften werden dabei als Wertepaare mit dem Namen der Eigenschaft und dem zugehörigen Wert aufgezählt. Die einzelnen Eigenschaften werden in Kategorien eingeteilt, die je nach Befehl unterschiedlich sein können. Die Kategorien Behavior und General sind in jedem Befehl standardmäßig gesetzt und befüllt.











