Stammdaten
Sie können über die Ribbonleiste jederzeit Änderungen an den Stammdaten vornehmen. Die Anpassungen, die Sie machen, werden Systemweit übernommen und können daher auch an allen Stellen genutzt werden. Konkret lassen sich die Felder Kontakte, Standorte, Firmen, Abteilungen, Kostenstellen und Verträge konfigurieren. Über den Reiter Dokumente haben Sie Zugriff, diese noch zu verwalten.
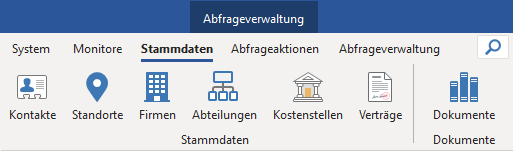
Stammdaten
Rufen Sie die folgenden Felder auf, um Änderungen an der Stammdatenpflege vorzunehmen:
| Es öffnet sich ein Fenster, in dem Sie bestehende Kontakte bearbeiten oder löschen können. Auch können Sie neue Kontakte manuell anlegen und importieren. |
| Hier können Sie bestehende Standorte bearbeiten oder löschen. Sie können auch manuell neue Standorte anlegen oder importieren. |
| Sie können bestehende Firmen bearbeiten oder löschen. Auch lassen sich manuell neue Firmen hinzufügen oder importieren. |
| Es öffnet sich ein Fenster, in dem Sie bestehende Abteilungen bearbeiten oder löschen können. Auch lassen sich hier manuell neue Abteilungen hinzufügen oder importieren. |
| Sie können über die Kostenstellen bestehende bearbeiten, löschen oder neue Kostenstellen hinzufügen oder importieren. |
| Hier können bestehende Verträge bearbeitet oder gelöscht werden. Sie können aber auch neue Verträge hinzufügen oder importieren. |
Kontakte
Um die Kontakte bearbeiten zu können, öffnen Sie das Fenster, indem Sie auf das Icon in der Ribbonleiste klicken. Das sich öffnende Fenster zeigt Ihnen alle Befehle, die Ihnen bei Kontakten zur Verfügung stehen. Im linken Bereich werden Ihnen die vorhandenen Kontakte angezeigt. Hier wird zwischen manuell hinzugefügten Kontakten (![]() ) und importierten Kontakten (
) und importierten Kontakten (![]() ).
).
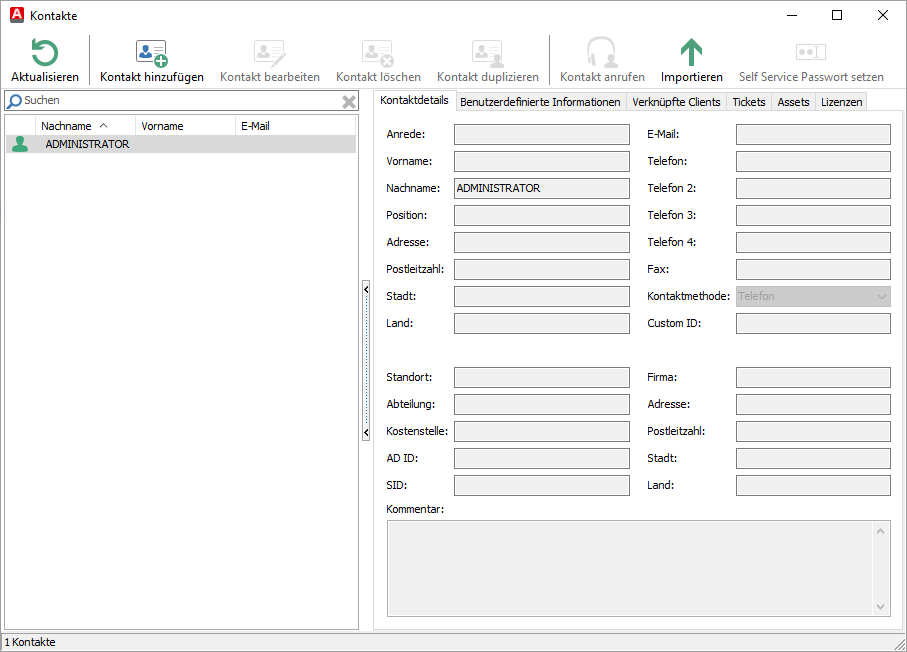
Stammdaten: Kontakte
Wenn Sie diese Seite das erste Mal aufrufen, ist der einzige vorhandene Kontakt jener, den Sie bei der Installation angegeben haben. Diesen können Sie nicht löschen, da er Hauptbenutzer der ACMP Console ist.
| Aktualisieren Sie das Kontakte-Fenster. |
| Es öffnet sich ein Wizard, mit welchem Sie einen neuen Kontakt anlegen können. |
| Es öffnet sich ein Wizard, mit welchem Sie den ausgewählten Kontakt bearbeiten können. |
| Löscht den bzw. die ausgewählten Kontakt(e). |
| Es öffnet sich ein Wizard, mit welchem Sie einen Duplikat des gewählten Kontakt erstellen können. |
| Sie können den Kontakt direkt aus dem ACMP heraus anrufen. Hierfür ist ein installierter und gestarteter ACMP Notifier notwendig. Wenn für den Kontakt mehrere Telefonnummern hinterlegt wurden, wird ein Dialog angezeigt, in dem Sie die zu wählende Nummer aussuchen müssen. |
| Geben Sie eine CSV-Datei an, um Kontakte zu importieren. |
| Self Service Passwort setzen: Hier können Sie für den ausgewählten Kontakt das Passwort für den Self Service ändern. |
Kontakte hinzufügen
Mit Hilfe des Wizards können Sie einen Kontakt mit allen, für Sie relevanten Daten, anlegen. Auf der ersten Seite tragen Sie die Kontaktdetails ein. Die Beschriftung des Feldes Custom ID können Sie in den Einstellungen zu den Kontakten anpassen.
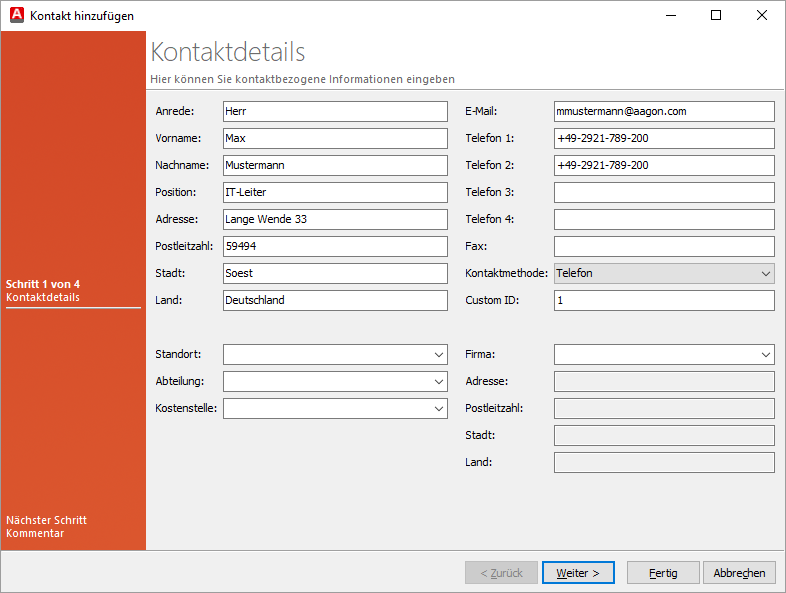
Kontakte hinzufügen
Im unteren Bereich des Fensters geben Sie mit dem Kontakt verknüpfte Stammdaten an. Wenn Sie auf eines der Felder klicken, so können Sie sowohl einen bestehenden Stammdatensatz auswählen, bearbeiten oder löschen, als auch einen neuen hinzufügen oder importieren.
Auf der zweiten Seite haben Sie die Möglichkeit, einen Kommentar zu hinterlassen. Dieser ist optional. Nach einem Klick auf Weiter sehen Sie eine Übersicht der benutzerdefinierten Felder, denen Sie hier Werte zuweisen können. Auf der vierten Seite können Sie Clients mit dem Kontakt verknüpfen. Nachdem Sie einen Client verknüpft haben, ist die Ausführung eines Client Commands direkt möglich. Markieren Sie hierzu den verknüpften Client und klicken Sie auf das entsprechende Symbol (![]() ). Nun können Sie Jobs ausführen.
). Nun können Sie Jobs ausführen.
Kontakte importieren
Für den Import von Kontakten benötigen Sie eine CSV-Datei, welche alle für Sie relevanten Informationen eines Kontaktes enthält. Beachten Sie, dass Sie ein eindeutiges Identifikationsmerkmal definieren. Mit dem Mapping weisen Sie die einzelnen Spalten der CSV-Datei den Feldern in ACMP zu.
Standorte
Öffnen Sie das Icon für die Standorte, um einen neuen hinzuzufügen, einen bestehenden zu bearbeiten oder zu löschen. Das sich öffnende Fenster zeigt Ihnen alle Befehle, die Ihnen hier zur Verfügung stehen.
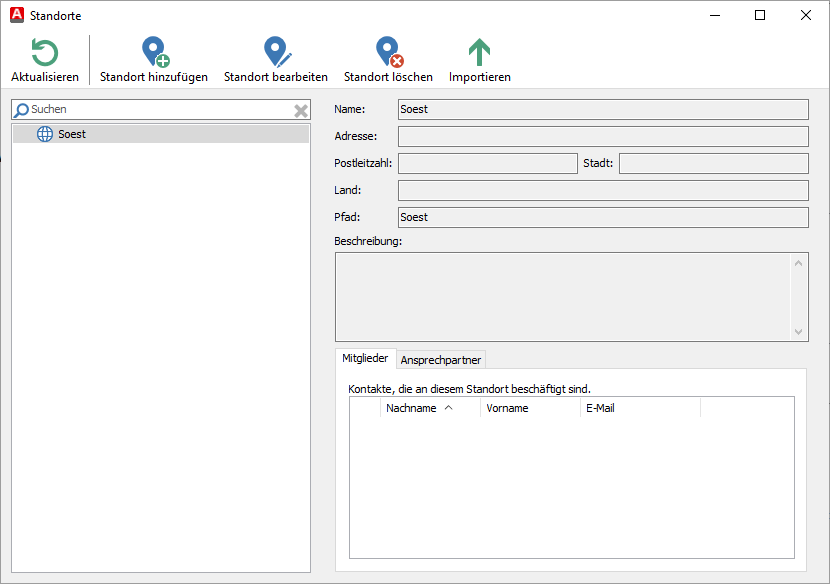
Stammdaten: Standorte
Im linken Bereich werden Ihnen die vorhandenen Standorte, Gebäude und Räume angezeigt. Im rechten Feld können Sie die Details zu den jeweiligen Angaben sehen.
| Aktualisieren Sie das Standorte-Fenster. |
| Es öffnet sich ein Wizard, mit welchem Sie einen neuen Standort anlegen können. |
| Es öffnet sich ein Wizard, mit welchem Sie den ausgewählten Standort bearbeiten können. |
| Löscht den bzw. die ausgewählten Standort(e). |
| Geben Sie eine CSV-Datei an, um einen Standort zu importieren. |
Standort hinzufügen
Wählen Sie zunächst, ob der neue Standort auf der Hauptebene oder unterhalb eines bereits vorhandenen Standorte angelegt werden soll. Wenn der Standort auf der Hauptebene angelegt werden soll, klicken Sie auf der linken Seite des Fensters in einen freien Bereich unterhalb der Standorte. Andernfalls markieren Sie den übergeordneten Standort.
Geben Sie nun einen Namen für den Standort an und legen Sie den Standorttyp fest. Es stehen Ihnen die Typen Standort, Gebäude oder Raum zur Auswahl. Optional können Sie eine zusätzliche Beschreibung angeben.
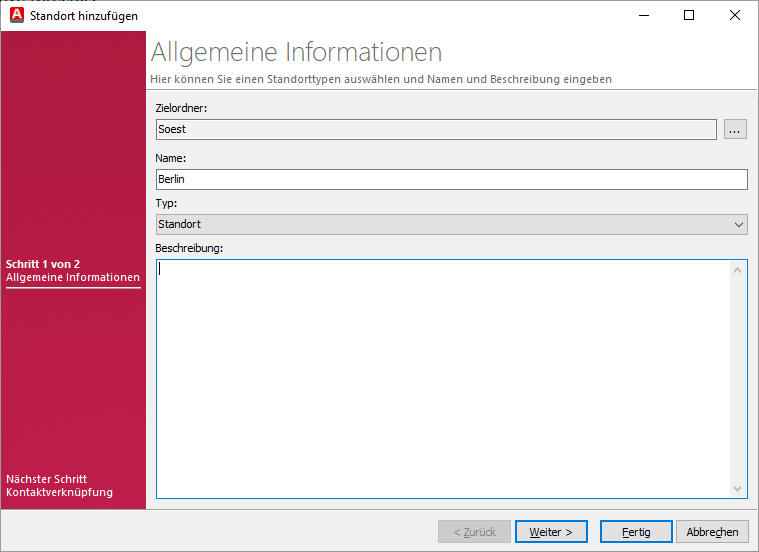
Stammdaten: Standort hinzufügen
Über den Wizard können Sie auf der zweiten Seite für den neu angelegten Standort auch direkt Mitglieder und Ansprechpartner zuweisen. Klicken Sie hierzu auf die entsprechenden Symbole. Wenn Sie ein hinzugefügtes Mitglied oder einen hinzugefügten Ansprechpartner wieder entfernen wollen, können Sie das direkt in der Ansicht erledigen.
Standort importieren
Für den Import von Standorten benötigen Sie eine CSV-Datei, welche alle für Sie relevanten Informationen eines Standortes enthält. Beachten Sie, dass Sie einen Standort Namen in der CSV-Datei eintragen, da dieses Feld ein Pflichtfeld beim Importieren ist.
Firmen
Firmen lassen sich, so wie die anderen Stammdaten auch, über die Ribbonleiste in der ACMP Console aufrufen. Klicken Sie dafür auf das Icon und es öffnet sich ein neues Fenster, in dem Sie verschiedene Aktionen ausführen können.
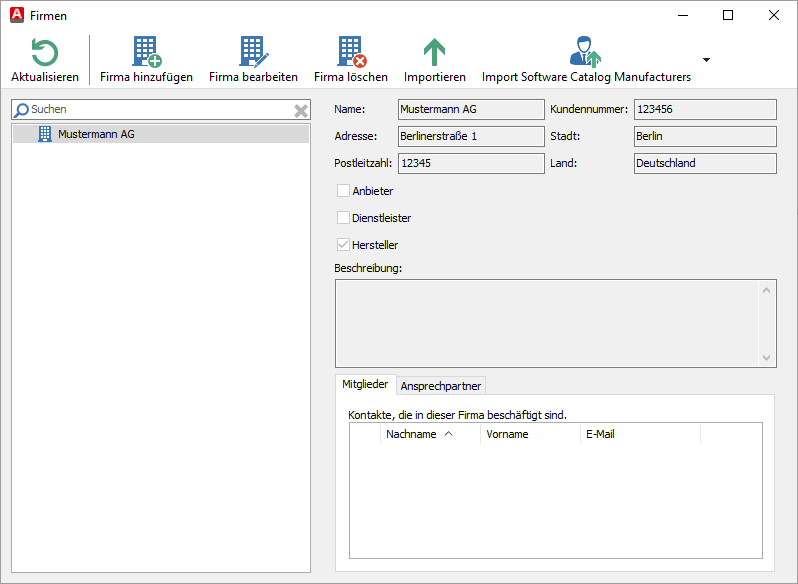
Stammdaten: Firma
Im linken Bereich werden Ihnen die vorhandenen Firmen angezeigt, im rechten Bereich sehen Sie die Detailansicht zu dem ausgewählten Eintrag.
| Aktualisieren Sie das Firmen-Fenster. |
| Es öffnet sich ein Wizard, mit welchem Sie eine neue Firma anlegen können. |
| Es öffnet sich ein Wizard, mit welchem Sie die ausgewählte Firma bearbeiten können. |
| Löscht die ausgewählte/ausgewählten Firma/Firmen. |
| Geben Sie eine CSV-Datei an, um Firmen zu importieren. |
| Import Software Catalog Manufacturers: Importiert die Daten aus DNA/DNA2 hinein. |
Firma hinzufügen
Mit Hilfe des Wizards können Sie eine Firma mit allen, für Sie relevanten Daten, anlegen. Auf der ersten Seite tragen Sie den Firmennamen sowie die Kundennummer ein und können optional eine Beschreibung angeben.
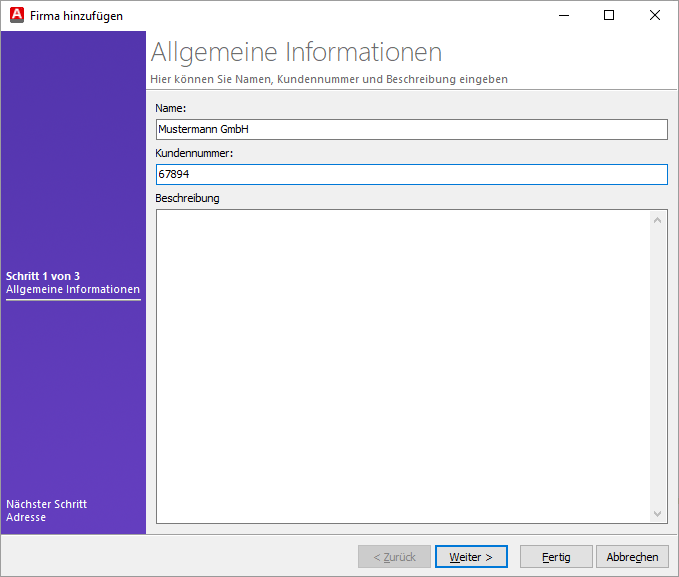
Stammdaten: Firma hinzufügen
Auf der zweiten Seite tragen Sie die Adresse ein. Zusätzlich können Sie angeben, ob es sich beider Firma um einen Verkäufer, einen Dienstleister oder einen Hersteller handelt. Eine Kombination der Werte ist möglich. Auf der letzten Seite können Sie der neu angelegten Firma direkt Mitglieder und Ansprechpartner zuweisen. Klicken Sie hierzu auf die entsprechenden Symbole. Wenn Sie ein hinzugefügtes Mitglied oder einen Ansprechpartner wieder entfernen wollen, können Sie dies direkt in dem Wizard erledigen.
Firma importieren
Für den Import von Firmen benötigen Sie eine CSV-Datei, welche alle für Sie relevanten Informationen einer Firma beinhaltet. Beachten Sie, dass Sie einen Firmennamen in der CSV-Datei eintragen müssen, da dieses Feld ein Pflichtfeld beim Importieren ist.
Abteilungen
Öffnen Sie das Icon für die Abteilungen, um eine neue hinzuzufügen, eine bestehenden zu bearbeiten oder zu löschen. Das sich öffnende Fenster zeigt Ihnen alle Befehle, die Ihnen hier zur Verfügung stehen.
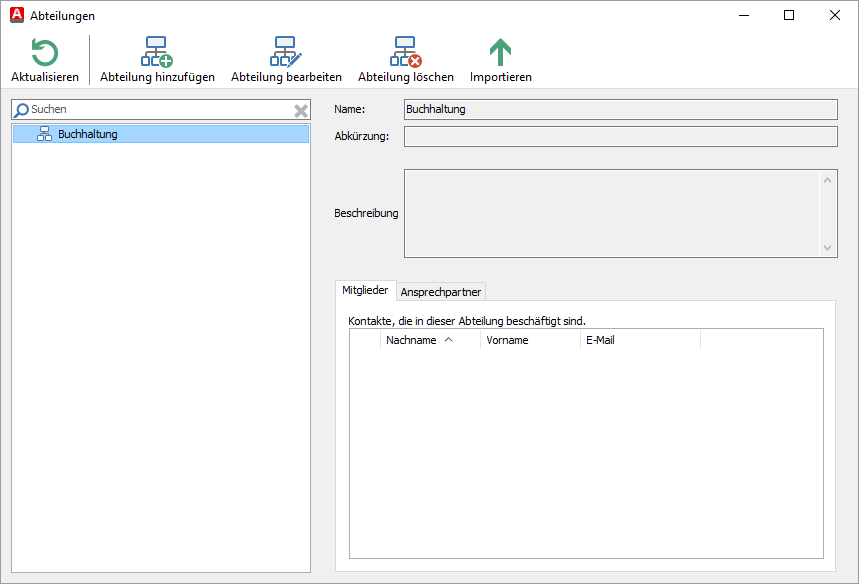
Stammdaten: Abteilungen
Im linken Bereich werden Ihnen die vorhandenen Abteilungen angezeigt, auf der rechten Seite sehen Sie die eingetragenen Details zu den Abteilungen.
| Aktualisieren Sie die Abteilungen, um sich Änderungen anzeigen zu lassen. |
| Es öffnet sich ein Wizard, mit welchem Sie eine neue Abteilung anlegen können. |
| Es öffnet sich ein Wizard, mit welchem Sie die ausgewählte Abteilung bearbeiten können. |
| Löscht die ausgewählte/n Abteilung(en). |
| Geben Sie eine CSV-Datei an, um Abteilungen zu importieren. |
Abteilung hinzufügen
Mit Hilfe des Wizards können Sie eine Abteilung anlegen. Auf der ersten Seite geben Sie zunächst den Zielordner an. Klicken Sie, wenn nicht bereits der richtige Ordner angezeigt wird, auf den Button hinter dem Zielordner. Es öffnet sich ein kleiner Auswahldialog mit den Aktuell vorhandenen Abteilungen. Sie können hierarchisch angeben, wo die neue Abteilung angelegt werden soll, oder Sie markieren Ordner auf Hauptebene anlegen. In diesem Fall wird die neue Abteilung keine übergeordnete Abteilung haben.
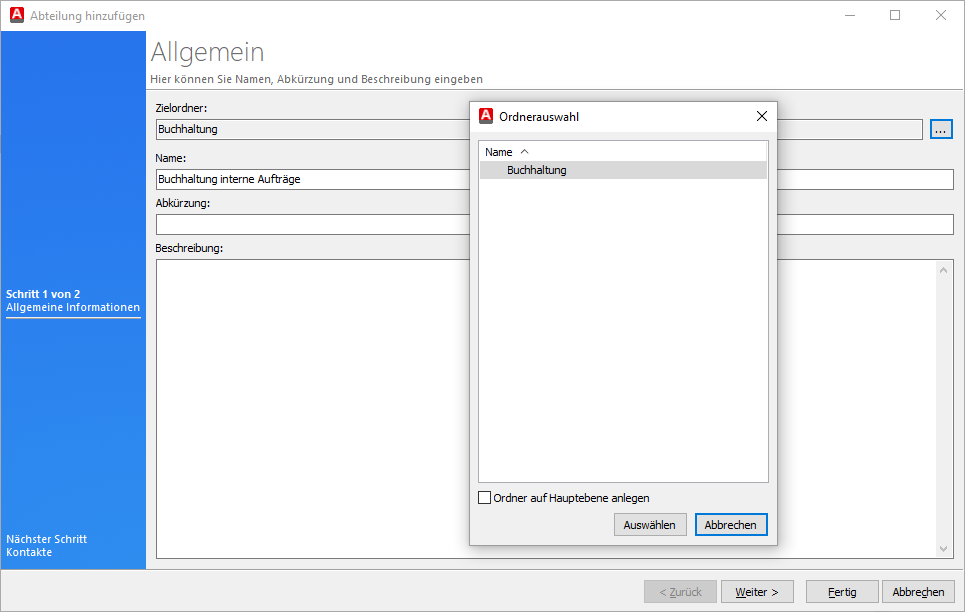
Stammdaten: Abteilung hinzufügen
Nachdem Sie auf Weiter geklickt haben, können Sie auf der nächsten Seite der neu angelegten Abteilung direkt Mitglieder und Ansprechpartner zuweisen. Klicken Sie hierzu auf die entsprechenden Symbole. Wenn Sie ein hinzugefügtes Mitglied oder einen Ansprechpartner wieder entfernen wollen, können Sie das direkt in dem Wizard erledigen. Wählen Sie dazu einfach das entsprechende Symbol.
Abteilungen importieren
Für den Import von Abteilungen benötigen Sie eine csv-Datei, welche alle für Sie relevanten Informationen einer Abteilung enthält. Beachten Sie, dass Sie einen Abteilungsnamen in der csv-Datei eintragen, da dieses Feld ein Pflichtfeld beim Importieren ist.
Kostenstellen
Öffnen Sie das Icon Kostenstellen in der Ribbonleiste, um im gleichnamigen Menü der Stammdaten Änderungen vorzunehmen.
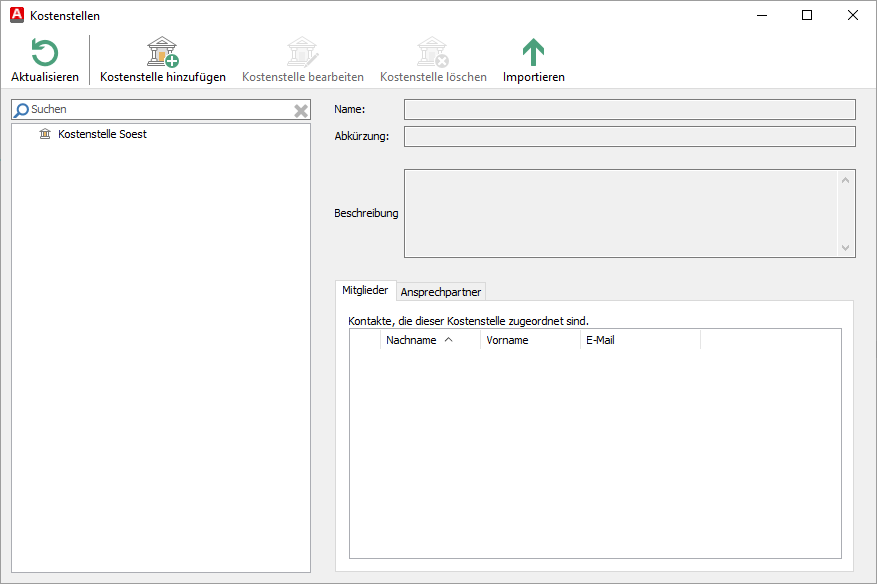
Stammdaten: Kostenstelle
| Aktualisieren Sie das Kostenstellen-Fenster. |
| Es öffnet sich ein Wizard, mit welchem Sie eine neue Kostenstelle anlegen können. |
| Sie können bestehende und bereits angelegte Kostenstellen bearbeiten, indem Sie diese auswählen. |
| Löscht die ausgewählte Kostenstelle/ausgewählten Kostenstellen |
| Geben Sie eine CSV-Datei an, um Kostenstellen zu importieren. |
Kostenstelle hinzufügen
Mit der Hilfe des Wizards können Sie eine neue Kostenstelle anlegen und in der ACMP Console hinzufügen. Tragen Sie zunächst den Zielordner an. Sollte nicht der richtige Ordner angezeigt werden, klicken Sie auf den Button mit den drei Punkten und ändern Sie den Ordner über den Auswahldialog. Die Ordner können hierarchisch angeben werden oder Sie markieren Ordner auf Hauptebene anlegen. In diesem Fall wird eine neue Kostenstelle unabhängig davon angegeben.
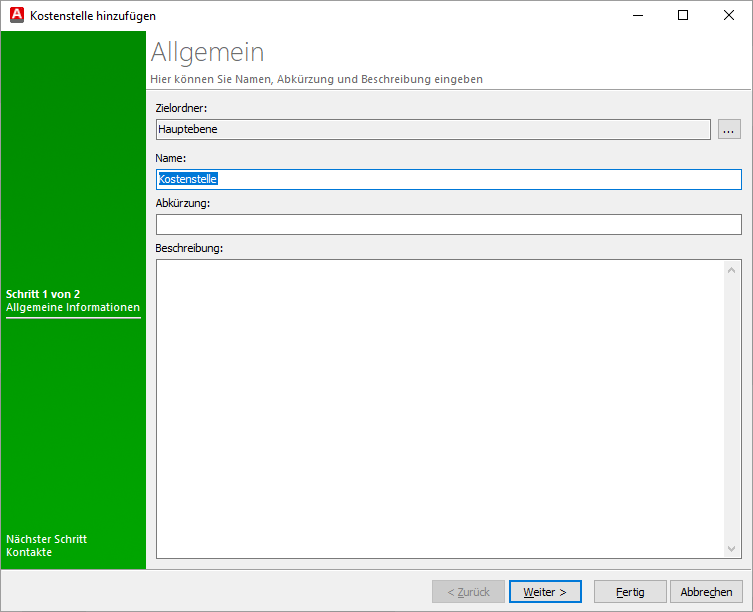
Stammdaten: Kostenstellen hinzufügen
Nachdem Sie auf Weiter geklickt haben, können Sie auf der nächsten Seite der neu angelegten Kostenstelle direkt Mitglieder und Ansprechpartner zuweisen. Klicken Sie hierzu auf die entsprechenden Symbole. Wenn Sie ein hinzugefügtes Mitglied oder einen Ansprechpartner wieder entfernen wollen, können Sie das direkt in dem Wizard erledigen. Wählen Sie dazu einfach das entsprechende Symbol.
Kostenstelle importieren
Für den Import von Kostenstellen benötigen Sie eine CSV-Datei, welche alle für Sie relevanten Informationen einer Kostenstelle enthält. Beachten Sie, dass Sie einen Kostenstellennamen in der CSV-Datei eintragen müssen, da dieses Feld als Pflichtfeld zum Import von Daten angegeben wird.
Verträge
Um einen Vertrag zu bearbeiten, wählen Sie in der Ribbonleiste unter Stammdaten Verträge aus. Die Ribbonleiste zeigt Ihnen alle Befehle, die Ihnen bei Verträgen zur Verfügung stehen.
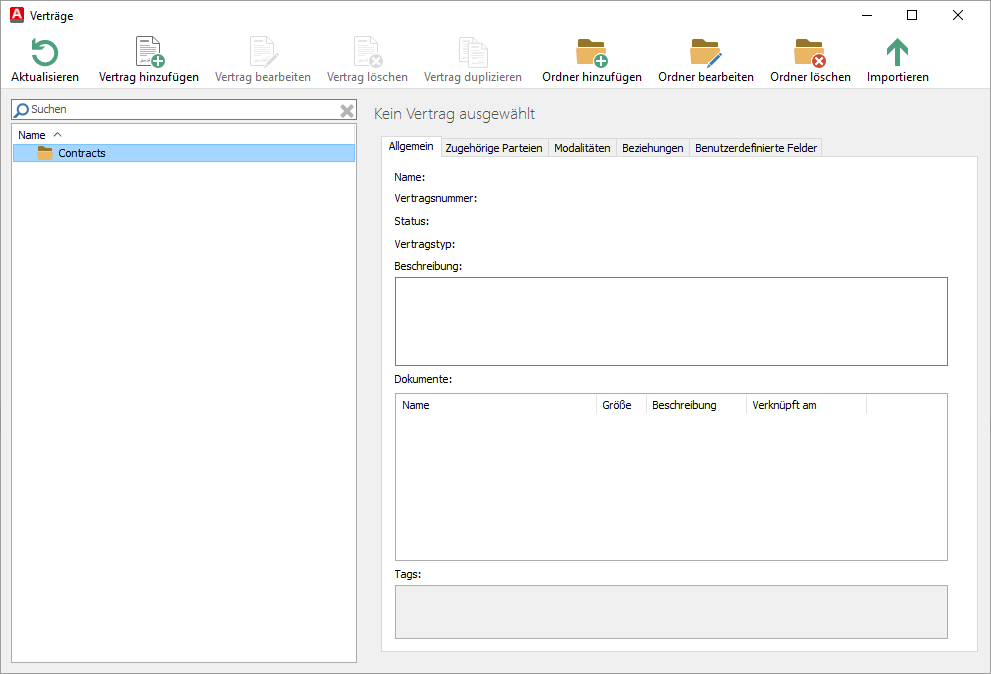
Stammdaten: Verträge
| Aktualisieren Sie die Vertragsansicht. |
| Es öffnet sich ein Wizard, mit welchem Sie einen neuen Vertrag anlegen können. |
| Es öffnet sich ein Wizard, mit welchem Sie den ausgewählten Vertrag bearbeiten können. |
| Löscht den/die ausgewählte/n Vertrag/Verträge. |
| Fügt einen Ordner ein. |
| Öffnet ein Fenster zum Bearbeiten des ausgewählten Ordners. |
| Löscht den ausgewählten Ordner. |
| Geben Sie eine CSV-Datei an, um Verträge zu importieren. |
Vertrag hinzufügen
Zum Hinzufügen eines Vertrages markieren Sie zunächst einen Ordner, in welchem der Vertrag abgelegt werden soll. Wählen Sie nun aus der Ribbonleiste Vertrag hinzufügen. Es öffnet sich ein Wizard, mit dessen Hilfe Sie einen neuen Vertrag anlegen können. Auf der ersten Seite geben Sie zunächst den Zielordner an. Klicken Sie, wenn nicht bereits der richtige Ordner angezeigt wird, auf den Button hinter dem Zielordner. Es öffnet sich ein kleiner Auswahldialog mit den aktuell vorhandenen Ordnern. Sie können hierarchisch angeben, wo der neue Vertrag angelegt werden soll. Sollte der gewünschte Ordner nicht vorhanden sein, schließen Sie den Wizard und wählen in der Ribbonleiste zunächst Ordner hinzufügen aus.
Zusätzlich vergeben Sie einen Namen und eine optionale Beschreibung des Vertrags. Zusätzlich geben Sie die Vertragsnummer an und definieren, ob es sich um einen aktiven oder inaktiven Vertrag handelt. Wenn Sie bereits Vertragstypen definiert haben, können Sie für den Vertrag einen Vertragstyp angeben.
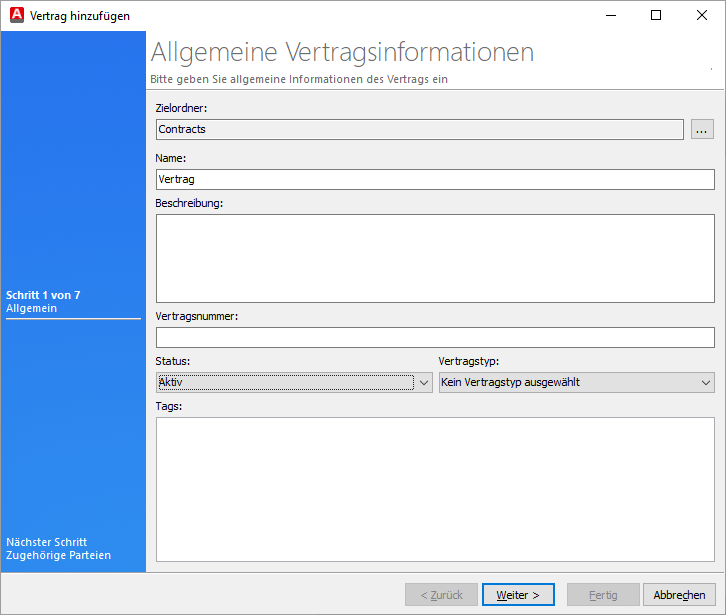
Stammdaten: Vertrag hinzufügen
Nachdem Sie auf Weiter geklickt haben, können Sie auf der folgenden Seite die zugehörige Parteien angeben. Bei den zugehörigen Parteien können Sie einen externen Vertragspartner, einen internen Vertragspartner sowie Vertragsbegünstigte und Kontaktpersonen angeben. Nachdem Sie alle notwendigen Kontaktinformationen angegeben haben, bestätigen Sie Ihre Angaben mit Weiter, um die Vertragsmodalitäten festzulegen.
Zunächst geben Sie das Startdatum sowie die Dauer des Vertrages an. Die Dauer können Sie in Tagen, Wochen, Monaten und Jahren angeben, wobei die Standardeinstellung auf Jahre festgelegt ist. Das Ablaufdatum errechnet sich automatisch anhand der Angaben. Legen Sie nun fest, ob es sich um einen kündbaren Vertrag handelt. Hierzu aktivieren Sie die Checkbox, wodurch der Bereich Kündigung für Eingaben aktiviert wird. Sie können nun die Vertragsbestandteile definieren und mit Weiter Ihre Eingaben bestätigen.
Wenn dieser Vertrag in Beziehung zu einem anderen Vertrag steht, so können Sie diese Beziehung ebenfalls beim Vertrag hinterlegen.
Sofern Sie benutzerdefinierte Felder für Verträge festgelegt haben, können Sie diese nun für den Vertrag mit Werten befüllen. Andernfalls wählen Sie Weiter, um Dokumente mit dem Vertrag zu verknüpfen. Abschließend legen Sie Benutzer- und Gruppenrechte für den Vertrag fest und schließen die Vertragserstellung mit Fertig ab.
Zugehörige Parteien
Sie können bei Verträgen in ACMP die folgenden zugehörige Parteien angeben.
| Vertragspartner | Hierbei wird unterschieden zwischen externen und internen Vertragspartner. |
| Vertragsbegünstigte | Hier können Sie auf die vorhandenen Stammdatensätze zu Kontakten, Firmen, Kostenstellen, Abteilungen und Standorten zugreifen und diese auswählen. |
| Kontaktpersonen | Hier können Sie auf Kontakte in Ihren Stammdaten zugreifen und diese auswählen. Nachdem Sie einen Kontakt hinzugefügt haben, können Sie mit einem Klick auf Zuständigkeit festlegen angeben, welche Zuständigkeit der ausgewählte Kontakt hat. |
Verträge importieren
Für den Import von Verträgen benötigen Sie eine CSV-Datei, welche alle für Sie relevanten Informationen eines Vertrags enthält. Beachten Sie, dass Sie einen Vertragsnamen in der CSV-Datei eintragen, da dieses Feld ein Pflichtfeld beim importieren ist.
Dokumente
Über die Ribbonleiste können Sie auch Dokumente aufrufen:
| Sie können verschiedene Dokumentenarte hinzufügen, bestehende bearbeiten oder löschen. |
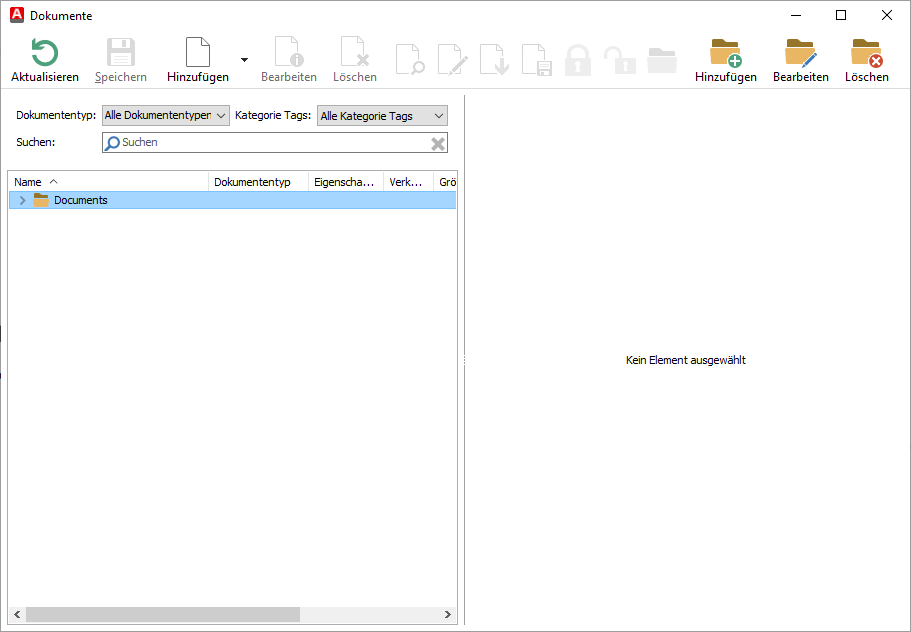
Dokumentenmanagement
Das Fenster ist in zwei Bereiche aufgeteilt, deren Breite Sie individuell an Ihre Bedürfnisse anpassen können. Auf der linken Seite werden Ihnen die Dokumente in einer Ordnerstruktur dargestellt. Hier können Sie sowohl nach Dokumenttypen, als auch nach Kategorietags filtern oder gezielt nach Dokumenten suchen. Im Rechten Bereich sehen Sie die Details des ausgewählten Dokuments.
| Aktualisieren Sie das Fenster des Dokumentenmanagements. |
| Speichert alle ungespeicherten Änderungen im Dokumentenmanagement. |
| Öffnet ein Kontextmenü, mit dem Sie ein Dokument ( |
| Öffnet einen Wizard zum Anpassen der Dokumenteigenschaften |
| Löscht das ausgewählte Dokument. |
| Zeigt das ausgewählte Dokument an. |
| Sperrt das ausgewählte Dokument und öffnet es zur Bearbeitung |
| Lädt das Dokument herunter, welches Sie ausgewählt haben. |
| Speichert die Änderungen am Dokument und hebt die Sperre auf. |
| Sperrt das Dokument. |
| Verwirft die Änderungen und hebt die Sperre auf. |
| Öffnet das lokale Verzeichnis, in dem die gesperrte Datei abgelegt wurde. |
| Fügt einen neuen Ordner hinzu. |
| Bearbeitet den ausgewählten Ordner. |
| Löscht den ausgewählten Ordner. |
Dokumentenarten
Sie können verschiedene Dokumentarten hinzufügen. Im Folgenden werden die einzelnen Dokumentarten erklärt und aufgezeigt, wie Sie die jeweiligen Arten hinzufügen können.
Markieren Sie zunächst das Verzeichnis, in welchem Sie das neue Dokument ablegen wollen.
| Dokumentenart | Beschreibung |
| Dokument | Jedes Dokument, welches Ihnen in digitaler Version vorliegt, können Sie mit dieser Option hinzufügen und direkt aus dem ACMP heraus bearbeiten. |
| Dokumenten-Dateiverknüpfung | Jedes Dokument, welches Ihnen in digitaler Form vorliegt, können Sie mit dieser Option hinzufügen. Anpassungen an der Originaldatei werden Ihnen umgehend auch in ACMP angezeigt. Anpassungen aus dem ACMP heraus sind nicht möglich. |
| Dokumenten-Hyperlink | Mit dieser Option können Sie Dokumente hinzufügen, die auf einem Server verfügbar sind. Anpassungen an der Originaldatei werden Ihnen umgehend auch in ACMP angezeigt. Anpassungen aus dem ACMP heraus sind nicht möglich. |
| Metadaten eines Dokuments | Wählen Sie diese Option, wenn Ihnen keine digitale Version des Dokuments vorliegt, Sie das Dokument aber trotzdem in ACMP verwalten wollen. Sie können diese Dokumente nicht anzeigen oder anpassen. |
| Mehrere Dokumente hinzufügen | Alle Dokumente, welche Ihnen in digitaler Version vorliegen, können Sie mit dieser Option hinzufügen und direkt aus dem ACMP heraus bearbeiten. |
Dokumente hinzufügen
Sie können, wie bereits unter Dokumentenarten beschrieben, verschiedene Typen von Dokumenten hinzufügen. In der Aufmachung ähneln sich alle Typen und Sie müssen nur lediglich Kleinigkeiten auswechseln oder Felder befüllen, die es nicht für jede Ergänzung gibt. Nachfolgend wird Ihnen die Art, wie man ein Dokument hinzufügt, exemplarisch erklärt und anhand einer Tabelle alle Besonderheiten anderer Möglichkeiten aufgelistet.
Es öffnet sich ein Wizard, bei dem Sie zunächst das gewünschte Dokument über den Dateibrowser heraussuchen. Der Name, der Ihnen im Dokumentenname angezeigt wird, wird dynamisch aus dem Dateinamen generiert, kann aber individuell angepasst werden. Zusätzlich können Sie einen Dokumententyp, den Ablageort, die Version und eine Beschreibung des Dokuments angeben. Damit Sie das Dokument schnell finden können, stehen Ihnen Tags zur Verfügung (z.B. Knowledgebase Artikel oder ACMP Client).
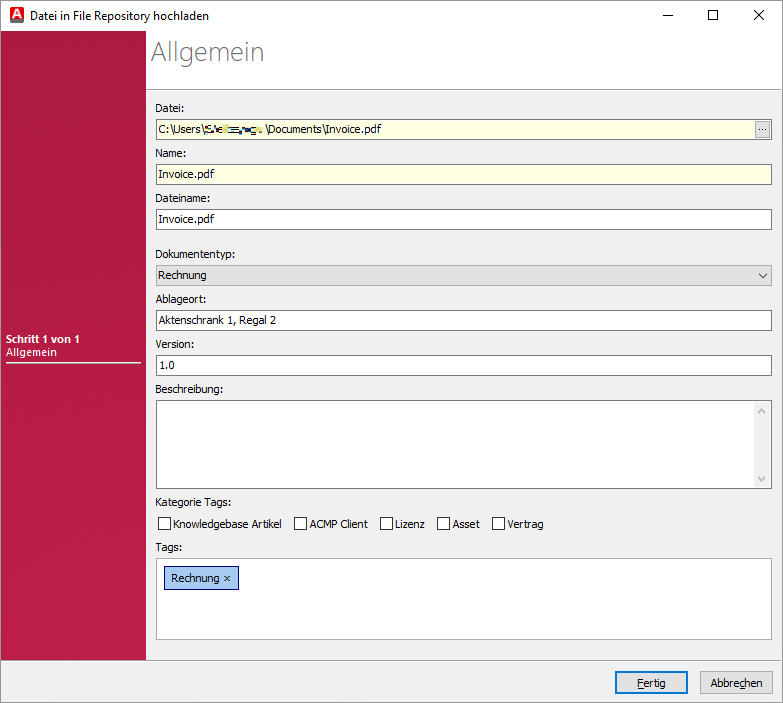
Dokument hinzufügen
Nachdem Sie alle Angaben mit Fertig bestätigt haben, wird das Dokument in das File Repository geladen und steht Ihnen zur Ansicht und Bearbeitung im Dokumentenmanagement zur Verfügung.
Besonderheiten der Dokumententypen
| Dokumenten-Dateiverknüpfung hinzufügen | Ähnlich aufgebaut, wie die Dokumenten hinzufügen Ansicht. Beachten Sie, dass Sie eine Dokumenten-Dateiverknüpfung nicht aus dem ACMP heraus bearbeiten können. Anpassungen an der Originaldatei hingegegen sind für Sie nach dem Speichern des Dokuments direkt abrufbar. |
| Dokumenten-Hyperlink hinzufügen | Ähnlich aufgebaut, wie die Dokumenten hinzufügen Ansicht. Sie haben zusätzlich das Feldm wo Sie eine URL-Verlinkung angeben müssen, um die Datei über eine Netzwerkverbindung zu erreichen. Geben Sie den Namen an, der Ihnen angezeigt werden soll. |
| Metadaten eines Dokuments hinzufügen | Das Hinzufügen von Metatags eines Dokuments ermöglicht es Ihnen, Dokumente im Dokumentenmanagement zu verwalten, die Ihnen nicht in digitaler Form vorliegen. Geben Sie im Wizard zunächst die allgemeinen Angaben zum Dokument an. Sie können das Dokument nicht aus ACMP heraus bearbeiten oder sich anzeigen lassen. |
| Mehrere Dokumente hinzufügen | Sie können über diese Option mehrere Dokumente hinzufügen, über den Sie im Dateibrowser und bei gedrückter Strg-Taste die gewünschten Dateien aus einem Verzeichnis auswählen können. Nachdem die Dokumente hinzugefügt wurden, können Sie die allgemeinen Informationen konfigurieren. |
Dokumente bearbeiten
Beachten Sie, dass Sie nur Dokumente aus dem ACMP heraus bearbeiten können, die in ein File Repository geladen wurden. Hierfür kommen die Optionen Dokumente hinzufügen und Mehrere Dokumente hinzufügen in Frage. Markieren Sie das gewünschte Dokument und wählen Sie aus der MenüLeiste Dokument sperren und zur Änderung öffnen aus. Die Datei wird nun im Dokumentenmanagement gesperrt und kann von anderen Benutzern nicht geändert werden. Anschließend wird das Dokument, sofern der Dateityp Ihrem Betriebssystem bekannt ist, im Standardprogramm zur Bearbeitung geöffnet. Nachdem Sie alle Änderungen vorgenommen haben, speichern Sie das Dokument und schließen es. Damit die Änderungen übernommen werden, klicken Sie in der Menüleiste auf Änderungen speichern und Sperre aufheben. Nun steht das aktualisierte Dokument im Dokumentenmanagement zur Verfügung.















































