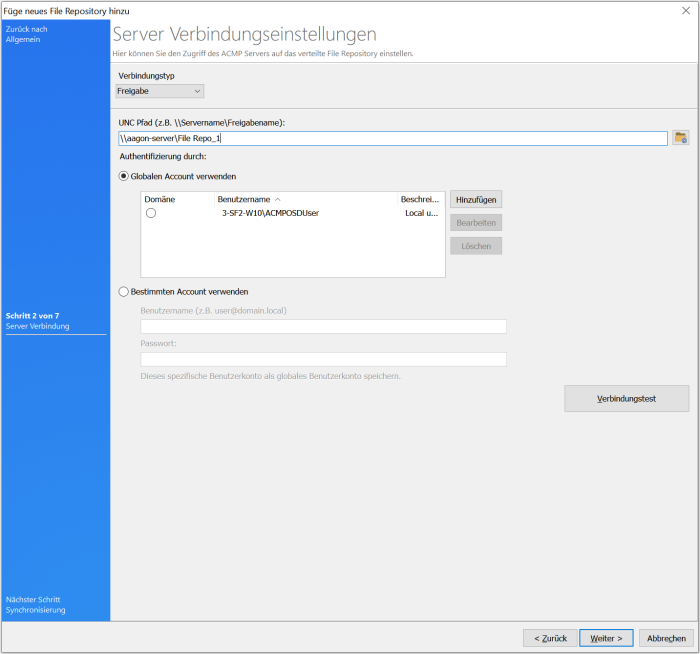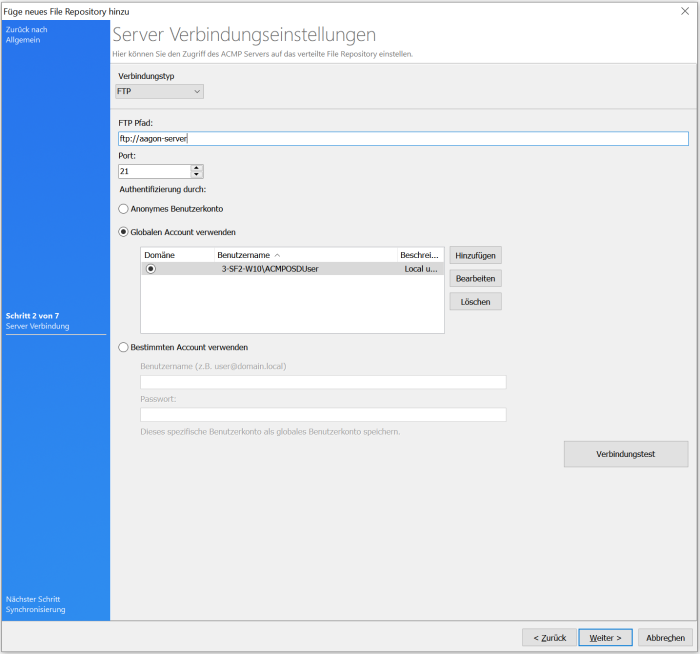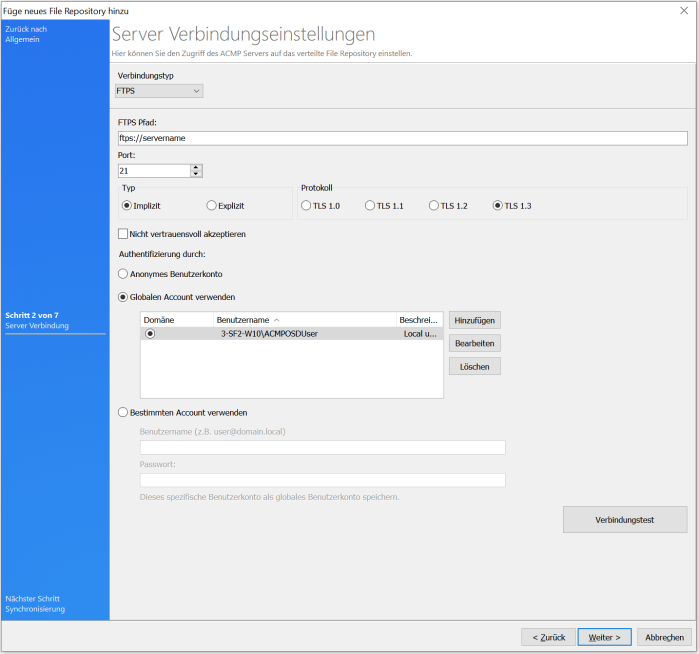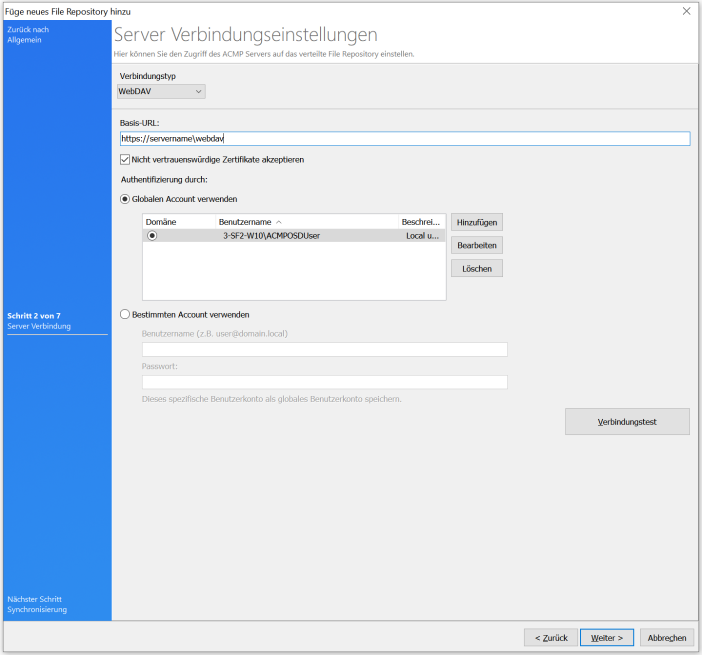Verteilte File Repositories
Allgemeines
Ein File Repository dient als Speicherort von Daten für ACMP Updates sowie unterschiedliche Dateien, die für das jeweilige File Repository festgelegt werden können. Sie ermöglichen Daten so, näher am Standort des Clients zu verweilen sowie den ACMP Server zu entlasten, da nicht alle Datenübertragungen von diesem mehr ausgehen müssen. Werden keine File Repositories angelegt und genutzt, so würde der ACMP Server für den Daten-Download verwendet werden. Dafür würde für die Dauer des Downloads stattdessen ein Slot für die Abarbeitung eines Server Commands belegen.
Es können mehrere File Repositories erstellt werden. Dabei synchronisiert der ACMP Server die Daten zu dem File Repository und der Agent lädt sich diese Dateien dann von diesem herunter. Der ACMP Server stellt standardmäßig das erste File Repository dar, sodass die ACMP Agenten ihre Dateien direkt aus dem File Repository des ACMP Servers beziehen.
File Repositories verwalten
Die gezeigte Auflistung der File Repositories besteht aus den Namen, ihrer Verfügbarkeit, dem aktuellen Status sowie dem Inhalt.
Die Verfügbarkeit wird durch einen Quotienten angezeigt. Dieser stellt das Verhältnis von erfolgreichen Verbindungsversuchen zur Anzahl von Clients (welche dem File Repository zugeordnet sind) dar (siehe Container).
Der Inhalt zeigt an, welche Art von ContentType im File Repository gespeichert werden. Dabei sind 3 Symbole möglich. Ein Puzzle-Symbol bedeutet, dass das File Repository Client Commands aufnehmen kann. Ein Festplattensymbol zeigt an, dass sich das File Repository auf Client-Updates bezieht und Client-Symbol beim File Repository bedeutet, dass es sich um OS Deployment Dateien handelt. Die Kombination von zwei oder drei verschiedenen ContentTypes ist möglich.

File Repositories verwalten
Neues File Repository anlegen
Fügen Sie ein neues File Repository hinzu, indem Sie in der Ribbonleiste auf Hinzufügen klicken. Geben Sie dem File Repository einen Namen und ggf. eine Beschreibung. Dann legen Sie die Elemente fest, die für das File Repository genutzt werden sollen.
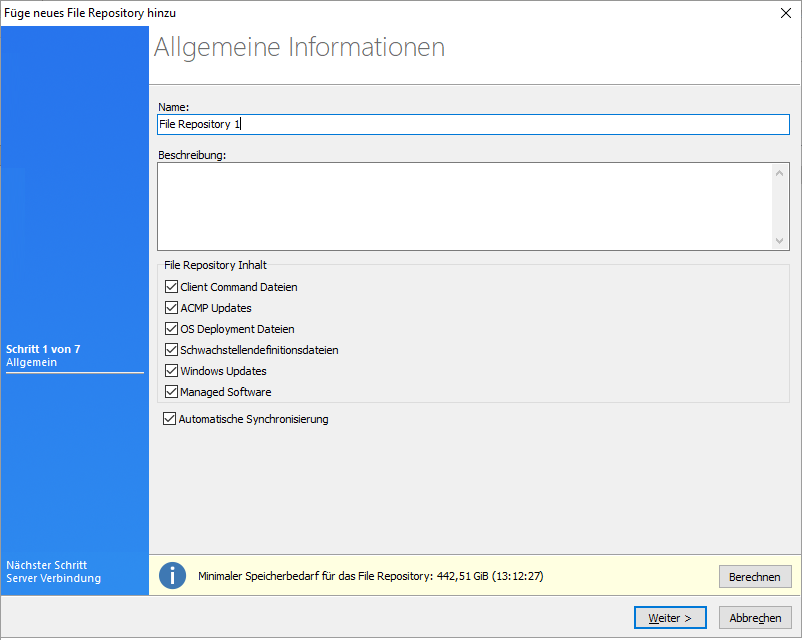
Schritt 1: Allgemeine Informationen
Sie können auswählen aus:
- Client Command Dateien
- ACMP Updates
- OS Deployment Dateien
- Schwachstellendefinitionsdateien
- Windows Updates
- Managed Software
Mit der Option Automatische Synchronisierung synchronisiert der ACMP Server die File Repositories automatisch. Deaktivieren Sie die Option, so müssen Sie die Synchronisierung bei Bedarf manuell durchführen.
Klicken Sie auf Weiter.
Damit der ACMP Server die Daten zum File Repository übertragen kann, geben Sie nun im nächsten Schritt die Verbindungsdaten an.
Dazu wählen Sie aus den folgenden Verbindungstypen aus:
Freigabe
Sie können Ihre Dateien über eine Netzwerk- oder Sambafreigabe auf das File Repository verteilen. Geben Sie dafür einen UNC-Pfad an, der folgend aufgebaut sein muss: \\Servername\Freigabename Wählen Sie dann zur Authentifizierung entweder einen globalen oder einen bestimmten Account, d.h. ein spezifisches Benutzerkonto, aus. Sie können dann einen Verbindungstest vom Server zum File Repository durchführen. Klicken Sie auf Weiter. |
|
FTP
Sie können Ihre Dateien über den unverschlüsselten Dateiübertragungsweg FTP (File Transfer Protocol) auf die File Repositories verteilen. Geben Sie dafür einen FTP-Pfad an, der folgend aufgebaut sein muss: ftp://Servername Geben Sie außerdem den Port an, standardmäßig Port 21. Wählen Sie dann zur Authentifizierung entweder einen anonymen, globalen oder einen bestimmten Account, d.h. ein spezifisches Benutzerkonto, aus. Sie können dann einen Verbindungstest vom Server zum File Repository durchführen. Klicken Sie auf Weiter. |
|
FTPS
Sie können Ihre Dateien über FTPS (File Transfer Protocol over SSL), eine FTP-basierte Dateiübertragung mit SSL-/TLS-Verschlüsselung, auf die File Repositories verteilen. Geben Sie dafür einen FTPS-Pfad an, der folgend aufgebaut sein muss: ftps://Servername Geben Sie außerdem den Port an, standardmäßig Port 21. Dann legen Sie fest, ob die FTPS-Verbindung implizit oder explizit über SSL/TLS verschlüsselt werden soll.
Wählen Sie zusätzlich die Version, die das TLS-Protokoll mindestens haben soll. Bestimmen Sie dann zur Authentifizierung entweder einen anonymen, globalen oder einen bestimmten Account, d.h. ein spezifisches Benutzerkonto, aus. Sie können dann einen Verbindungstest vom Server zum File Repository durchführen. Klicken Sie auf Weiter. |
|
WebDAV
Über WebDAV werden die Dateien mittels einer HTTP/HTTPS-basierten Übertragung auf das File Repository verteilt. Geben Sie dafür die spezifische WebDAV-URL an, die folgend aufgebaut sein kann: Beachten Sie, dass die WebDAV-URL abhängig von der Konfiguration des WebDAVs ist und sich von dem Beispiel unterscheiden kann. Die Checkbox Nicht vertrauenswürdige Zertifikate akzeptieren ermöglicht die Verwendung von selbst ausgestellten Zertifikaten. Bestimmen Sie dann zur Authentifizierung entweder einen anonymen, globalen oder einen bestimmten Account, d.h. ein spezifisches Benutzerkonto. Sie können dann einen Verbindungstest vom Server zum File Repository durchführen. Klicken Sie auf Weiter. |
|
SFTP
Über SFTP werden die Dateien mittels einer SSH-basierten und verschlüsselten Übertragung auf die File Repositories verteilt. Geben Sie dafür die URL oder IP des SFTP-Servers an, die folgend aufgebaut sein muss: sftp://Servername Geben Sie dann den Port an, standardmäßig Port 22. Geben Sie dann noch ggf. das Home-Verzeichnis an. Bestimmen Sie dann zur Authentifizierung entweder einen anonymen, globalen oder einen bestimmten Account, d.h. ein spezifisches Benutzerkonto. Sie können dann einen Verbindungstest vom Server zum File Repository durchführen. Klicken Sie auf Weiter. |
|
Unabhängig davon, welchen Verbindungstypen Sie gewählt haben, haben Sie im nächsten Schritt die Möglichkeit anzugeben, zu welchen Zeiten der ACMP Server Daten zum File Repository übertragen darf. Dazu erhalten Sie eine Übersicht der Wochentage im 24h-Modus.
Ziehen Sie per Drag-and-Drop das hell- bzw. dunkelblaue Rechteck unterhalb der Übersicht in die selbige. Der dunkelblaue Bereich erlaubt eine Datenübertragung mit höchstmöglicher Geschwindigkeit, während der hellblaue Bereich die Bandbreite beschränkt. Diese Beschränkung können Sie rechtsseitig global für alle hellblauen Bereiche angeben, d.h. die Bandbreitenbeschränkung kann nicht separat für jeden dunkelblauen Bereich eingestellt werden.

Einstellen der Synchronisierungszeiträume des Servers auf die File Repositories.
Nachdem Sie einen der beiden Bereiche in die Übersicht gezogen haben, können Sie diesen über einen bestimmten Zeitraum ausdehnen, indem Sie ihn per Maus auf den entsprechenden Umfang ziehen. Alternativ können Sie einen Doppelklick auf einem Zeitfenster, wie auch auf der eigentlichen Übersicht ausführen. Dann wird ein Dialog geöffnet, über welchen Sie den Zeitraum einstellen sowie die Bandbreitenbeschränkung de-/aktivieren können.

Damit die ACMP Agenten mit dem File Repository kommunizieren können, geben Sie nun die Client-Verbindungsdaten an. Diese sind identisch zu dem Server-Verbindungstypen. Es gelten hier die gleichen Hinweise wie bei den Verbindungsangaben zwischen dem ACMP Server und den verteilten File Repositories.

Einstellen des Verbindungstypen vom File Repository zum Client.
Anschließend können Sie die Bandbreite beschränken, welche die Clients für ihre Verbindung zum File Repository nutzen. Diese Einstellung gilt pro Client.
Auf der letzten Seite können Sie ein Sync-Profil angeben, bevor Ihnen eine Zusammenfassung des zu erstellenden File Repositories angezeigt wird. Schließen Sie den Wizard mit einem Klick auf Fertig ab.
Verteiltes File Repository duplizieren
Ein zuvor markiertes File Repository können Sie über den Button in der Registerkarte 'File Repositories verwalten' duplizieren. Dabei öffnet sich ein Wizard wie auf den vorigen Seiten beschrieben, jedoch sind die Daten des markierten File Repositories bereits hinterlegt.
Syncmonitor
Über den Button Synchronisationsmonitor in der Schnellwahlleiste öffnen Sie eine Übersicht. In dieser Übersicht werden alle File Repositories mit ihrem Typ (Client Command/Client-Update/OS Deployment) aufgelistet, wobei unterhalb des jeweiligen Typs die Daten mit ihrem Status angezeigt werden. Der Status zeigt dabei an, wie weit der Synchronisationsprozess vorangeschritten ist.

File Repository: Synchronisations Monitor
Über den Button Aktualisieren können die angezeigten Daten direkt aktualisiert werden.
Über die Button Starte Synchronisation bzw. Stoppe Synchronisation kann die Synchronisation der markierten File Repositories angehalten bzw. fortgesetzt werden. Falls Sie eine angehaltene Synchronisation fortsetzen, können Sie über einen Dialog angeben, ob bei der ersten Synchronisation nur die neuen Daten oder sämtliche Daten übertragen werden sollen.

Schritt 1: Synchronisations Optionen
Statistiken
Über den Button Statistiken in der Schnellwahlleiste öffnen Sie eine Statistikanzeige. Es werden sämtliche File Repositories mit Name und Verfügbarkeit darstellen.

File Repositories: Statistik
Standard File Repositories
Unter diesem Tab können Sie File Repositories definieren, welche automatisch von Clients auf der obersten Ebene bei aktivierter Vererbung verwendet werden. Dabei werden die hier aufgelisteten File Repositories ihrer Priorität entsprechend nach durchlaufen, bis eine Verbindung mit einem der File Repositories zustande kommt.
Über den Button Standard File Repository hinzufügen rufen Sie einen Dialog auf, über welchen Sie bestehende File Repositories auswählen können. Diese File Repositories werden anschließend in diese Liste eingefügt. Über die Pfeilbuttons am rechten Seitenrand kann die Reihenfolge festgelegt werden, in der die Clients die File Repositories durchlaufen, falls die Verbindung nicht möglich ist. Über den Button Standard File Repository entfernen können Sie ein markiertes File Repository aus dieser Liste entfernen.
Besonderheiten
Wenn Sie ein neues File Repository in einer bestehenden ACMP Umgebung anlegen, werden sämtliche Client Commands, welche bereits freigegeben waren, auf den Status Synchronisieren/-Freigeben zurückgesetzt. Dies geschieht, da die Daten auf dem neuen File Repository noch nicht synchronisiert sind. Die Client Commands, welche mit den bisherigen File Repositories synchronisiert waren, können natürlich weiterhin verwendet werden. Trotzdem sollten Sie die Daten schnellstmöglich auf das neue File Repository synchronisieren.
Sync-Profile
Mit Sync-Profilen können Sie angeben, welche Updates aus dem Windows Update Management zu welchen File Repository synchronisiert werden sollen.
Klicken Sie zunächst auf Sync-Profile in der Ribbonleiste und vergeben Sie einen Namen für das neue Sync-Profil. Bestätigen Sie die Angabe des Namens mit Weiter, wodurch Sie zu den Filtereinstellungen des Sync-Profils gelangen.
Im oberen Bereich geben Sie an, welche Produkte Sie diesem Sync-Profil zuweisen wollen. Im mittleren Bereich legen Sie fest, welche Update-Klassifizierung Sie berücksichtigen wollen und im unteren Bereich geben Sie die Sprachen an.
ACMP Server File Repository auslagern
Mit der Einführung der Windows-Update-Verwaltung über ACMP wird ein Tool bereitgestellt mit dem das ACMP Server Repository über eine grafische Oberfläche verschoben werden kann. Das Tool SwapServerFileRepository.exe ist nach dem Update auf die 5.4.7 im Serververzeichnis zu finden. Das Installationsverzeichnis vom ACMP Server liegt unter %ProgramFiles(x86)%\Aagon\ACMP Server
Vorbereitung
Um das File Repository zu verschieben muss der Serverdienst beendet sein. Jobs und Rollouts werden dadurch abgebrochen. Wir empfehlen ein Datenbankbackup zu erstellen. Stellen Sie zudem sicher, dass genügend freier Speicher für das File Repository im Ziel zur Verfügung steht und das Ziel leer ist.
Verwendung der SwapServerFileRepository.exe
- Starten Sie die SwapServerFileRepoitory.exe mit administrativen Berechtigungen.
- Stoppen Sie den ACMP Serverdienst über das Tool oder über die Diensteverwaltung.
- Wählen Sie über den Radiobutton den Typ des Ziels aus. Möglich ist ein lokaler Pfad oder eine UNC-Freigabe. Bei der UNC-Freigabe haben Sie die Möglichkeit Benutzerdaten zu übergeben. Zudem können Sie die Verbindung über den Test connection Button prüfen.
- Wechseln Sie auf die nächste Seite um den Kopiervorgang zu starten.
- Nach Abschluss des Kopiervorgangs erhalten Sie eine Zusammenfassung.
- Starten Sie den ACMP Serverdienst.
- Prüfen Sie ob das Verschieben erfolgreich war. Dies können Sie unter anderen wie folgt durchführen:
- Anhänge von Tickets öffnen
- Dateien aus einem ClientCommand-Repo herunterladen
- Dokumente in der Dokumentenverwaltung herunterladen
- Löschen Sie den Ordner C:\Program Files (x86)\Aagon\ACMP Server\FileRepository sofern keine Probleme im Betrieb auffallen.
Wiederherstellung des ursprünglichen Zustands
Sollte ACMP nicht wie erwartet funktionieren können Sie den vorherigen Stand wie folgt wiederherstellen:
- Stoppen Sie den ACMP Server-Dienst.
- Stellen Sie das Datenbankbackup wieder her.
- Löschen Sie die config.xml welche sich bei beendeten Serverdienst unter C:\ProgramData\Aagon\ACMP\Server\Config\%{GUID}% befindet.
- Starten Sie den ACMP Serverdienst.