Asset Management
Innerhalb der Einstellungen können Sie individuelle Konfigurationen für Ihr Asset Management vornehmen. Legen Sie beispielsweise fest, welche Sortierung die Einträge oder Spalten haben sollen, welche Reports als „Schnellansicht“ für einen Asset-Ausdruck zur Verfügung stehen und ob Sie Asset-Duplikate zulassen möchten oder nicht. Die Einstellungen des Asset Managements sind in vier Bereiche gegliedert: Allgemein, Drucken, Import und Inventarnummer.
Allgemein
In den allgemeinen Einstellungen zum Asset Management lassen sich die Konfigurationen für die Abfragen und den Status festlegen.
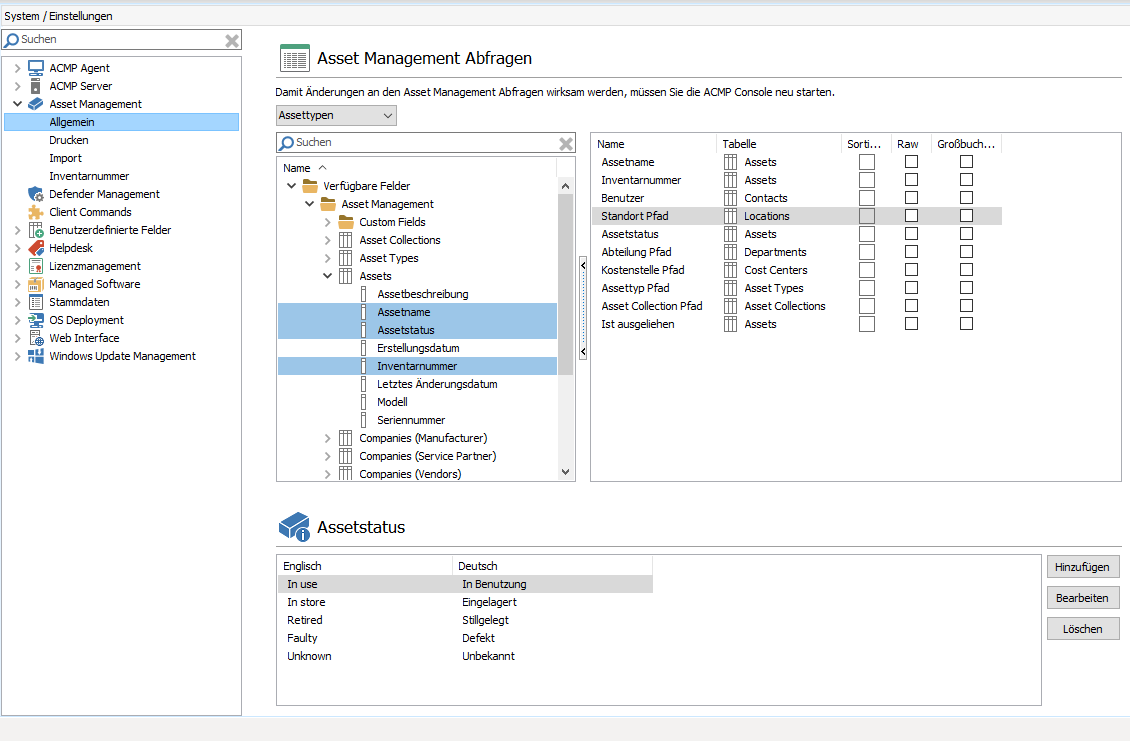
Asset Management Abfragen und Status konfigurieren
Für die Asset Management Abfragen können Sie wieder zunächst eine bestimmte Kategorie auswählen, auf die sich die Änderung beziehen soll. Zur Auswahl stehen Assettypen, Standorte, Abteilungen, Kostenstellen und Asset Collections. Wählen Sie eine entsprechende Kategorie aus. Im linken Bereich befindet sich eine Auflistung aller verfügbarer Felder für das Asset Management, die Sie den Standard-Abfragen mit der Basis Asset Management zuweisen können. Auf der rechten Seite sind alle Datenbank Felder die im Modul Asset Management in der jeweiligen Kategorie angezeigt werden. Um die Reihenfolge der Einträge zu verändern, können Sie ein Feld per Mausklick anwählen und an eine beliebige andere Stelle ziehen. Per Doppelklick lassen sich Einträge auch entfernen. Beachten Sie, dass die Änderungen erst für die jeweiligen Asset Management Kategorien in Kraft treten, wenn Sie auf Speichern geklickt haben.
Unter dem Assetstatus können Sie unterschiedliche Status definieren. Mit Auslieferung der Console liefern wir Ihnen bereits folgende Status mit: In Benutzung, Eingelagert, Stillgelegt, Defekt und Unbekannt. Jeden dieser mitgelieferten Status können Sie bearbeiten oder löschen oder komplett neue hinzufügen. Beim Hinzufügen eines neuen Status müssen Sie jeweils eine deutsche als auch englische Bezeichnung angeben. Abhängig von der ausgewählten Sprache der ACMP Console wird die jeweilige Bezeichnung angezeigt.
Legen Sie fest, welchen Report Sie bei Verwendung der Aktionsfelder Vorschau und Drucken in der Ribbonleiste für die Drucke bereitstellen wollen. Es werden Ihnen nur Reports angezeigt, die als Basis das Asset Management haben. Um einen solchen Report auszuwählen, nutzen Sie die Pfeiltasten oder verschieben Sie den gewünschten Report per Drag-and-Drop. Möchten Sie einen Report zum Standard Report machen, wählen Sie den entsprechenden Eintrag aus. Der als Standard markierte Report wird verwendet, wenn Sie den Drucken-Button klicken. Alle anderen gewählten Reports finden Sie im Drop-Down-Menü unterhalb des Drucken Buttons.
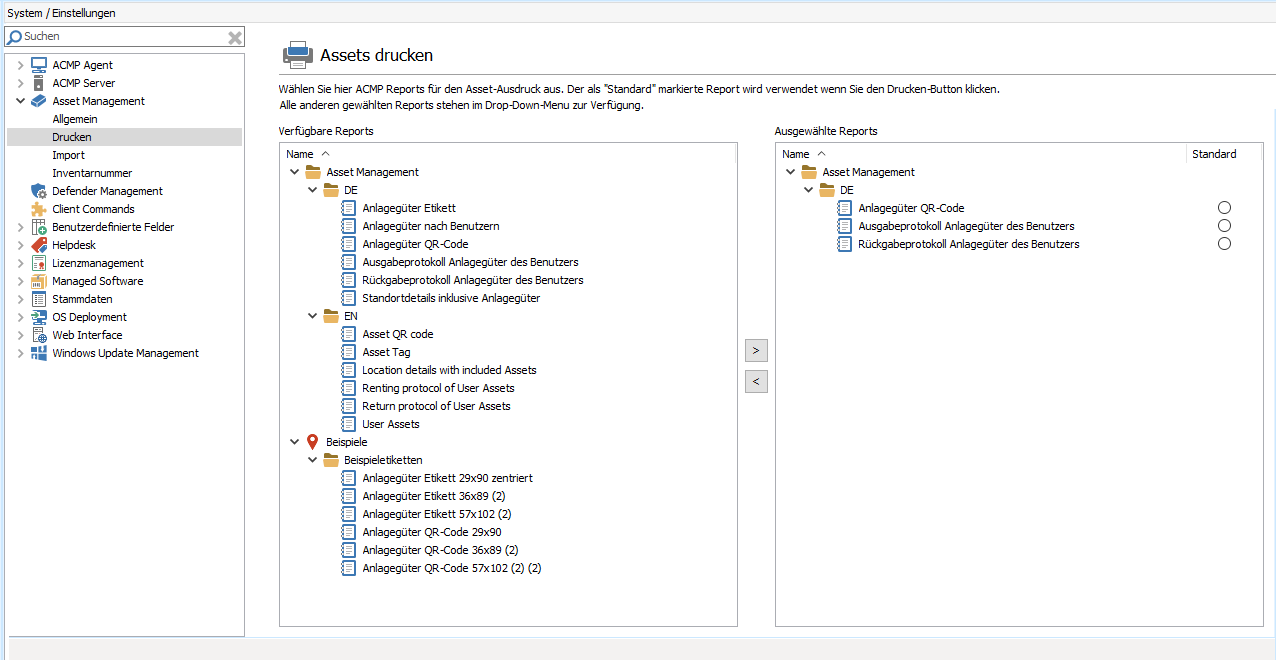
Assets drucken
Import
Für den Import von Assets können Sie eine automatische Verarbeitung von Asset-Duplikaten zulassen oder verbieten. Diese Einstellung können Sie unter Import aktivieren, indem Sie einen Haken vor die Checkbox setzen. Standardmäßig ist diese Option deaktiviert.
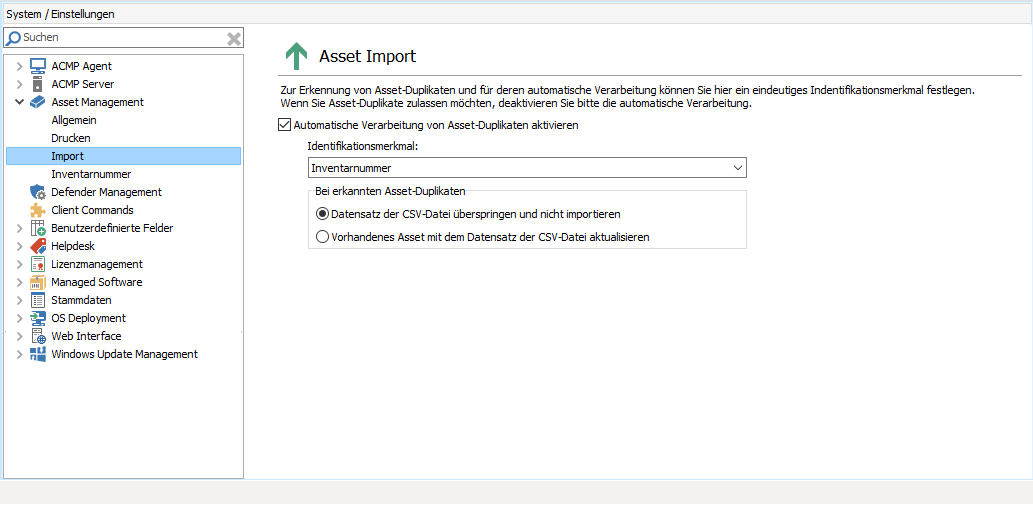
Asset Import
Wenn Sie die Verarbeitung von Duplikaten zulassen, müssen Sie sowohl ein eindeutiges Identifikationsmerkmal als auch die Bearbeitungsweise angeben. Das voreingestellte Merkmal ist die Inventarnummer, jedoch können Sie auch selbst eines auswählen (basierend auf den verfügbaren Feldern der Abfragebasis Asset Management).
Bei erkannten Asset-Duplikaten können Sie aus zwei Optionen auswählen, wie weiter vorgegangen werden soll: entweder kann der Datensatz der CSV-Datei übersprungen und nicht importiert werden oder das vorhandene Asset wird mit dem Datensatz der CSV-Datei aktualisiert. Wählen Sie die entsprechende Option aus.
Inventarnummer
Die Inventarnummer ist die Standardinventarnummer für Assettypen ohne Inventarnummernprofil und wird verwendet, wenn Sie ein neues Asset im Asset Management hinzufügen wollen. Das Nummernprofil ist dabei ein Schema, aus dem die Inventarnummer erzeugt wird. Sämtliche Änderungen, die Sie an der Standardinventarnummer vornehmen, sind für zukünftige Aktionen gültig und gelten nicht rückwirkend. Sollten Sie also beispielsweise ein Nummernpräfix anpassen, gilt die Änderung erst für neue Einträge. Es lassen sich für jeden Assettypen individuelle Inventarnummern generieren und über die Nummernprofile steuern.
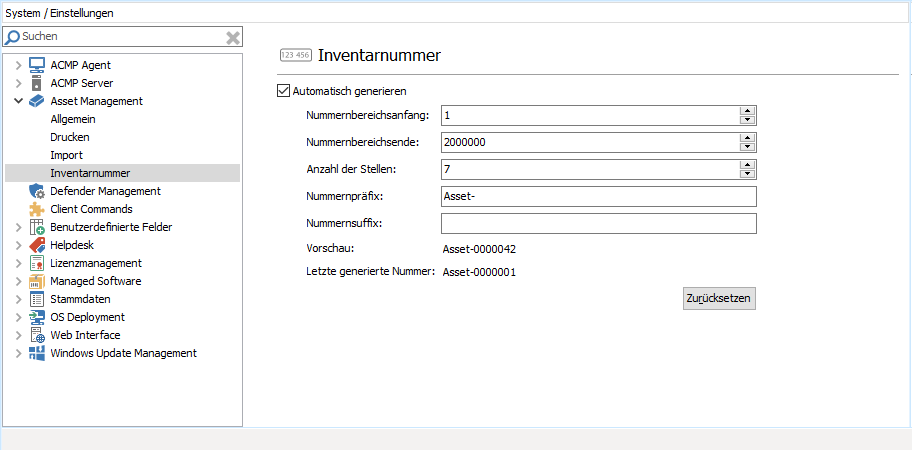
Inventarnummern im Asset Management konfigurieren
Möchten Sie die Inventarnummer automatisch generieren lassen, müssen Sie die Checkbox anhaken. In den Einstellungen können Sie sowohl den Nummernbereichsanfang als auch das Ende definieren. Geben Sie zusätzlich an, wie viele Stellen die automatisch generierte Inventarnummer haben soll. Passen Sie das Nummernpräfix und/oder –suffix an. Über die Vorschau können Sie die aktuell angelegten Angaben einsehen, sowie die zuletzt generierte Nummer. Über den Button Zurücksetzen können Sie die zuletzt generierte Inventarnummer zurückstellen.


