Benutzerverwaltung
In diesem Bereich lassen sich Benutzer und Benutzergruppen anlegen, bearbeiten und entfernen. Somit können Sie z.B. Benutzer für Zweigstellen einrichten, um Aufgaben der ACMP besser zu verteilen. In der Übersicht sehen Sie die beiden Reiter Benutzer und Gruppen, unter denen die jeweiligen Elemente angezeigt werden. Beim ersten Öffnen ist der Fokus auf die Benutzer gelegt.
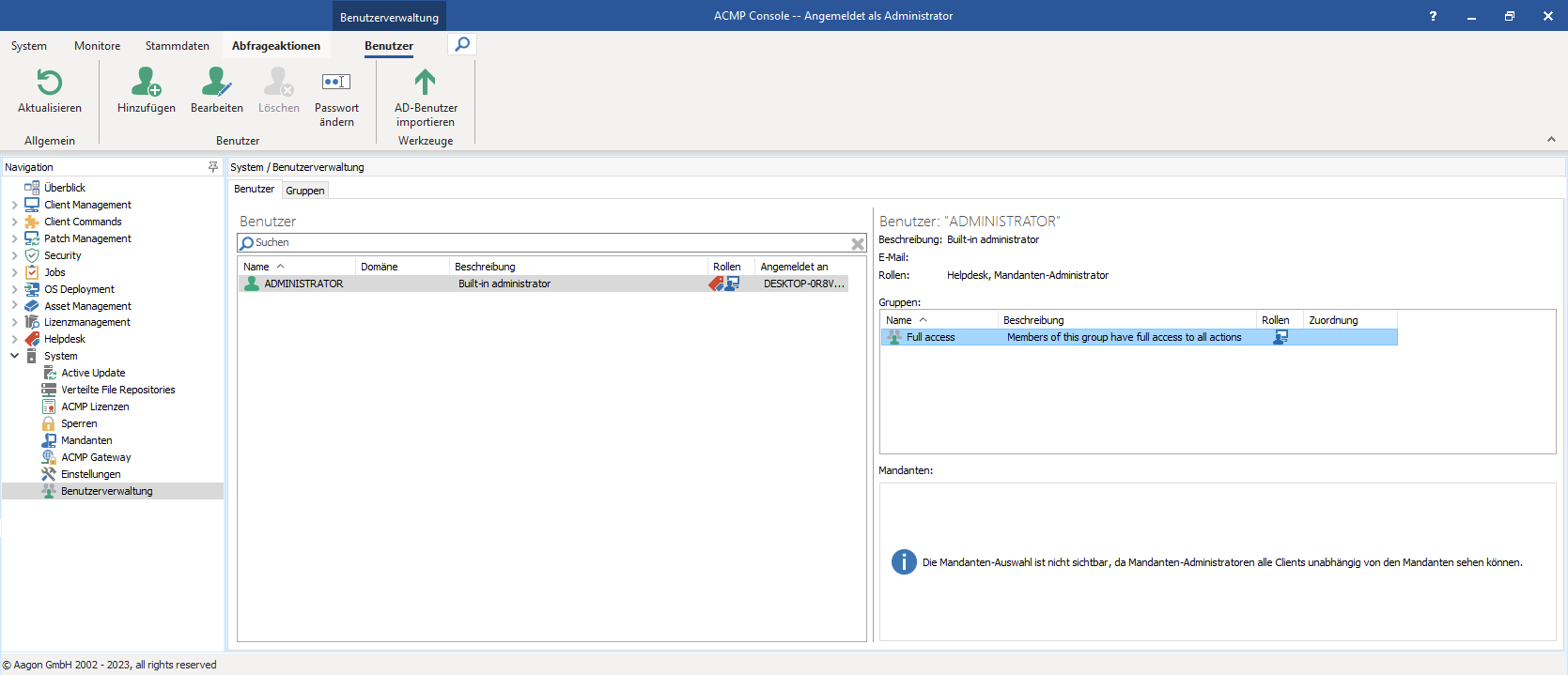
Benutzerverwaltung
Je nachdem, welche Auswahl Sie getroffen haben (Benutzer oder Gruppen), ändern sich die Befehle in der Ribbonleiste. Von beiden Reiter aus können Sie allerdings jederzeit AD-Benutzer importieren.
Active Directory-Benutzer importieren
Einer ACMP-Gruppe lassen sich eine oder mehrere AD-Gruppen zuordnen, welche mit „oder“ verknüpft sind. Eine Zuordnung wird über ein entsprechendes Symbol angezeigt. Alle Mitglieder dieser Gruppen können sich an der ACMP-Console anmelden und besitzen die ihrer ACMP-Gruppe entsprechenden Rechte. Voraussetzung hierfür ist, dass sie auch Mitglied in der unter AD-Anmeldung angegebenen Zugangsgruppe sind. Ein manuelles Hinzufügen von Benutzern entfällt in diesem Fall, ist jedoch auch weiterhin möglich, sodass die Benutzer komplett in der Active Directory verwaltet werden können.
Meldet sich ein Benutzer auf diese Weise an, so wird er automatisch vom System in die ACMP-Datenbank eingetragen. Alternativ können auch alle Benutzer manuell über die Funktion Importiere alle neuen AD Benutzer aus der AD Zugangsgruppe in die Datenbank übernommen werden. Dabei findet keine Synchronisation der Benutzer statt, das heißt, bestehende Benutzer werden weder in die AD übernommen noch aus ihr gelöscht. Benutzer, die aus der AD gelöscht oder aus einer Gruppe entfernt wurden, werden nicht aus der ACMP-Datenbank gelöscht, sondern lediglich aus den entsprechenden ACMP-Gruppen entfernt.

Loginprozess
Benutzer verwalten
Benutzer hinzufügen
Klicken Sie auf das entsprechende Icon in der Schnellwahlleiste. Im sich öffnenden Dialog tragen Sie einen Benutzernamen, eine Beschreibung sowie eine E-Mail-Adresse ein. Weiterhin geben Sie ein Passwort für die Nutzung der ACMP Console an. Zusätzlich kann direkt ein Passwort für die Nutzung des Webinterface gesetzt werden. Anschließend geben Sie im zweiten Schritt die Gruppenzugehörigkeit an. Hier können Sie auch mehrere Gruppen angeben, was auf Grund der eventuell unterschiedlichen Rechte der Gruppen und damit der Sicherheit vermieden werden sollte.

Schritt 1: Benutzereigenschaften
Wenn Sie mit der doppelten Verwendung fortfahren stimmen Sie den folgenden Einschränkungen zu:
- Beide Benutzer können sich ein vergessenes Passwort vom Helpdesk Webinterface nicht zuschicken lassen!
- Beide Benutzer können sich nicht über die AD-Anmeldung am Helpdesk Webinterface anmelden!
- Es wird nicht möglich sein Tickets und Kommentare im Helpdesk einem Kontakt zuordnen zu können!
- Es kann zu Problemen beim Import von Kontakten mit dem Contacts Adapter kommen!
Wenn Sie den Benutzer im vorherigen Schritt einer Gruppe zugewiesen haben, wird Ihnen auf der folgenden Seite angezeigt, über welche Rechte der Benutzer verfügen wird. Haben Sie keine Gruppe angegeben, so dient der dritte Schritt dazu, die Rechte des Benutzers individuell festzulegen. Im linken Dialogfeld können Sie angeben, welche Solutions und Funktionen für den Benutzer sichtbar sind. Markieren Sie eine dieser Funktionen, können Sie im rechten Dialogfeld angeben, welche Rechte ein Benutzer dort besitzt. In der nachfolgenden Grafik wird beispielsweise das Recht für die Funktion Konfigurationsprofile bearbeiten zum BitLocker Management erlaubt.
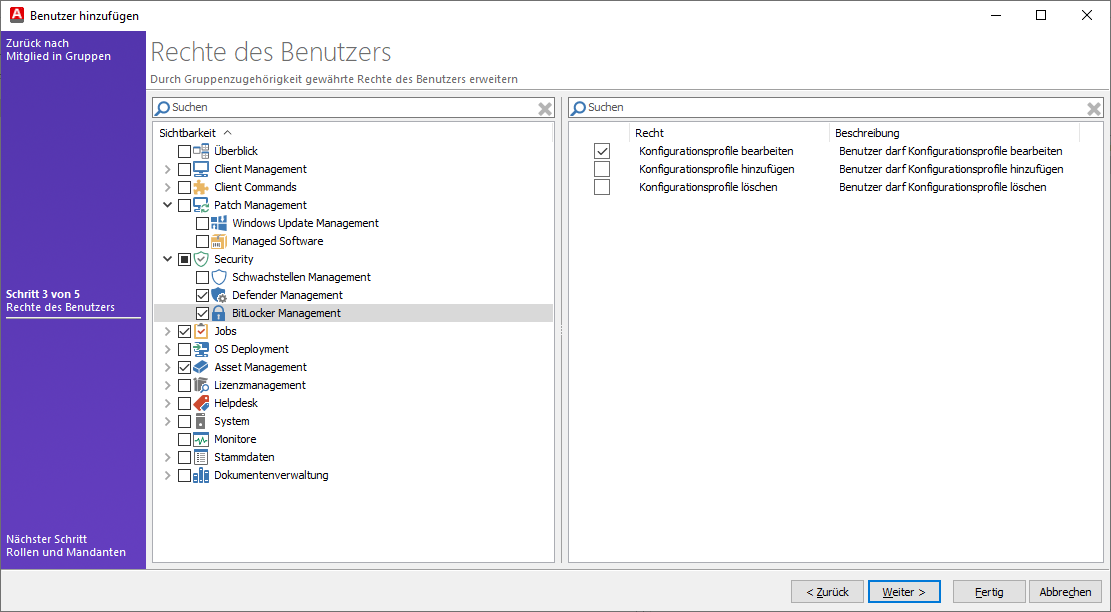
Schritt 3: Benutzerrechte
Im vierten Schritt legen Sie die Rollen und Mandanten für den Benutzer fest. Wenn Sie die Mandantenfähigkeit in ACMP verwenden wollen ist dieser Schritt ist sehr wichtig. Wählen Sie hier keinen Mandanten aus, so wird sich der neuen Benutzer nicht an der ACMP Console anmelden können.
Über den fünften und letzten Schritt können Sie dem Benutzer einen Kontakt aus dem Helpdesk zuordnen, falls dieser bereits angelegt ist. Ansonsten wird zusätzlich zum Benutzer ein neuer Kontakt erstellt. Dieser Schritt kann nur genutzt werden, wenn die Helpdesk Center-Solution installiert ist.
Klicken Sie auf Fertig um den Benutzer anzulegen.
Benutzer editieren
Markieren Sie einen Benutzer und klicken Sie das Icon Benutzer bearbeiten in der Schnellwahlleiste an. Es öffnet sich der gleiche Dialog wie zum Anlegen eines Benutzers. Alle Eigenschaften sind bereits eingetragen und können beliebig geändert werden.
Falls Sie einen Benutzer nur umbenennen möchten, so können Sie dies auch mit einem Rechtsklick über das Schnellwahlmenü.
Benutzer löschen
Markieren Sie einen Benutzer und klicken Sie das Icon Benutzer löschen in der Schnellwahlleiste an. Beantworten Sie die Sicherheitsabfrage mit Ja um den Benutzer zu löschen.
Passwort ändern
Um das Passwort eines Benutzers zu ändern markieren Sie diesen und klicken auf das Icon Passwort ändern. Geben Sie das neue Passwort ein und bestätigen Sie es.
Gruppen verwalten
Gruppe hinzufügen
Um eine Gruppe hinzuzufügen, klicken Sie das Icon Gruppe hinzufügen in der Schnellwahlleiste an. Über einen Wizard geben Sie den Namen sowie eine Beschreibung der Gruppe an. Der zweite Schritt bietet Ihnen nun die Möglichkeit, der Gruppe einen oder mehrere Benutzer zuzuordnen. Dazu markieren Sie einfach die entsprechenden Benutzer aus der Liste. Anschließend geben Sie im dritten Schritt die Rechte der Gruppe an. Dazu wählen Sie im linken Bereich die Solutions und Funktionen aus, welche für die Gruppe sichtbar sein sollen. Markieren Sie eine der Funktionen, können Sie im rechten Bereich die spezifischen Rechte der einzelnen Aktionsmöglichkeiten einstellen.
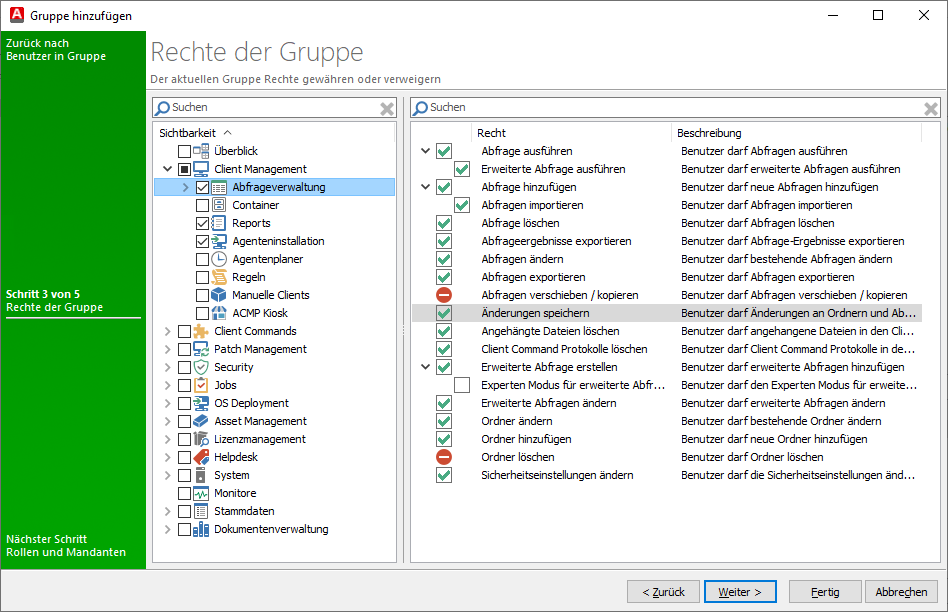
Schritt 3: Gruppenrechte
Über den vierten Schritt können Sie angeben, ob die Mitglieder dieser Gruppe die Rolle eines Helpdesk - Mitarbeiters übernehmen, sofern die Helpdesk Center - Solution installiert ist (siehe Helpdesk-Center). Dadurch wird diese Rolle auf die Mitglieder dieser Rolle vererbt, wodurch die Rolle nicht bei jedem einzelnen Benutzer explizit gesetzt werden muss. Ein Mitglied dieser Gruppe kann somit als Helpdesk-Mitarbeiter (im Rahmen der zuvor gesetzten Rechte) Tickets aufnehmen, editieren und bearbeiten.
Der letzte Schritt dient dem Abgleich von Benutzern einer Active Directory-Gruppe mit der ACMP-Gruppe, welcher gerade von Ihnen erstellt wird. Dadurch ist es möglich, dass Benutzer nur noch über das AD verwaltet werden, anstatt alle Benutzer nochmals manuell in der ACMP anzulegen. Damit diese Funktion sinnvoll genutzt werden kann, muss in der Plattform-Konfiguration eine Login-Gruppe angegeben werden, in welcher alle Benutzer eingetragen sind, die auf die ACMP zugreifen dürfen (siehe Login). Wenn Sie diese Funktion nicht nutzen möchten, überspringen Sie diesen Schritt.
Konfigurieren Sie diese Gruppe nun so, dass eine AD-Gruppe zugeordnet ist, wird ein Benutzer der AD-Gruppe bei seinem ersten Login an der ACMP automatisch angelegt und dieser Gruppe zugeordnet. Existiert der Benutzer bereits, wird er dieser Gruppe zugeordnet falls dies nicht schon geschehen ist. Ebenso können über die Funktion Importiere alle neuen AD Benutzer aus der AD Zugangsgruppe der Benutzerverwaltung die Benutzer manuell abgeglichen werden, wodurch ACMP-Benutzer auch aus der Gruppe entfernt werden, wenn Sie nicht mehr Teil der zugeordneten AD-Gruppe sind. ACMP-Benutzer werden jedoch nicht automatisch gelöscht. Ebenso können ACMP-Benutzer weiterhin manuell angelegt und der Gruppe zugewiesen werden, wodurch sie bei einem manuellen Abgleich über die bereits erwähnte Funktion nicht in den Abgleich mit einbezogen werden.

Schritt 5: Active Directory Gruppe
Um dieser ACMP-Gruppe eine korrespondierende AD-Gruppe zuzuordnen, klicken Sie auf Hinzufügen und wählen in dem neuen Fenster die Domäne aus, in welcher sich die zuzuordnende Gruppe befindet. Geben Sie einen Gruppennamen bzw. einen Teil davon ein und klicken Sie auf Name prüfen um sich alle passenden Gruppen anzeigen zu lassen. Wählen Sie die zuzuordnende Gruppe aus. Sie können einer ACMP-Gruppe mehrere AD-Gruppen zuordnen.
Klicken Sie auf Fertig um die Gruppe anlegen.
Gruppe bearbeiten
Zum Editieren einer Gruppe markieren Sie diese und klicken auf das entsprechende Icon in der Schnellwahlleiste. Es öffnet sich der gleiche Dialog wie beim Hinzufügen einer Gruppe. Die aktuellen Werte sind bereits eingetragen und lassen sich beliebig editieren.
Falls Sie eine Gruppe nur umbenennen möchten, so können Sie dies auch mit einem Rechtsklick über das Schnellwahlmenü.
Gruppe löschen
Markieren Sie eine Gruppe und klicken Sie auf das Icon Gruppe löschen. Bestätigen Sie die Sicherheitsabfrage um die Gruppe zu löschen. Der Gruppe zugeordnete Benutzer bleiben selbstverständlich bestehen.
Gruppe duplizieren
Um eine bereits vorhandene Gruppe mit allen bereits vorhandenen Benutzern zu duplizieren markieren Sie die gewünschte Gruppe. Wählen Sie nun in der Ribbonleiste Gruppe duplizieren aus.
In einem neuen Fenster öffnen sich die Eigenschaften der neuen Gruppe. Sie können für die duplizierte Gruppe nun einen Namen vergeben sowie über die verfügbaren Reiter die Gruppe individuell anpassen.
Bestätigen Sie Ihre Angaben mit Speichern.


