Lizenzen
In diesem Tab werden die Lizenzen eingepflegt und verwaltet. Die Lizenzen müssen einem Produkt zugewiesen und genauer spezifiziert werden.
Lizenzen hinzufügen
Fügen Sie über Hinzufügen in der Ribbonleiste eine neue Lizenz hinzu oder bearbeiten Sie eine bereits bestehende Lizenz, indem Sie einen Doppelklick auf die Lizenz in der Auflistung machen.
Vergeben Sie im erschienenen Wizard der Lizenz einen passenden Namen, z.B. Windows 10 Pro. Geben Sie dann die Lizenz-ID, die Anzahl der gekauften Lizenzen sowie den Beschaffungskanal an.
Dieser spezifiziert das Lizenzierungsmodell für die jeweilige Lizenz. Sie haben folgende Auswahlmöglichkeiten, die angegeben werden können:
| Volumen | Erwerb und Nutzung von mehreren Lizenzen bzw. eine Mehrfachlizenzierung |
| OEM | Verbindung zwischen Hardware und Software in einem Produkt, d.h., dass auf dem gekauften Rechner bereits die Software installiert ist |
| Einzelhandelsprodukt | Erwerb einer einzelnen Lizenz aus dem Handel |
| Bildung | Erwerb einer Lizenz für Bildungseinrichtungen, z.B. Schulen oder Universitäten |
| Systemhersteller | Erwerb von Lizenzen direkt für den Systemhersteller |
| Miete | Erwerb von Lizenzen erfolgt nicht über einen Kauf, sondern über eine Miete |
| Geschenk | Lizenz wurde geschenkt. |
| Gebrauchte Software | Erwerb einer Lizenz, die bereits von einem Vorbesitzer genutzt wurde. |
Geben Sie, falls vorhanden, den Lizenzschlüssel und die Seriennummer an.
Anschließend muss der korrekte Lizenztyp eingetragen werden. Da haben Sie die Möglichkeit zwischen einer Vollversion, also einer in vollem Umfang funktionsfähigen Software, die lizenzrechtlich korrekt einsetzbar ist, und Upgrade, also einer Erweiterung einer Vollversion, auszuwählen. Haben Sie letzteres angewählt, müssen Sie im nächsten Schritt dann auch die Basislizenz angeben. Über diese Option können dann auch ganze Lizenzketten gebildet werden (Vollversion – Upgrade – Upgrade vom Upgrade…).
Als nächstes wird die Lizenzmetrik bestimmt, die zum Produkt passend sein muss. Wie bereits bei der Produktmetrik können Sie sich in Bezug auf die Lizenz zwischen Installationsbasiert, Benutzer CAL und Geräte CAL entscheiden, welche unterschiedliche erweiterte Metrikeigenschaften innehaben.
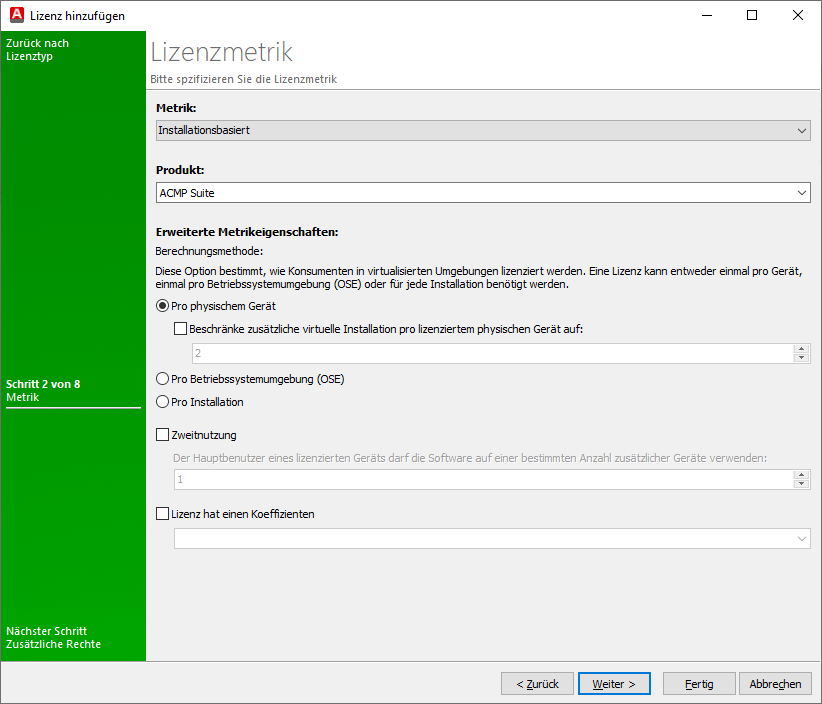
Lizenzmetrik Installationsbasiert
Diese Berechnungsmethode berücksichtigt den Zusammenhang zwischen physischer und der virtuellen Maschine.
- Pro physischem Gerät = Hierbei werden alle virtuellen Maschinen, die auf dem physischen Gerät laufen, mitlizenziert. Sie können die Anzahl über die Eingabe beschränken.
- Pro Betriebssystemumgebung (OSE) = Hierbei können mehrere Instanzen auf einer Maschine laufen, d.h., dass beliebig viele SQL Server einer Art installiert werden können.
- Pro Installation = Hiermit wird für jede einzelne Instanz eine passende Lizenz benötigt.
Die Option Zweitnutzung beinhaltet das Recht, dass ein Benutzer eines lizenzierten Gerätes die Software auch auf anderen Geräten nutzen darf.
Für Server Software bzw. Betriebssysteme ist über die Option Lizenz hat einen Koeffizienten möglich, einen Koeffizienten für die Lizenzen zu hinterlegen. Dieser Koeffizient dient als Multiplikator für Hardwarespezifische Lizenzmodelle. Dieser Multiplikationsfaktor können z.B. CPU-Kerne sein. ACMP liefert standardmäßig gängige Koeffizienten mit.
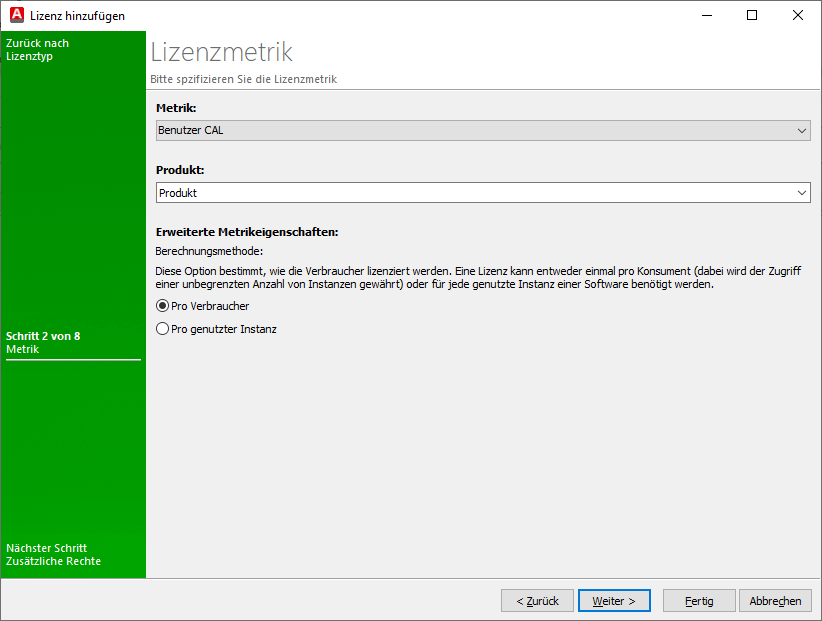
Lizenzmetrik Benutzer CAL und Geräte CAL
Benutzer und Geräte CALs besitzen die gleichen Metrikeigenschaften. Dies spielt dann eine Rolle, wenn in dem Produkt die Option Mehrfach hinzugefügte Verbraucher berücksichtigen aktiviert ist.
- Pro Verbraucher = Doppelte Verbraucher sind lizenziert
- Pro benutzter Instanz = Doppelte Verbraucher sind nicht lizenziert, d.h. sie müssen einzeln lizenziert werden
Haben Sie sich für eine der drei Lizenzmetriken entschieden und die korrekten Eigenschaften eingetragen, können Sie im nächsten Schritt zusätzliche Rechte der Lizenz einstellen.
Als erstes können Sie Downgrades eintragen. Beim Downgrade-Recht geben Sie die Produkte an, auf die ein Downgrade durchgeführt werden darf.
Dann können Sie das Recht auf neue Version vergeben. Bei dem Recht handelt u.a. um die Bereitstellung kostenloser Updates bzw. Upgrades auf eine neue Software-Version innerhalb eines Wartungsvertrages, das Microsoft mit einer Software Assurance anbietet. In diesem Datumsfeld kann also eintragen werden, wann der Wartungsvertrag zur Lizenz abläuft.
Mit Neuzuweisung ist beschränkt können Sie angeben, ob und wann eine Neuzuweisung einer Lizenz möglich ist. D.h., dass die Lizenz erst nach X Tagen nach dem Deinstallieren wieder neu vergeben werden darf.
Über das Ablaufdatum können Sie einstellen, ob es sich bei der Lizenz um eine beschränkte Nutzungserlaubnis in einer bestimmten Zeit handelt bzw. wann diese endet. Zudem können Sie hier einstellen, wie viele Tage vor dem Ablaufdatum die Lizenz im Dashboard als Warnhinweis auftauchen soll. Damit kann vorzeitig die Lizenz vor dem Auslaufen verlängert werden.
Im nächsten Schritt können Sie optional Stammdaten der Vertragspartner angeben sowie auf der darauffolgenden Seite Informationen zu den Finanzen.
Als letztes haben Sie die Möglichkeit, auch hier benutzerdefinierte Felder für eine Abfrage hinzuzufügen sowie der Lizenz alle zugehörigen Vertragsdokumente beizufügen.
Koeffizienten anwenden
Sie können zu einer Lizenz einen Koeffizienten hinterlegen und so die Lizenzberechnung beeinflussen. Ein Koeffizient dient als Multiplikator für Hardwarespezifische Lizenzmodelle. Diese Multiplikationsfaktoren können z.B. CPU-Kerne oder Cores sein.
ACMP liefert standardmäßig einige gängige Koeffizienten mit.
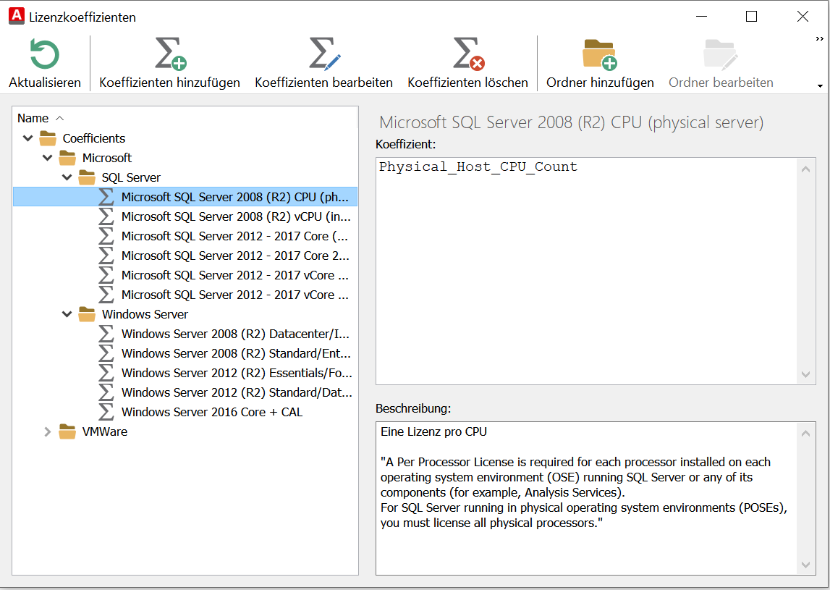
Lizenzkoeffizient anwenden
Sie können beim Hinzufügen von Lizenzen, in der Ribbonleiste über Koeffizienten einen bereits bestehenden Koeffizienten nutzen oder einen neuen Koeffizienten erstellen.
Einen Koeffizienten erstellen
Klicken Sie auf Koeffizenten hinzufügen.
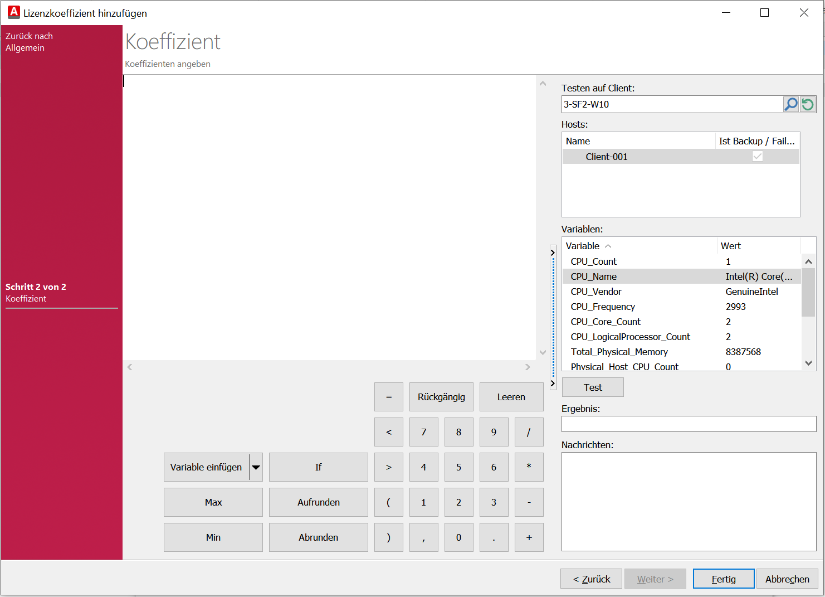
Einen eigenen Koeffizienten erstellen
Im oberen Bereich befindet sich ein Eingabe-/Anzeigefeld. Hier können Sie die Formel des Koeffizienten manuell eintragen. Zusätzlich können Sie die untenstehenden Funktionen in Ihre Formel integrieren. Hierzu haben Sie die Möglichkeit, auf mathematische Grundfunktionen zurückzugreifen. Ergänzen können Sie die mathematischen Operatoren mit Max, Min, Aufrunden, Abrunden und einer If-Anweisung.
Damit Sie bereits vor dem Speichern des Lizenzkoeffizienten prüfen können, ob das Ergebnis stimmt, empfehlt es sich, im rechten Bereich einen Client auszuwählen. Hierbei greifen Sie auf eine Query zu. Die Variablen werden anhand der Inventarisierungsdaten automatisch gefüllt und entsprechend in der Testberechnung genutzt. Wenn Sie alle notwendigen Elemente in der Berechnung berücksichtigt haben, klicken Sie auf Test. Sie sehen nun das Ergebnis des Koeffizienten. Im Nachrichtenfenster werden Ihnen mögliche Fehler bei der Berechnung angezeigt.
Wenn das Ergebnis dem erwarteten entspricht und bei der Berechnung keine Fehler auftreten, können Sie die Erstellung des Koeffizienten mit Fertig beenden.
Syntax für die Koeffizientenberechnung verstehen
Es ist möglich, die einzelnen Elemente zu kombinieren.
Syntax If
Mit der If-Anweisung können Sie eine Bedingung angeben, bei welcher eine bestimmte Aktion durchgeführt werden soll.
Wenn (Bedingung, Dann, Andernfalls)
Syntax Max
Mit diesem Befehl können Sie die größten Zahlenwerte der eingegebenen Werte / Variablen ermitteln. Eine Begrenzung der Werte / Variablen ist nicht vorgesehen.
Max (Wert1, Wert2, Wert3, ...)
Syntax Min
Mit diesem Befehl können Sie die kleinsten Zahlenwerte der eingegebenen Werte bzw. Variablen ermitteln. Eine Begrenzung der Werte / Variablen ist nicht vorgesehen.
Min (Wert1, Wert2, Wert3, ...)
Syntax Aufrunden
Mit diesem Befehl können Sie die eingegebene Zahl aufrunden.
RoundUp (Wert, Anzahl Stellen)
Syntax Abrunden
Mit diesem Befehl können Sie die eingegebene Zahl abrunden.
RoundDown (Wert, Anzahl Stellen)


