Job Collection in den ACMP Kiosk hinterlegen
Ausgangslage
Job Collections können dynamisch in einigen Bereichen von ACMP hinterlegt werden, um Sie bei der Aufgaben- und Jobverteilung zu unterstützen. So ist es zum Beispiel möglich, Job Collections im ACMP Kiosk einzubinden, damit die Clients jederzeit eigenständig Elemente ausführen können, die Sie zuvor freigegeben haben.
In diesem Beispiel wird Ihnen gezeigt, wie Sie einem Client die Möglichkeit geben, eigenständig nach Windows Updates zu suchen und diese zu installieren.
Sollten Sie eine neue Job Collection im ACMP Kiosk hinterlegen wollen, gehen Sie wie folgt vor:
Job Collections vorbereiten
- Optional: Überprüfen Sie, ob Sie alle Vorarbeiten (das Anlegen eines Client Commands und einer Windows Collection) erledigt haben.
- Navigieren Sie danach zu den Job Collections (Jobs > Job Collections).
- Fügen Sie eine neue Collection hinzu.
- Arbeiten Sie die einzelnen Schritte des Kapitels Job Collections hinzufügen ab.
- Fügen Sie alle benötigten Elemente der Job Collection hinzu.
Für dieses Beispiel, indem Sie eine Job Collection erstellen wollen, in der nach Windows Updates gesucht wird, benötigen Sie eine Windows Update Collection, ein Client Command und zwei System Jobs.
6. Sobald die Änderungen gespeichert wurden, wird die Collection im ACMP Kiosk hinterlegt.
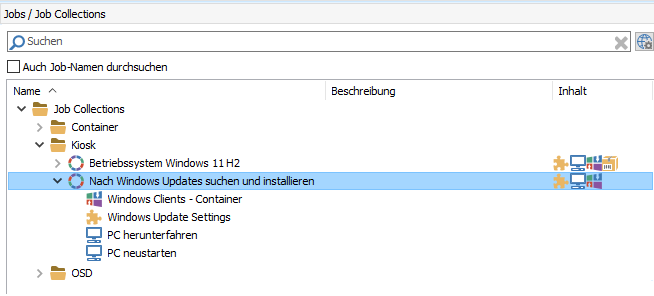
Job Collection für den ACMP Kiosk vorbereiten
Sie haben mit diesen Schritten die ersten Vorbereitungen einer Job Collection für den ACMP Kiosk erfüllt.
Vorbereitungen im ACMP Kiosk
- Wechseln Sie zum ACMP Kiosk (Client Management > ACMP Kiosk).
- Wählen Sie anschließend den Ordner aus, worunter die Job Collection fallen soll. In diesem Beispiel wird der Ordner Windows Updates genannt.
- Öffnen Sie den Menüpunkt Hinzufügen in der Ribbonleiste und klicken Sie dann auf die Job Collection.
- Wählen Sie aus der Inhaltsauswahl für den Kiosk Eintrag die passende Collection aus.
- Bestätigen Sie Ihre Auswahl mit einem Doppelklick oder mit Auswählen.
- Optional: Korrigieren Sie im Wizard den Zielordner und/oder den Namen, falls dies erwünscht ist.
- Bestätigen Sie die Eingaben und klicken Sie auf Weiter >.
- Legen Sie einige Umgebungseinstellungen für die Sichtbarkeit des Kiosk Eintrags fest. Hierüber können Sie beispielsweise festlegen, dass diese Job Collection nur Clients angezeigt werden soll, die ein bestimmtes Betriebssystem bei sich im Einsatz haben. Passen Sie die Filteroptionen nach Ihren Wünschen an.
In diesem Beispiel sollen Clients die Job Collection im ACMP Kiosk nur angezeigt werden, wenn sie ein größeres Betriebssystem als Windows 11 Version 21H2 nutzen.
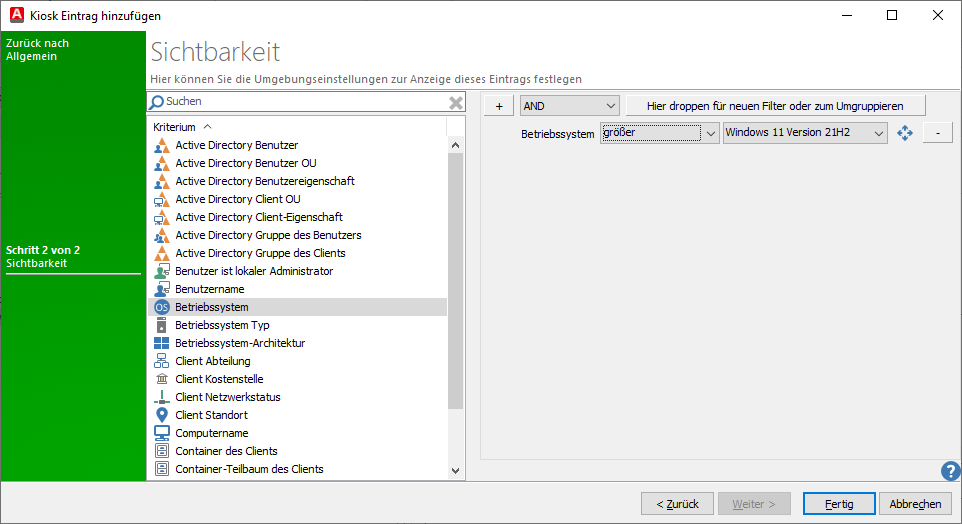
Sichtbarkeit für Eintrag im ACMP Kiosk festlegen
9. Beenden Sie den Wizard indem Sie auf Fertig klicken.
10. Der neue Eintrag erscheint in Ihrer Console unter dem Tab Inhalt.

Job Collection in den ACMP Kiosk hinzufügen
Der angemeldete Client, der durch die eingeschränkte Sichtbarkeit nur die für ihn freigegebenen Einträge sehen kann, kann nun eigenständig über das ACMP Kiosk Tray Icon die Teilanwendung öffnen. Über die linke Navigationsspalte Windows Updates lässt sich die Job Collection Nach Windows Updates suchen und installieren öffnen und ausführen.
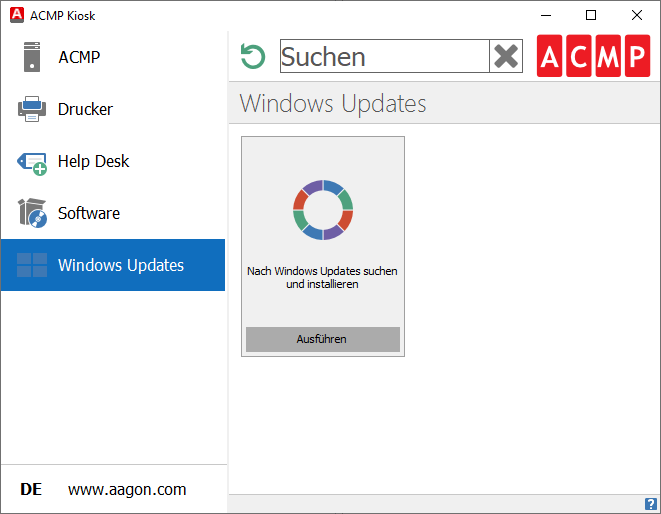
ACMP Kiosk - Windows Updates ausführen


