Job Collections
Mithilfe der Job Collections können Sie mehrere Jobs in einer von Ihnen festgelegten Reihenfolge angeben, die dann automatisch abgearbeitet werden. Als verfügbare Jobarten stehen Ihnen die vorhandenen Client Commands, manuellen Agent-Jobs, System Jobs, Managed Software und Windows Update Collections bereit, die Sie für das Erstellen einer Collection nutzen können. Mit einer Job Collection ist es möglich, dass Sie mehrere Jobs hintereinander platzieren können, die nach und nach abgearbeitet werden. Hierdurch können Sie also zum Beispiel in nur einem zusammengefassten Arbeitsschritt eine Software installieren, etwas im Windows Betriebssystem konfigurieren und eine Einstellung setzen und dies an ausgewählte Clients weitergeben.
Job Collections können Sie unter anderem im ACMP Kiosk oder in den Containern hinterlegen. Optional ist es auch möglich, Job Collections einem Rollout Template im OS Deployment anzufügen, wenn Sie ein Rollout auf einem oder mehreren Clients durchführen wollen.
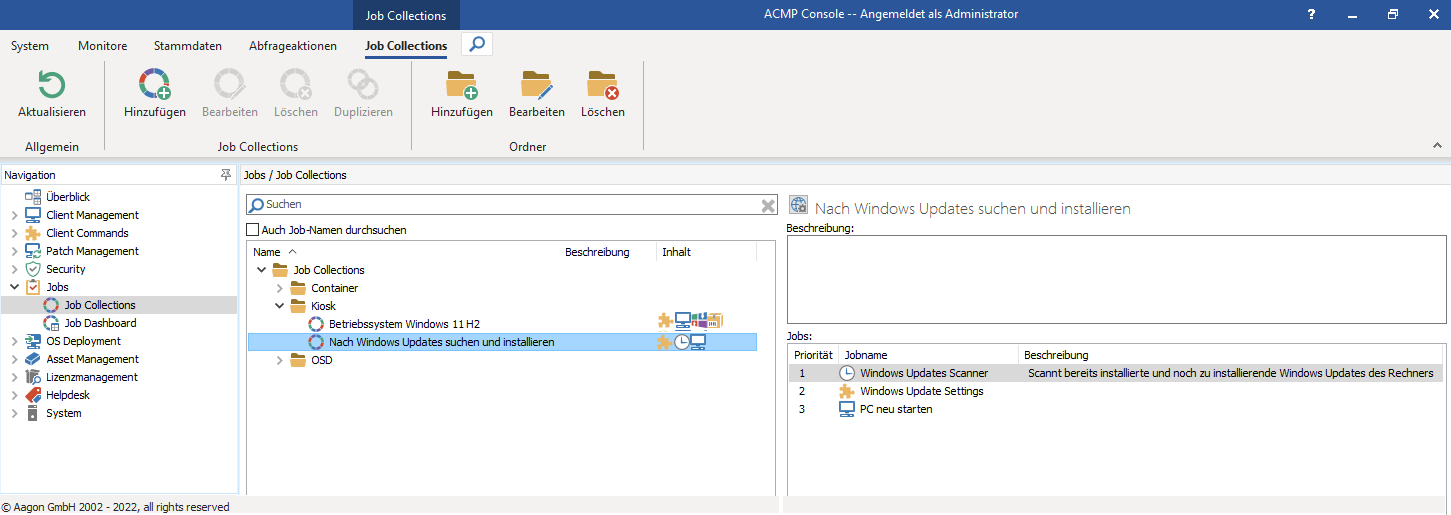
Übersicht der Job Collection
Job Collections verwalten
Über die Ribbonleiste haben Sie die Möglichkeit Job Collections hinzuzufügen (![]() ), zu bearbeiten (
), zu bearbeiten (![]() ) oder zu löschen (
) oder zu löschen (![]() ). Auch können Sie bestehende Collections duplizieren (
). Auch können Sie bestehende Collections duplizieren (![]() ), um bereits zusammengestellte Collections in einen anderen Ordner zu hinterlegen und ggf. Kleinigkeiten anpassen. Bestehende Job Collections können Sie auch einfach über die Drag-and-Drop Funktion in andere Ordner verschieben.
), um bereits zusammengestellte Collections in einen anderen Ordner zu hinterlegen und ggf. Kleinigkeiten anpassen. Bestehende Job Collections können Sie auch einfach über die Drag-and-Drop Funktion in andere Ordner verschieben.
Sollten Sie mehrere Job Collection nutzen, empfehlen wir Ihnen die erstellten Collections in Ordnern anzulegen und diese zum Beispiel nach den entsprechenden Bereichen zu benennen. Die Ordner lassen sich ebenfalls über die Ribbonleiste verwalten. Hiermit behalten Sie einen besseren Überblick und können gezielter nach einer passenden Collection suchen. Hierbei unterstützt Sie auch die Suchleiste, wo Sie nach den gezielten Job-Namen suchen können. Setzen Sie einen entsprechenden Haken. In der oberen Abbildung sind die Job Collections in Container, den ACMP Kiosk und dem OS Depolyment unterteilt. Durch die Spalte Inhalt sehen Sie auch schon in der Übersicht, welche Arten von Jobs in den jeweiligen Collections verwendet werden. Auf der rechten Seite sind die jeweiligen Details und die verwendeten Jobs gelistet.
Job Collection hinzufügen
Um eine neue Job Collection anzulegen, müssen Sie zunächst einen Ordner auswählen, wo die Collection gespeichert werden soll. Nehmen Sie dafür einen bestehenden Ordner oder erstellen Sie einen neuen und vergeben Sie einen Namen, sowie eine optionale Beschreibung und wählen Sie ein Icon und die Sicherheitsfreigabe aus und bestätigen Sie die Eingaben mit Fertig.
Navigieren Sie anschließend in der Ribbonleiste auf Hinzufügen und tragen Sie auch hier einen Namen und eine optionale Beschreibung ein. Überprüfen Sie, ob der Zielordner korrekt ist oder passen Sie diesen ansonsten an und klicken danach auf Weiter. Wählen Sie im nächsten Schritt aus, um was für eine Art von Job es sich hierbei handelt. Auswählbar sind dabei Jobs der Kategorien Client Commands, manuelle Agent-Jobs, System Jobs, Managed Software oder Windows Update Collections.
Beispiele für die verschiedenen Kategorien:
| Kategorie | Beschreibung |
| Client Commands | Unter den Client Commands können Sie Skripte erstellen, die modular aufgebaut sind und auf der Console bzw. auf einem Client ausgeführt werden. Verwenden Sie diese Jobart, um z.B. Aufgaben abzuholen oder Änderungen an Windows Updates vorzunehmen. |
| Manueller Agent-Job | Die manuellen Agent-Jobs können Sie dafür nutzen, um Scan- und Wartungsoptionen den Job Collection hinzuzufügen. Hierdurch können Sie Startbedingungen definieren, wann ein Scanner ausgeführt und beispielsweise Informationen auf einem Client ausgelesen werden sollen. |
| System Jobs | Mithilfe der System Jobs können Sie verschiedene Aktionen ausführen, die etwas mit dem laufenden System des Clients zu tun haben. So können Sie den Client über den Job herunterfahren oder neu starten. Darüber hinaus können Sie den BitLocker-Schutz anhalten und fortsetzen. Oftmals wird ein System Job benötigt, wenn Sie eine neue Software installieren wollen, bestehende Einstellungen konfigurieren oder den BitLocker-Schutz anpassen möchten. |
| Managed Software | Fügen Sie Ihrer Job Collection eine Managed Software hinzu, wenn die Software auf den Clients automatisch aktuell gehalten werden soll. Hiermit können Sie Software als Pakete bereitstellen, die durch den von Ihnen definierten Test- und Freigabeprozess bereits vorausgewählt wurden und anschließend nur noch verteilt werden muss. Dies kann z.B. dann der Fall sein, wenn Sie einem neuen Client ein Paket aus verschiedener Software in nur einem Arbeitsschritt bereitstellen wollen. |
| Windows Update Collections | Innerhalb der Windows Update Collections können Sie verschiedene Produkte und Klassifikationen für Windows spezifische Anwendungen hinterlegen, die regelmäßig aktualisiert werden. Diese können beispielsweise in den Job Collections genutzt werden, wenn Sie speziell Windows Clients über Container oder Rollouts erreichen wollen. |
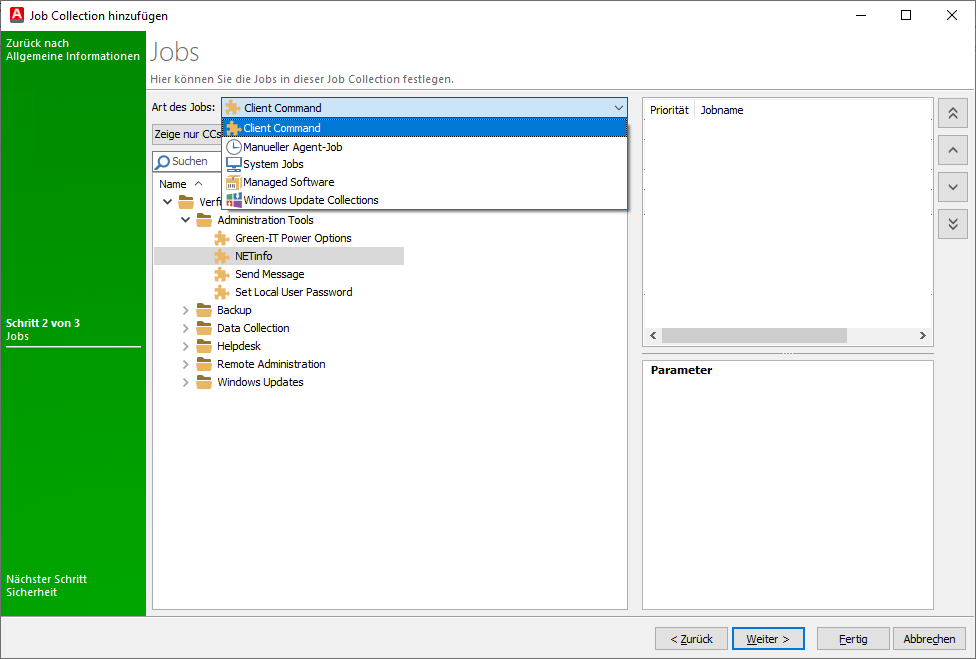
Jobs zu einer Job Collection hinzufügen
Suchen Sie den entsprechenden Job aus, den Sie der Job Collection anhängen wollen und ziehen Sie diesen entweder per Drag-and-Drop in den oberen rechten Fensterbereich oder führen Sie einen Doppelklick auf den Eintrag aus. Die Reihenfolge der Jobs können Sie mithilfe der Pfeilen anpassen, indem Sie die Priorität der Jobs abändern. Ein Doppelklick auf einen Job ermöglicht es Ihnen den Eintrag wieder zu entfernen.
Klicken Sie auf Weiter > und konfigurieren Sie den Zugriff, indem Sie die Rechte für Benutzer und Gruppen definieren und schließen Sie die Erstellung der Job Collection mit Fertig ab.
Nächste empfohlene Schritte:


