Netzwerk
Auf dieser Seite können Sie die Agenteninstallation auf Ihren Netzwerkclients vornehmen. Dazu finden Sie eine Auflistung aller Clients im Microsoft Windows Netzwerk. Hier werden alle Rechner nach Domänen bzw. Arbeitsgruppen aufgelistet. Vor jedem Client befindet sich ein Symbol, welches auf der rechten Consolenseite erklärt wird. Ergänzend können Sie erkennen, um welchen Clienttyp es sich handelt.
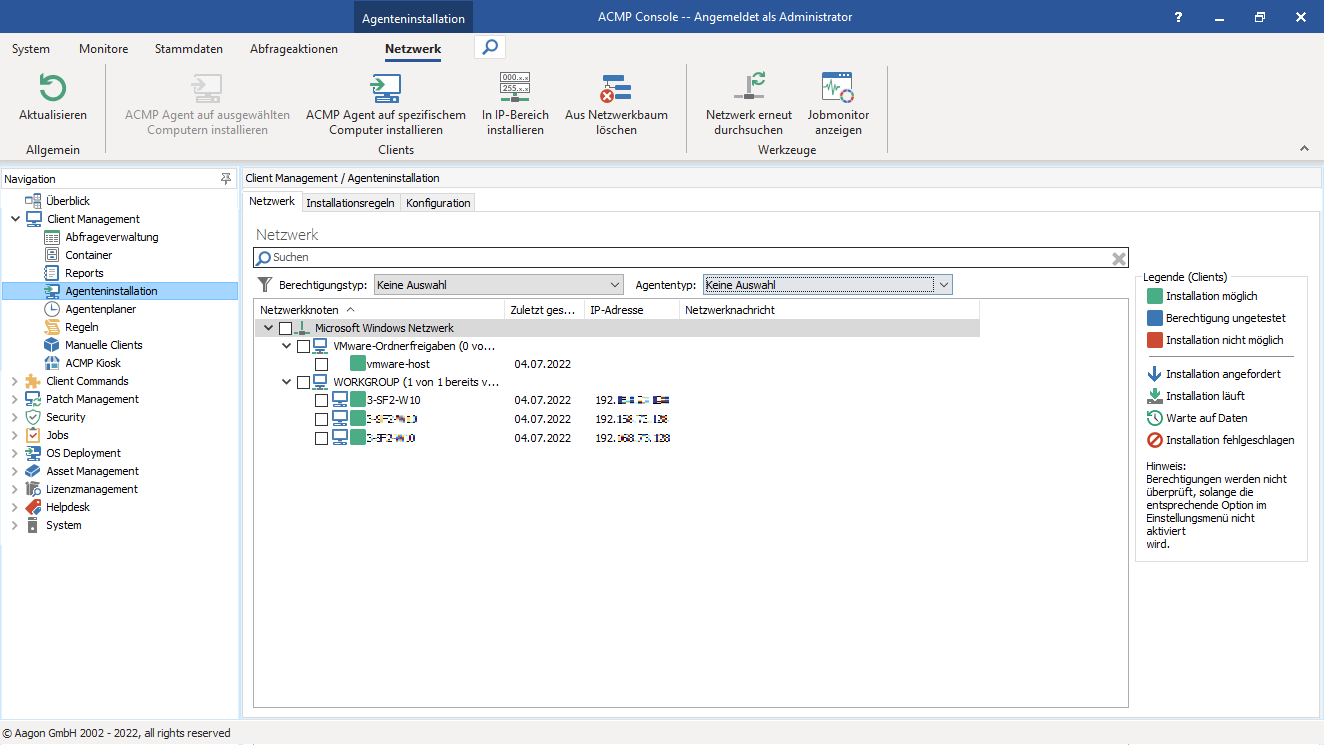
Agenteninstallation
ACMP Agent auf ausgewählten Computern installieren
Um nun den ACMP Agent zu installieren, wählen Sie Rechner oder ganze Domänen bzw. Arbeitsgruppen, indem Sie sie markieren. Über das Icon ACMP Client auf den ausgewählten Computern installieren stoßen Sie die Installation der Clients auf den markierten Rechnern an.
ACMP Agent auf spezifischem Computer installieren
Falls Sie den Client nur auf einem bestimmten Rechner installieren möchten, den Netzwerknamen kennen und den Rechner nicht erst im Netzwerkbaum suchen wollen, können Sie diese Funktion nutzen. Dabei klicken Sie auf das entsprechende Icon und es öffnet sich ein Dialog.

Benutzerkonto
In diesem Dialog tragen Sie den Netzwerknamen des betreffenden Rechners ein, wählen ein Installationsaccount und lassen evtl. eine neue ID zuweisen.
In IP-Bereich installieren
Wenn Sie auf allen Geräten in einem bestimmten IP-Bereich den ACMP Agent installieren wollen, wählen Sie zunächst in der Navigation Agenteninstallation aus. In der Ribbonleiste erscheint nun die Registerkarte Netzwerk, bei welcher Sie In IP-Bereich installieren auswählen.
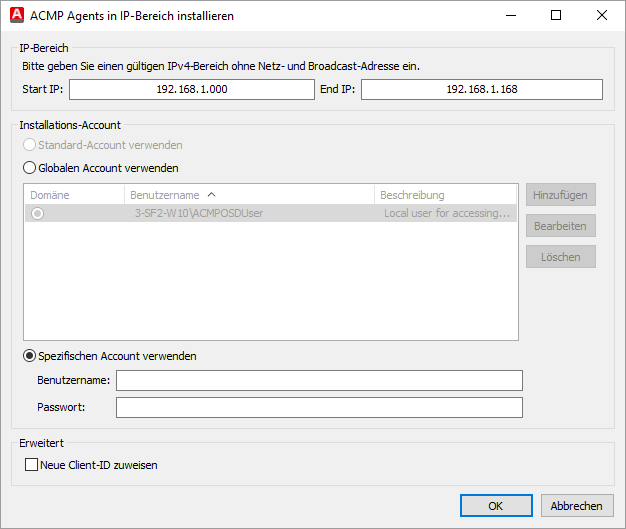
In IP Bereich installieren
Zur Installation des ACMP Agenten können Sie den Standard-Account, einen globalen Account oder einen spezifischen Account verwenden.
Verwendung eines globalen Accounts
Sofern Sie bei der Installation des ACMP Servers festgelegt haben, dass ein File Repository für das OS Deployment erstellt werden soll, wird Ihnen hier der dazu gehörige Account angezeigt. Alternativ können Sie weitere globale Accounts hinzufügen. Es ist möglich für die Installation mehrere globale Accounts auszuwählen.
Verwendung eines spezifischen Accounts
Wenn Sie weder den Standard-Account, noch einen globalen Account für die Installation verwenden wollen, können Sie einen spezifischen Account angeben. Hierfür benötigen Sie den Benutzernamen und das Passwort.
Bei der Installation in einem IP-Bereich können Sie angeben, dass eine neue Client-ID zugewiesen werden soll.
Clients aus dem Netzwerkbaum löschen
Nach der Installation von ACMP wird in einstellbaren Intervallen das Netzwerk gescannt (siehe Server-Einstellungen), wobei alle neu gefundenen Rechner dem Netzwerkbaum hinzugefügt werden. Rechner, welche gefunden wurden aber schon vorhanden sind, bekommen nur eine Aktualisierung des Datum-Attributs in der Zuletzt gesehen - Spalte. Rechner, welche bereits vorhanden sind aber beim aktuellen Scan nicht gefunden wurden, werden weiterhin angezeigt. Somit ist es Ihnen möglich eine Neuinstallation auch auf Rechnern anzustoßen, welche momentan nicht erreichbar sind.
Sind nun einige Rechner endgültig vom Netzwerk getrennt oder unter neuem Namen im Netzwerk bekannt gemacht worden, finden sich diese Rechner immer noch (evtl. unter altem Namen) im Netzwerkbaum wieder. Wenn Sie die Liste der Rechner aktualisieren wollen, können Sie über diese Funktion alle Rechner aus dem Netzwerkbaum löschen, wobei die vorhandenen Rechner bei den folgenden Netzwerkscans dem Netzwerkbaum wieder hinzugefügt werden.
Alternativ können Sie auch alle Rechner aus dem Netzwerkbaum löschen, deren Daten (also wann sie zuletzt im Netzwerk gefunden wurden) älter sind als eine anzugebende Anzahl von Tagen. So können Sie z.B. die drei Rechner löschen, welche vor einem halben Jahr außer Betrieb genommen wurden.


