Abfragen auswerten
Nachdem die Abfrage ausgeführt wurde, erscheinen die Ergebnisse in einem neuen vertikalen Tab mit dem Namen der Abfrage. Dabei werden die Ergebnisse im so genannten Grid dargestellt. Das Grid stellt die Daten tabellarisch nach der Anordnung der Felder dar, welche bei der Erstellung der Abfrage ausgewählt wurden. Bei Datensätzen, welche ein Feld mit Mehrfachwerten (z.B. mehrere IP- und MAC-Adressen eines Rechners) enthalten, werden diese Mehrfachwerte in einer Untertabelle angezeigt. Diese Untertabelle kann über die ![]() /
/![]() Schaltfläche vor einem Datensatz mit Mehrfachwerte-Feld geöffnet oder geschlossen werden.
Schaltfläche vor einem Datensatz mit Mehrfachwerte-Feld geöffnet oder geschlossen werden.
Ein Symbol vor jedem Datensatz zeigt an, wie der zugehörige Client inventarisiert wurde:
| Der Client wurde über den ACMP Agenten inventarisiert | |
| Der Client wurde über den OneScanClient inventarisiert | |
| Der Client wurde über den Agentless Scanner inventarisiert | |
| Der Client wurde manuell eingetragen | |
| Der Client wurde über den XML Importer inventarisiert (Linux) | |
| Der Client wurde über den XML Importer inventarisiert (Mac) | |
| Der Client wurde mit dem Network Boot Service erfasst | |
| Es handelt sich um einen mobilen Client unter Android | |
| Es handelt sich um einen mobilen Client unter iOS |
Ein spezielles Symbol (![]() ) zeigt Ihnen an, falls es sich um einen verdächtigen Client handelt.
) zeigt Ihnen an, falls es sich um einen verdächtigen Client handelt.
Aktive Clients, die Ihnen in der Abfrage als online angezeigt werden, erhalten einen grünen Punkt, offline Clients werden mit einem grauen Dreieck dargestellt. Manuelle Clients, OSC etc. sind keine online Clients und werden ohne Icon dargestellt.
Abfrageergebnisse filtern
Um die Ergebnisse nun zu verbessern oder übersichtlicher zu gestalten gibt es mehrere Möglichkeiten. So können Sie die Ergebnisse nochmals filtern. Dies geschieht über das Icon Ergebnisse filtern in der Schnellwahlleiste. Es öffnet sich anschließend der Filter Editor. Fügen Sie hier zunächst eine neue Bedingung hinzu. Eine Bedingung besteht aus den drei Teilen Spaltenname, Vergleichsoperator und Vergleichswert. Wählen Sie zuerst eine Spalte aus, nach der Sie filtern möchten. Zur Verfügung stehen Ihnen alle in der Abfrage enthaltenen Spalten.

Anschließend können Sie einen Vergleichsoperator und einen entsprechenden Wert auswählen. Mit einem Klick auf Übernehmen wenden Sie den so erstellen Filter auf das Abfrageergebnis an. Zudem besteht die Möglichkeit den Filter für die spätere Verwendung zu speichern. Unter den Abfrageergebnissen werden Ihnen die erstellten Filter zu dieser Abfrage angezeigt. Hier haben Sie die Möglichkeit den Filter zu deaktivieren oder die Bedingen anzupassen.
Abfrageergebnisse exportieren
Um ihre Abfrageergebnisse auch anderweitig zu verwenden, können Sie diese natürlich auch exportieren. Dazu klicken Sie auch das Icon Ergebnisse exportieren in der Schnellwahlleiste. Im ersten Schritt des sich öffnenden Wizards wählen Sie aus, welche Datensätze exportieren werden sollen. Dabei haben Sie drei Möglichkeiten:
- Alle Zeilen exportieren
- Ausgewählte Zeilen exportieren
- Nicht ausgewählte Zeilen exportieren
Wählen Sie die passende Option und klicken Sie auf Weiter um zum zweiten Schritt zu gelangen. Hier wählen Sie das Exportformat und können dabei zwischen CSV (Comma Seperated Values) und XML wählen.
Bei der Wahl von XML müssen keine weiteren Angaben gemacht werden. Wenn Sie sich für das Export-Format CSV entscheiden, legen Sie das Trennzeichen (Komma, Semikolon, Pipe, Tabstop) fest und geben an, ob die Spaltennamen beim Export mit einbezogen werden sollen.
Klicken Sie auf Fertig und geben Sie im Dialog den Speicherort sowie den Dateinamen an.
Abfrage ändern und Ergebnisse verfeinern
Um eine Abfrage zu ändern oder die Ergebnisse zu verfeinern, führen Sie die entsprechende Abfrage aus. Im Grid des Ergebnisses selbst kann nun eine Sortierung vorgenommen werden, indem man die Spalten per Drag-and-Drop untereinander verschiebt. Über ein Drop-Down-Menü der Spalten lassen sich weitere Filterungen vornehmen, wie z.B. nach einem bestimmten Wert.
Weiterhin ist es möglich, die Spalten in ein Sortierfeld zu ziehen. So werden die Ergebnisse nach den Werten gruppiert. Es ist auch möglich nach mehreren Spalten gruppieren zu lassen. Über einen kleinen Pfeil kann diese Gruppierung auf- bzw. absteigend sortiert werden.
Die horizontalen Tabs stellen weitere Möglichkeiten dar, die Abfrageergebnisse zu beeinflussen. Prinzipiell können Sie hier Einstellungen ändern, welche Sie bei der Erstellung der Abfrage getätigt haben (siehe Erstellen von Abfrage). So gibt es folgende Tabs:
- Ergebnisse
- Felder
- Filter
- Angeordnet nach
- Sicherheit
- Eigenschaften
Client Details anzeigen lassen
Es gibt die Möglichkeit, sich die Details eines Clients genauer anzuschauen. Dazu reicht ein Doppelklick auf einen Client in einem Abfrageergebnis. Alternativ können Sie ein oder mehrere Clients Ihrer Abfrageergebnisse markieren und auf das Icon Client Details öffnen klicken und das Kontextmenü öffnen.
Die Client Details werden pro Client als zusätzliches vertilkales Tab geöffnet. Um die Tabs beim Öffnen mehrerer Clients unterscheiden zu können, ist jedes Tab mit dem Rechnernamen gekennzeichnet. Das Fenster ist in zwei Bereiche aufgeteilt. Im linken Bereich werden Ihnen in einer Baumstruktur alle Kategorien mit den jeweiligen Abfragewerten angezeigt. Wählt man einen dieser Werte aus erscheint im rechten Fensterbereich eine genaue Auflistung der Felder mit den vorhandenen Werten, die dieser Kategorie zugewiesen sind.
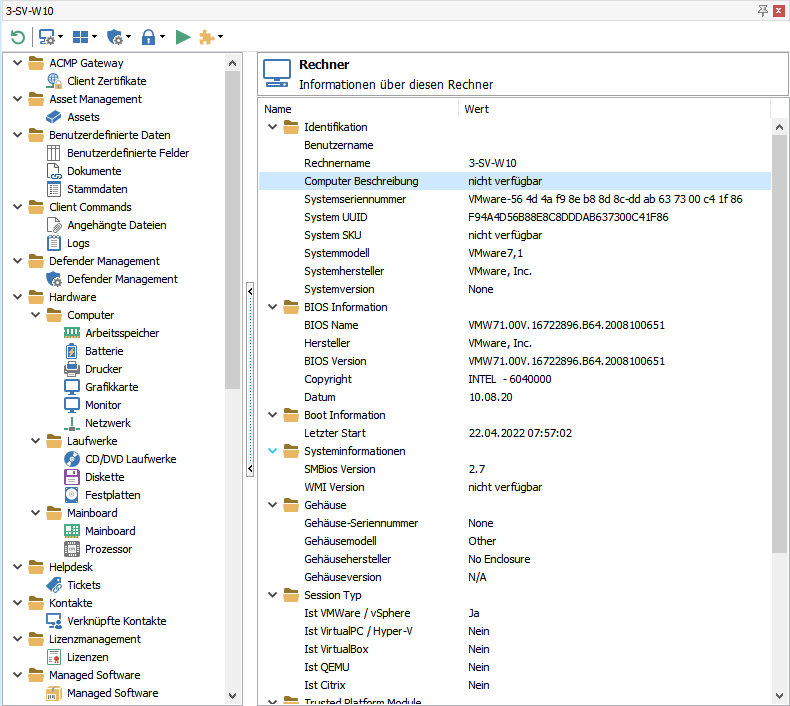
Client Details: Rechner Informationen
Über die Menüleiste stehen Ihnen folgende Funktionen für den Client zur Verfügung.
| Aktualisieren Sie das aktuelle Fenster. |
| Öffnet ein Untermenü zur Verwaltung Ihrer Clients. |
| Öffnet ein Untermenü zur Verwaltung von Windows Updates. |
| Öffnet einen Wizward zum Auswählen von auszuführenden Jobs. |
| Öffnet ein Untermenü, in welchem Sie häufig genutzte Client Commands direkt auswählen können. |
Besonderheit: Verdächtige Clients im System
Sollten Sie während Ihrer Arbeiten mit ACMP innerhalb einer Abfrage auf ein Warndreieck-Icon stoßen, befinden sich in Ihrem System verdächtige Clients. Unter einem verdächtigen Client versteht man einen Client, dessen Client ID nicht eindeutig ist und von mindestens einem weiteren Agenten verwendet wird. Verdächtige Clients können in allen Client-basierten Abfragen (z.B. in den Containern, Assets oder verknüpften Tickets) erscheinen.
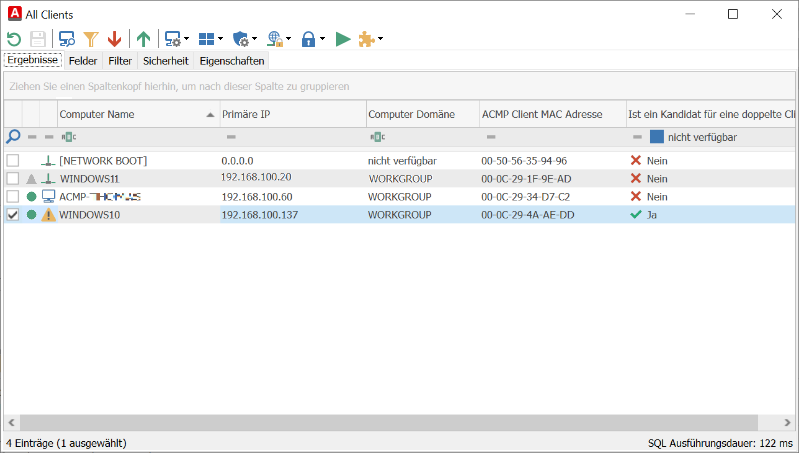
Verdächtiger Client in der Client Details-Ansicht
Sollten mehrere Agenten dieselbe Client ID verwenden, speichern alle diese Agenten Ihre Daten unter demselben Datensatz in der Datenbank ab. Dadurch werden in einer Abfrage auch immer nur die Werte des zuletzt eingetragenen Clients angezeigt. Beim Eintragen der Scandaten wird auch der Computername von den Agenten regelmäßig überschrieben. Diese Änderungen werden registriert und gespeichert. Sollte nun für eine Client ID ein bestimmter Computername mindestens zweimal durch diese Namensänderung gespeichert werden, gilt diese Client ID als verdächtiger Client. Alle bislang mit dieser ID registrierten Computernamen werden dann in der Liste der verdächtigen Clients in den Client Details aufgelistet.
Wenn Sie die Client Details zu dem verdächtigen Client öffnen, werden Sie automatisch zu dem Punkt „Doppelte Client ID“ (Software > Computer > Doppelte Client ID) navigiert, wo alle bisherigen Computernamen der Client ID aufgelistet werden.
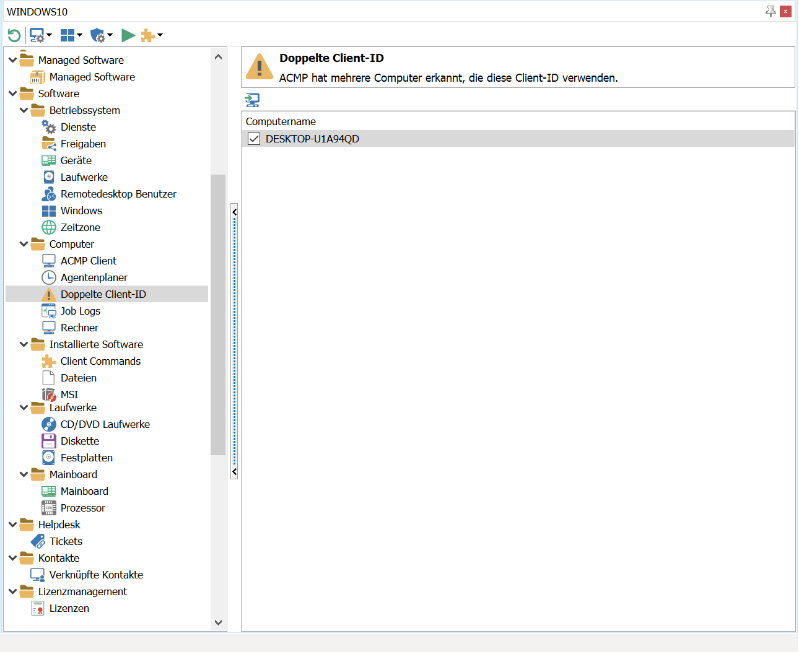
Client Details - Doppelte Client ID
Sie können direkt aus den Client Details heraus einen oder mehrere Einträge auswählen und eine Neuinstallation des Agenten mit einer neuen Client ID auf die Computer der Agenten ausführen, um die verdächtigen Clients zu entfernen. Durch die Korrektur verschwinden die Einträge aus der Liste der Client IDs und sie werden vom System nicht mehr als „verdächtig“ registriert.
Mithilfe des Display Fields Ist ein Kandidat für eine doppelte ClientId können Sie gezielte Abfragen bauen, in denen Sie automatisch über das Vorkommen von verdächtigen Clients informiert werden.
Die Baumstruktur
Über die Baumstruktur können Sie sich einzelne Bereiche des Clients anzeigen lassen. Hierbei können Sie direkt einsehen, welche Einträge bei dem ausgewählten Client vorhanden sind. Zudem können Hard- und Software spezifische Daten abgerufen werden.
| Bereich | Beschreibung | ||||||
| ACMP Gateway | In diesem Bereich können Sie die zugewiesenen Client-Zertifikate für das ACMP Gateway prüfen und sehen, welche im Einsatz sind. Sollten Sie dem Client ein Zertifikat zugewiesen haben, können Sie auch den Gültigkeitszeitraum, den Status und die Seriennummer aus dem Eintrag entnehmen. | ||||||
| Asset Management | In diesem Bereich können Sie, sofern Ihnen gültige Lizenzen für das ACMP Asset Management vorliegen, aus dem aktuellen Client ein Asset erzeugen. Hierzu stehen Ihnen verschiedene Aktionen zur Verfügung, um beispielsweise einen Asset zu erzeugen, bearbeiten oder eine Verknüpfung zu entfernen. | ||||||
| Benutzerdefinierte Daten | In diesem Bereich werden alle Benutzerdefinierten Daten hinterlegt. Hierzu gehören benutzerdefinierte Felder und Dokumente und die Stammdaten.
| ||||||
| Client Commands | Dieser Bereich zeigt Client Command Informationen, die den Client betreffen.
| ||||||
| Hardware | In diesem Bereich erhalten Sie einen schnellen Überblick der inventarisierten Daten des Clients. Aufgeteilt in die Bereiche Computer, Laufwerke und Mainbord finden Sie schnell die gesuchte Information. Anpassungen an den Daten sind nicht möglich. | ||||||
| Helpdesk | In dieser Ansicht werden alle Helpdesk Tickets zu dem Client aufgelistet. Sie können wählen, ob alle Tickets oder nur offene Tickets angezeigt werden sollen. | ||||||
| Kontakte | Hier werden Ihnen mit dem Client verknüpfte Kontakte angezeigt, bei denen Sie Verknüpfungen hinzufügen, löschen oder zurücksetzen können. | ||||||
| Lizenzmanagement | In diesem Bereich sehen Sie, welche Lizenzen von dem Client verwendet werden. Anpassungen können hier nicht vorgenommen werden. | ||||||
| Managed Software | Über diesen Eintrag können Sie sich die Managed Software dieses Clients anzeigen lassen und Einträge verwalten. | ||||||
| Mobile Device Management | Über das Mobile Device Management haben Sie Einsicht über die Informationen über das Mobilgerät, welches mit ACMP verknüpft ist. | ||||||
| Software | Dieser Bereich beinhaltet alle Informationen zu auf dem Client vorhandener Software. Aufgeteilt sind die Bereiche in die folgenden Kategorien: Betriebssystem, Computer, installierte Software, OS Deployment und Security. | ||||||
| Virtualisierung | In diesem Bereich legen Sie die Virtualisierungsoptionen für den ausgewählten Client fest. Im oberen Bereich legen Sie fest, ob der Client Auf einem physischen Host oder In einer virtuellen Maschine läuft. Diese werden Ihnen dann in einer Übersicht angezeigt und können als Backup / Failover markiert werden. Der untere Bereich ermöglicht es, zu definieren, in welchen virtuellen Maschinen der Client läuft. | ||||||
| Windows Update Inventory | In diesem Bereich können Sie die installierten und verfügbaren Windows Updates für den Client einsehen sowie die Windows Update Logs. Die Windows Update Logs werden vollständig protokolliert, sodass Sie diese ebenfalls einsehen können. Dazu stehen Ihnen die Optionen bereit, diese Logs zu speichern oder auch zu löschen. | ||||||
| Windows Update Management | In diesem Bereich können Sie die Windows Update von ACMP verwalten lassen. In der Übersicht werden Ihnen auf dem ersten Reiter die bereits installierten, auf dem zweiten Reiter die nicht installierten und auf dem dritten Reiter die fehlgeschlagenen Updates angezeigt. Sie können zusätzlich angeben, ob verweigerte Updates versteckt oder angezeigt werden sollen. Sie haben dabei die Möglichkeit die Log-Dateien zu aktualisieren (Ausgewählte Updates installieren) oder sie zu löschen (Ausgewählte Updates deinstallieren). |







