Client Command synchronisieren
In der Phase Synchronisieren werden die zu einem Client Command gehörigen Daten an die einzelnen File Repositories verteilt. Dies ist jedoch nur nötig, wenn das Client Command zur Ausführung zusätzliche Daten wie z.B. Installationsdateien, Konfigurationsdateien etc. benötigt. Das Client Command steht bisher noch keinem Client zur Verfügung.
Falls Sie noch kein File Repository eingerichtet haben, welches Client Commands aufnimmt, wird hier eine Ersatzansicht gezeigt. Alle Client Commands überspringen dann diese Phase.
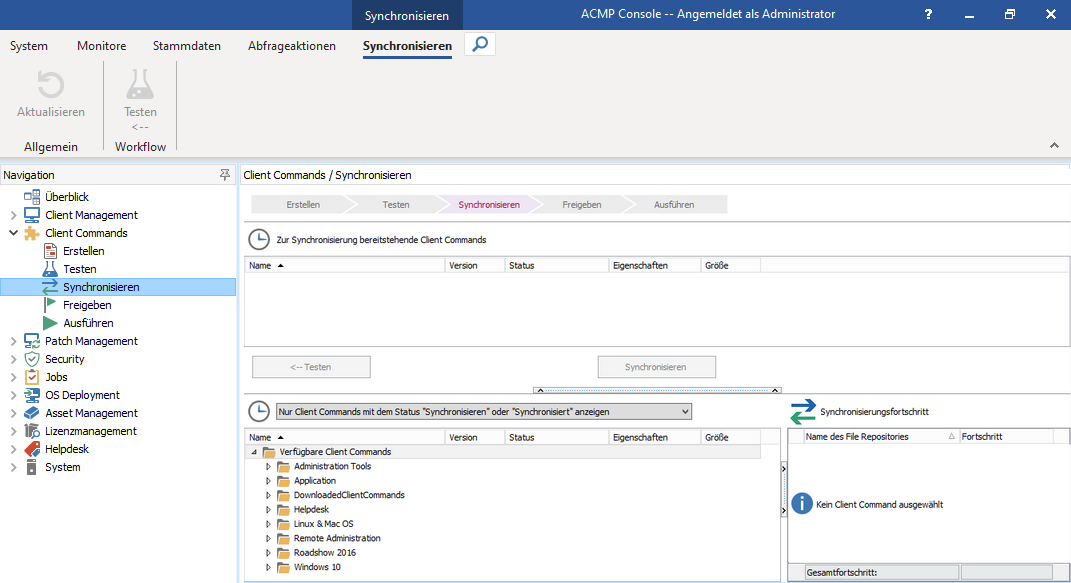
Phase Synchronisieren
In der oberen Ansicht werden alle Client Commands aufgelistet, welche den Status Synchronisieren / Bereit zur Freigabe besitzen. Zusätzlich werden wie in den vorherigen Phasen die Version, die Eigenschaften, das Datum der letzten Änderung und zusätzlich die Größe der Client Command-Dateien angezeigt. Über die beiden Buttons Testen und Synchronisieren können Sie ein Client Command zurück in die Testphase senden oder die Daten des Client Commands auf die File Repositories verteilen.
Client Command Eigenschaften
| Ein Teil des Client Commands wird in der ACMP Console ausgeführt. |
| Ein Teil des Client Commands wird auf dem Client ausgeführt. |
| Das Client Command besitzt mindestens eine freigegebene Version. |
Das Client Command lässt sich nur mit ausgewählten File Repositories synchronisieren. | |
| Das Client Command kann über den ACMP Kiosk ausgeführt werden. |
Das Client Command ist Passwort geschützt. |
Daten synchronisieren
Um die Daten eines Client Command auf die File Repositories zu synchronisieren, markieren Sie das Client Command und klicken auf Synchronisieren. Anschließend wird das Client Command nicht mehr in der oberen Ansicht, sondern in der unteren Ansicht angezeigt und die Verteilung der Client Command-Dateien beginnt. Wenn Sie nun ein Client Command in der unteren Ansicht anklicken, werden in rechts daneben sämtliche File Repositories angezeigt. Zu jedem File Repository wird graphisch dargestellt, wie viel Prozent der Client Command-Dateien schon an das entsprechende File Repository übertragen wurden.
Über den Button Synchronisierungsmonitor öffnen können Sie einen Dialog aufrufen, über welchen Sie die Verteilung der Daten manuell anstoßen bzw. pausieren können (siehe Verteilte File Repositories) und der alle zur Synchronisation anstehenden Updates und Client Command Versionen anzeigt. Dies gilt auch für File Repositories, die von der automatischen Synchronisierung ausgenommen sind. Die automatische Synchronisation kann unter System > Verteilte File Repositories > File Repositories verwalten für jedes bestehende File Repository verwaltet werden. Wenn Sie die Synchronisierung eines File Repositories stoppen, wird dieses auch von der automatischen Synchronisierung ausgenommen.
Sobald die zu einem Client Command gehörigen Dateien auf die File Repositories verteilt werden, besitzt das Client Command den Status Synchronisieren. Ein solches Client Command ist automatisch auch in der Phase Freigeben zu finden.


