Abonnierte Software verwalten
Ihre abonnierte Software können Sie im Tab "Managed Software" einsehen und verwalten.
Neue Softwarepakete abonnieren
Klicken Sie in der Ribbonleiste auf den Button Abonnieren, um zusätzliche Managed Softwarepakete zu abonnieren. Hierdurch öffnet sich ein Dialogfenster, in dem Ihnen alle verfügbaren Softwarepakete angezeigt werden.

Nachträgliches Abonnieren von Managed Softwarepaketen
Markieren Sie das gewünschte Managed Softwarepaket (Mehrfachmarkierungen können Sie mit Strg + Linksklick vornehmen) und klicken Sie auf Abonnieren.
Abonnierte Softwarepakete abbestellen
Zum Abbestellen eines abonnierten Managed Softwarepakets markieren Sie dieses und klicken in der Ribbonleiste auf Abbestellen. Wenn Sie die Rückfrage bestätigen, wird das Abonnement abbestellt.
Softwarepakete konfigurieren
Wählen Sie aus der Abonnement-Liste das Softwarepaket aus, das Sie konfigurieren möchten. Im rechten Fenster neben der Abonnement-Liste werden Ihnen die Details des ausgewählten Softwarepakets angezeigt. Dabei können Sie im Detailfenster zwischen 3 Tabs umschalten:
| Name des Tabs | Detailinformationen |
|---|---|
| Allgemeine Informationen | Enthält Herstellerinformationen zum Softwarepaket sowie eine Beschreibung der Software-Funktion. |
| Parameter | Enthält softwarespezifische Parameter, die individuell konfiguriert werden können. |
| Betroffene Clients | Enthält eine Liste aller Clients, auf denen der Managed Software Scanner eine Installation erkannt hat. Über die Icons im Fenster können auf ausgewählten oder allen Clients Jobs ausgeführt oder die Clients neu durchsucht werden. |
Parameter anpassen
Jedes Softwarepaket verfügt über individuelle Parameter, die Sie nach Ihrem Bedarf anpassen können. Die individuellen Parameter beziehen sich nur auf das dazugehörige Softwarepaket und werden auf alle verfügbaren Versionen angewendet.
Klicken Sie doppelt auf den Parameter, dessen Werte Sie ändern möchten. Es öffnet sich ein Dialogfenster, in dem Sie verschiedene Parameterwerte ändern können.
| Parametername | Parameterwert | ||||||
|---|---|---|---|---|---|---|---|
| Wert | Die hier festgelegten Werte werden als Default-Werte für alle ab diesem Zeitpunkt angelegten Jobs verwendet. Die Parameterwerte von bereits bestehenden Jobs werden durch einer Änderung der Default-Werte nicht beeinflusst. | ||||||
ACMP Kiosk Option | Einstellung legt die Sichtbarkeit/Editierbarkeit des Parameters für den Endbenutzer im ACMP Kiosk fest.
|
Klicken Sie den Button Speichern, um die Änderung der Parameterwerte zu bestätigen.
Software-Versionen konfigurieren
Wählen Sie aus der Abonnement-Liste ein Softwarepaket aus und klicken Sie auf den Pfeil links neben dem Software-Icon, um die Liste der Versionen aufzuklappen. Sie sehen nun alle verfügbaren Versionen des Softwarepakets.
Wählen Sie die Version aus, die Sie konfigurieren möchten. Im rechten Fenster neben der Abonnement-Liste werden Ihnen die Details der ausgewählten Version angezeigt. Dabei können Sie im Detailfenster zwischen 2 Tabs umschalten:
| Name des Tabs | Detailinformationen |
|---|---|
| Allgemein | Enthält Herstellerinformationen zur Version der Software sowie eine Beschreibung der Software-Funktion, Versionshinweise, Informationen zur Verteilung und optionale Dateien zur Version. |
| Tests | Enthält Ergebnisse von ausgeführten Managed Software Jobs. Genauere Details zu den aufgeführten Angaben finden Sie im Kapitel Ausgeführte Jobs in Managed Software. |
Verteilungsring einer Version festlegen
Die Verteilungsringe ermöglichen es Ihnen festzulegen, in welchem Ring eine bestimmte Version eines Softwarepaketes zu Beginn verteilt werden soll. In Kombination mit den benutzerdefinierten Test- und Freigabeprozessen und Containern, können Sie eine Version in von Ihnen festgelegten zeitlichen Abständen in den erweiterten Verteilungsringen verteilen. So können Sie eine bestimmte Version eines Softwarepaketes Ring für Ring automatisiert auf Ihren Clients verteilen lassen.
Der für eine Version festgelegte Verteilungsring bestimmt, auf welchen Clients die Version im Zuge des automatisierten Test- und Freigabeprozesses zuerst verteilt wird, die dem spezifischen Verteilungsring zugewiesen sind. Im Anschluss wird die Version entsprechend der von Ihnen festgelegten Einstellungen in die folgenden Verteilungsringe verschoben, bis sich die Version im Freigabering befindet.
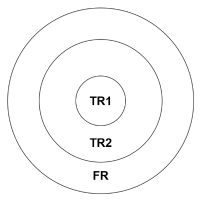
Modell der Verteilungsringe
Praxisbeispiel zur Anwendung der Verteilungsringe in Containern:
Ausgangssituation: Sie haben für das Softwarepaket einen eigenen Test- und Freigabeprozess definiert und jeweils einen Container für den Testring 1 und den Testring 2 erstellt, mit dem das Softwarepaket als Job verknüpft ist.
Nachfolgender Prozess:
- Sie ordnen einer Version des Softwarepakets den Verteilungsring Testring 1 zu.
- Die Version wird als erstes auf allen Clients verteilt, die dem Container mit dem Testring 1 zugeordnet sind.
- Im festgelegten Zeitraum bis zur automatischen Verschiebung in Testring 2 können nur Ihre Mitarbeiter, deren Clients dem Container mit dem Testring 1 zugeordnet sind (z. B. die interne IT), die Version verwenden und Sie in der Zeit bei möglichen Fehlern informieren.
- Entsprechend Ihres Test- und Freigabeprozesses, wird die Version nach dem festgelegten Zeitraum automatisiert in den Testring 2 verschoben und auf alle Clients verteilt, die dem Container für Testring 2 zugeordnet sind.
- Im festgelegten Zeitraum bis zur automatischen Verschiebung in den Freigabering, kann ebenfalls der erweiterte Kreis Ihrer Mitarbeiter, deren Clients dem Container mit dem Testring 2 zugeordnet sind (z. B. die Entwickler), die Version verwenden und Sie in der Zeit bei möglichen Fehlern informieren.
- Entsprechend Ihres Test- und Freigabeprozesses, wird die Version nach dem festgelegten Zeitraum automatisiert in den Freigabering verschoben und auf alle Clients verteilt.
Sie können Versionen ebenfalls vollständig verweigern bzw. verweigerte Versionen erneut genehmigen.
In welchem Verteilungsring sich eine Version momentan befindet, können Sie direkt am Icon erkennen.
| Icon | Bedeutung |
|---|---|
| Die Software Version ist noch keinem Ring zugewiesen und wird daher nicht verteilt. | |
| Die Software Version befindet sich im Testring 1 und kann über entsprechend konfigurierte Container genutzt werden. | |
| Die Software Version befindet sich im Testring 2 und kann über entsprechend konfigurierte Container genutzt werden. | |
| Die Software Version ist freigegeben und kann über entsprechend konfigurierte Container an alle Clients verteilt werden. | |
| Die Software Version ist verweigert und muss vor erneuert Nutzung erst wieder genehmigt werden. |
Falls Sie noch keinen benutzerdefinierten Test- und Freigabeprozess festgelegt haben, können Sie dies im nächsten Schritt tun. Klicken Sie dafür in der Ribbonleiste im Bereich "Einstellungen" auf den Button Öffnen. Sie springen anschließend direkt in die System-Einstellungen für Managed Software.


