Assets verwalten
Assets hinzufügen
Um Assets manuell in ACMP hinzuzufügen, wechseln Sie in der Navigation der ACMP Console zunächst auf den Punkt Asset Management und wählen Hardware Assets aus.
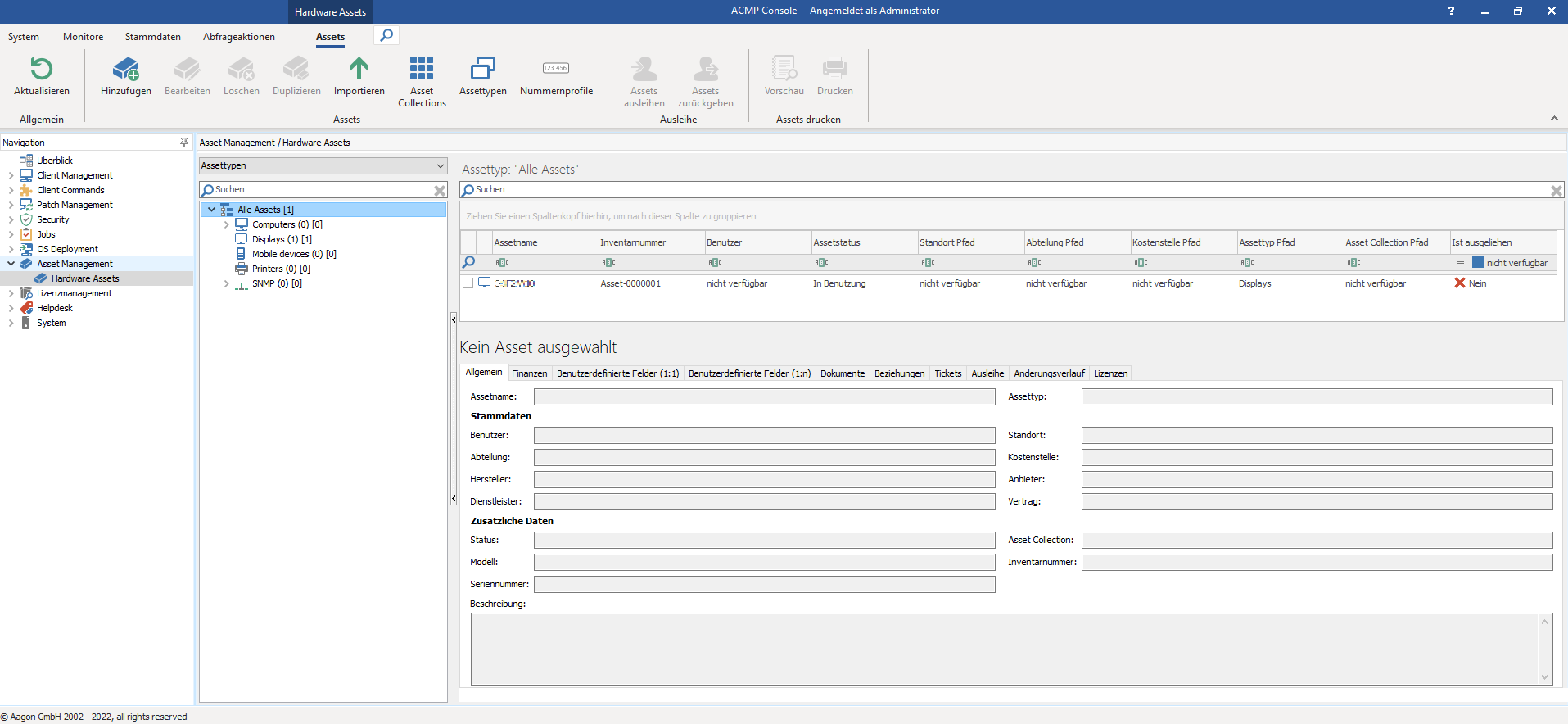
Übersicht ACMP Asset Management
In der Ribbonleiste unter Assets wählen Sie Hinzufügen. Es öffnet sich folgender Wizard.
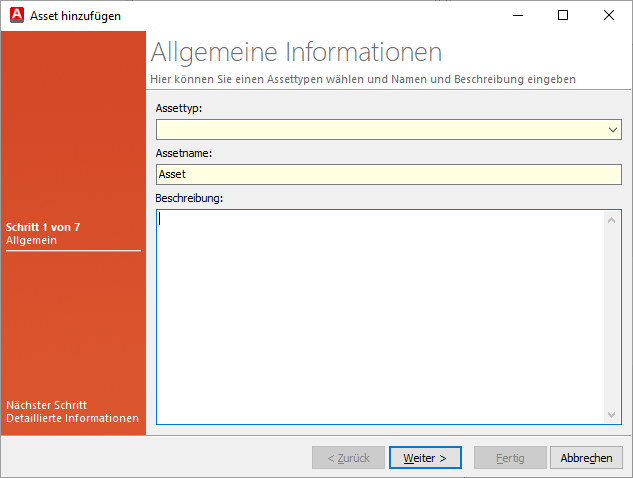
Asset hinzufügen
Wählen Sie zunächst einen Assettyp aus. Sofern dieser nicht vorhanden ist, können Sie einen neuen Asset Typen anlegen. Anschließend vergeben Sie einen Namen für das neue Asset und können eine optionale Beschreibung angeben.
Auf der zweiten Seite des Wizards können Sie die Stammdaten für Asset angeben. Klicken Sie, sofern für Sie notwendig, hierzu in den einzelnen Drop-Down-Feldern. Es öffnet sich jeweils ein Fenster, in welchem Sie bereits vorhandene Stammdaten auswählen, bearbeiten, löschen oder hinzufügen können. Markieren Sie den gewünschten Stammdatensatz und bestätigen Sie Ihre Auswahl.
Unter den Zusätzlichen Daten können Sie den Status des Assets, das Modell sowie die Seriennummer eingeben. Wenn das Asset einer Asset Collection zugeordnet werden soll, klicken Sie in das Drop-Down-Feld. Es öffnet sich ein Fenster, in welchem Sie bereits vorhandene Asset Collections auswählen, bearbeiten, löschen oder hinzufügen können. Markieren Sie die gewünschte Asset Collection und bestätigen Sie Ihre Auswahl mit OK. Die Inventarnummer können Sie manuell anlegen oder generieren lassen. Hierzu definieren Sie bitte vorab, nach welchem Algorithmus die Inventarnummern generiert werden sollen.
Auf der dritten Seite geben Sie optionale Finanz- und Garantiedaten zu dem Asset an. Die vierte Seite ermöglicht Ihnen Dokumente mit dem Asset zu verknüpfen. Klicken Sie hierzu auf das Symbol und fügen Sie entsprechende Dokumente der Seite an.
Auf der abschließenden Seite können Sie eine Beziehung zwischen dem neuen Asset und bereits vorhandenen Assets oder Clients herstellen.
Assetbeziehungen
Mit den Assetbeziehungen können Sie angeben, ob einzelne Assets mit anderen Assets oder Clients in Beziehung stehen.
Sie können die Assetbeziehungen zum einen direkt beim manuellen Hinzufügen von Assets konfigurieren oder beim Bearbeiten eines vorhandenen Assets.
Assetbeziehungsarten
In ACMP wird zwischen 3 unterschiedliche Assetbeziehungsarten unterschieden. Zu jeder Beziehungsart gibt es ein entsprechendes Displayfeld, welches Sie in Abfragen verwenden können.
| Beziehungsart | Bedeutung |
| Ist installiert in | Ein Asset ist in einem anderen Asset installiert (z.B. eine Festplatte, die in einem PC installiert ist) |
| Hat installiert | Ein Asset hat ein anders Asset installiert (z.B. ein PC, der eine Festplatte installiert hat) |
| Gehört zu | Ein Asset gehört zu einem anderen Asset (z.B. eine Tasche, die zu einem Beamer gehört) |
Assetbeziehung beim manuellen Hinzufügen setzen
Beim manuellen hinzufügen von Assets können Sie bei Schritt 6 von 6 angeben, ob Assetbeziehungen bestehen.
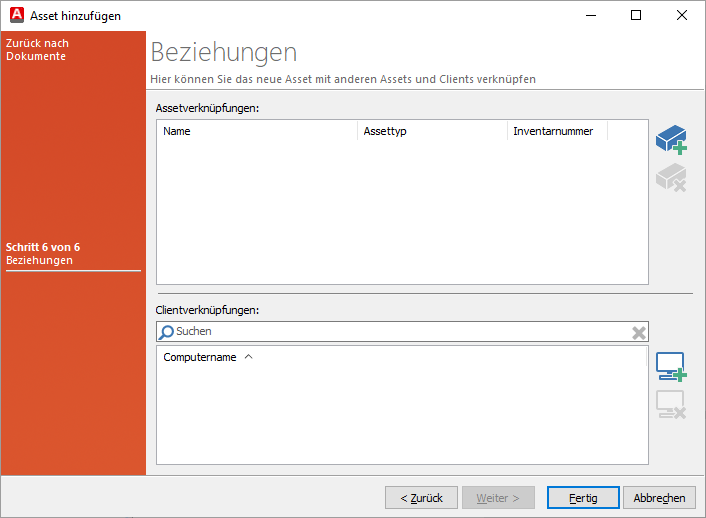
Assetbeziehung hinzufügen
Sie haben die Wahl ein vorhandenes Asset oder einen vorhandenen Client zu verknüpfen.
Asset verknüpfen
Nachdem Sie sich entschieden haben eine Assetverknüpfung hinzuzufügen, wird ein Wizard geöffnet, der Sie beim Hinzufügen der Verknüpfung unterstützt.
Hier wählen Sie zunächst die Beziehungsart aus, bevor Sie auf der folgenden Seite das bzw. die Asset(s) auswählen. Sofern Sie sich nicht für die Beziehungsart "Gehört zu" entschieden haben, können Sie auf der letzten Wizardseite gemeinsame Eigenschaften der nun verknüpften Assets angeben. Hierbei werden Ihnen bereits die Werte für Benutzer, Standort, Abteilung, Kostenstelle und Asset Collection angezeigt, die im vorhandenen oder neuen Asset eingetragen sind. Wenn bei beiden Assets in den jeweiligen Feldern bereits Werte eingetragen sind, müssen sie sich entscheiden, welche Daten übernommen werden sollen.
Client verknüpfen
Wenn Sie einen vorhandenen Client verknüpfen wollen, unterstützt Sie ein Wizard. In diesem werden Ihnen alle Abfragen aus der Abfrageverwaltung angezeigt. Wählen Sie hier eine Query, die als Ergebnis die gewünschten Clients liefert. Auf der folgenden Seite werden Ihnen alle Clients angezeigt, die der Abfrage entsprechen. Markieren Sie den bzw. die Client(s) und bestätigen Sie Ihre Auswahl mit Fertig.
Assetbeziehungen bei vorhandenen Assets setzen
Assetbeziehungen können Sie bei vorhandenen Assets konfigurieren, indem Sie ein Asset bearbeiten.
Assets importieren
Vorbereitung
Legen Sie zunächst fest, ob Sie Duplikate zulassen wollen und an welchem Identifikationsmerkmal ein Duplikat erkannt wird. Eine Anleitung hierzu finden Sie in den Einstellungen unter dem Kapitel Import.
Um Assets in ACMP zu importieren, benötigen Sie eine CSV-Datei, in der die für Sie relevanten Daten aufgelistet sind. Beachten Sie, dass zwingend ein Asset Typ sowie der Asset Name angegeben werden. Diese Felder sind Pflichtfelder ohne welche kein Import durchgeführt werden kann!
Der Import
Um den Import Ihrer CSV-Datei zu beginnen, wechseln Sie in der Navigation der ACMP Console zunächst auf den Punkt Asset Management und wählen Hardware Assets aus.
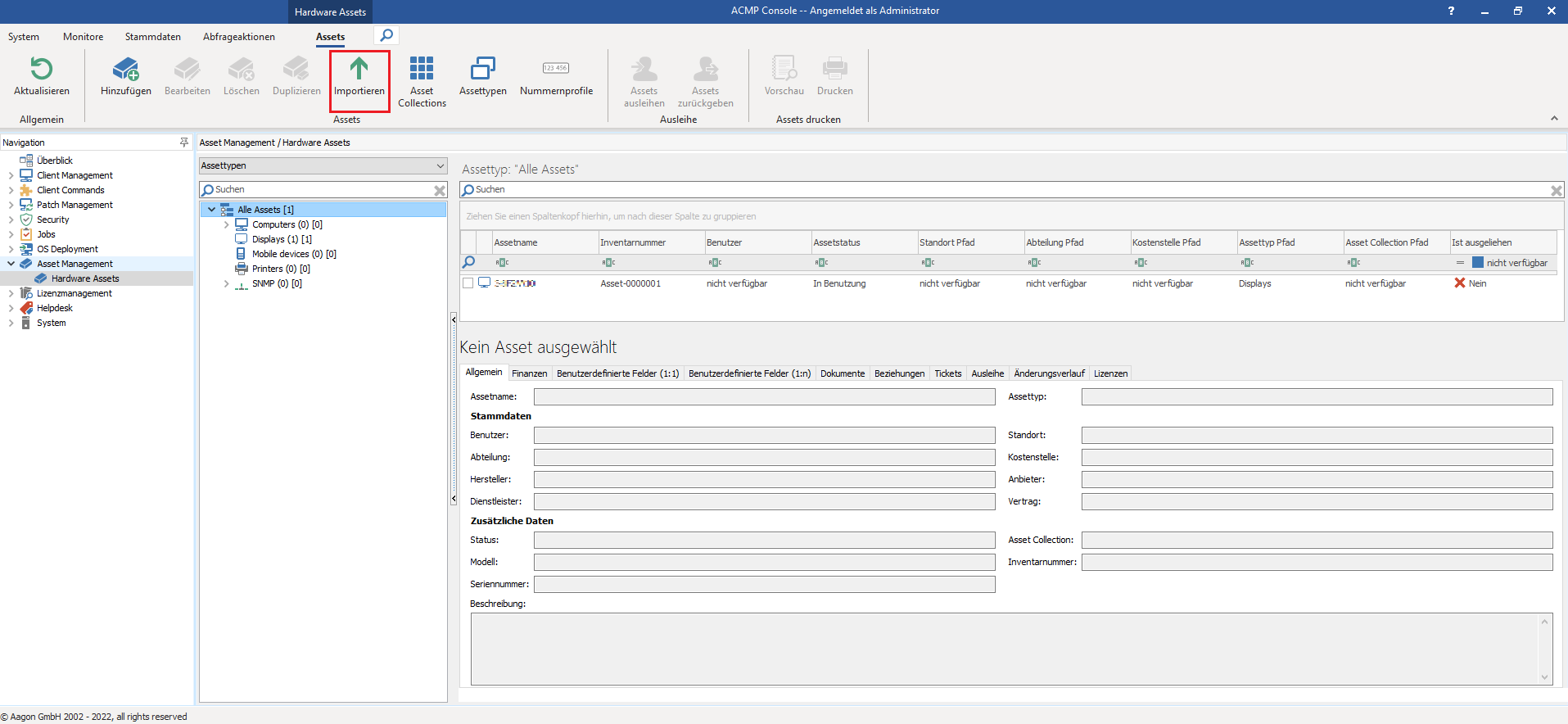
Übersicht des ACMP Asset Managements
Wählen Sie zum Importieren aus dem Menüband den gleichnamigen Befehl Importieren. Es öffnet sich ein Dialogfenster, in welchem Sie die CSV-Datei auswählen sowie die Trennzeichen festlegen können. Klicken Sie anschließend auf Weiter.
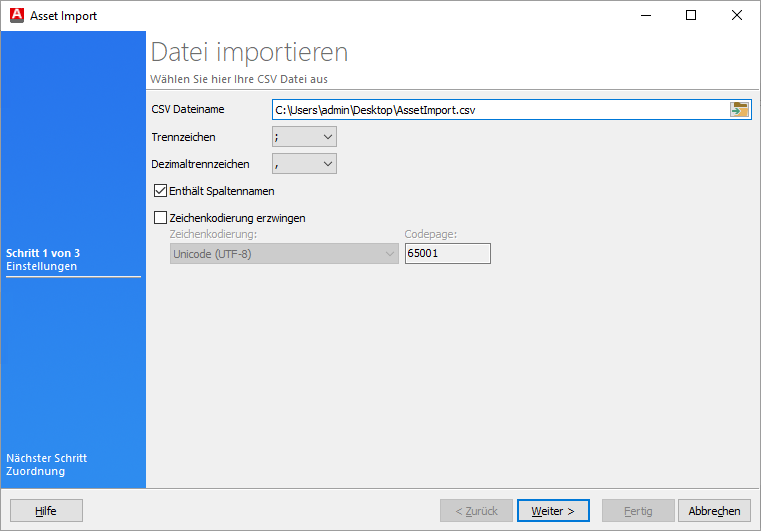
Asset Import
Wenn Ihre CSV-Datei Spaltenüberschriften enthält, ordnen Sie diese auf der folgenden Dialogseite den ACMP Feldern zu. Hierzu können Sie ein bereits erstelltes Mapping laden oder die Zuordnung manuell vornehmen. Wenn Sie alle nötigen Spalten zugeordnet haben, klicken Sie auf Weiter. Die letzte Seite des Dialogs zeigt Ihnen einen Fortschrittsbalken und listet die Ergebnisse des Imports auf. Die Logdatei des Imports können Sie speichern.
Assets bearbeiten
Im Arbeitsbereich werden Ihnen alle definierten Assettypen angezeigt. Diese Ansicht können Sie auf Standorte, Abteilungen, Kostenstellen und Asset Collections anpassen. Die rechte Seite der ACMP Console ist nun in 2 Bereiche aufgeteilt. Im oberen werden alle Assets aufgelistet, die dem markierten Asset Typen entsprechen.
Darunter sehen Sie alle Details zu dem jeweiligen Asset.
Um ein Asset zu bearbeiten, markieren Sie das gewünschte Asset und wählen in der Ribbonleiste im Bereich Assets die Funktion Bearbeiten aus. Alternativ können Sie die Asset Details auch mit einem Doppelklick auf das gewünschte Asset öffnen. Es wird ein Fenster geöffnet, in welchem Sie alle Informationen zu dem Asset einsehen und anpassen können.
Unter den Allgemeinen Informationen können Sie den Assettyp, den Assetnamen und die Beschreibung anpassen. Die detaillierten Informationen bilden die Stammdaten sowie zusätzliche Daten ab. Unter dem Reiter Finanzen können Sie alle Kauf- sowie Garantie und Service Daten hinterlegen.
Die Benutzerdefinierten Felder können Sie in den Einstellungen konfigurieren. Alle von Ihnen definierten Felder können Sie unter diesen beiden Reitern bearbeiten.
Auch können Sie direkt mit dem Asset Dokumente verknüpfen. Der Reiter Beziehungen gibt Ihnen die Möglichkeit das ausgewählte Asset mit anderen Assets oder Clients zu verknüpfen.
Nachdem Sie alle Anpassungen an dem Asset vorgenommen haben, bestätigen Sie Ihre Angaben mit Speichern.
Gleichzeitiges Bearbeiten mehrerer Assets
Sie können im ACMP Asset Management auch mehrere Assets gleichzeitig bearbeiten. Navigieren Sie hierzu zu Asset Management > Hardware Assets.
Wählen Sie nun einen Assettyp für die Anzeige aus und markieren Sie im rechten Fensterbereich die gewünschten Assets. Im neuen Fenster sehen Sie die vorhandenen Werte zu den Feldern.
Um den Wert für die gewählten Assets zu bearbeiten markieren Sie die jeweilige Checkbox vor dem Wert um das Feld für die Bearbeitung freizugeben. Tragen Sie nun den neuen Wert ein und bestätigen Sie Ihre Eingabe mit Speichern.
Assetdaten drucken
Um Assetdaten zu drucken, wählen Sie zunächst aus einer Abfrage das bzw. die gewünschten Assets für den Druck aus. Über die Ribbonleiste können Sie sich nun eine Vorschau anzeigen lassen oder den Druck direkt starten.
Druckvorschau
In der Druckvorschau können Sie sich den auszudruckenden Report anschauen und die Größe anpassen. Zusätzlich können Sie den Report der Assets speichern.
Druck
Wenn Sie sich dafür entscheiden den Report direkt zu drucken, erhalten Sie einen Standard-Druckwizard, in welchem Sie den Drucker sowie das Druckformat auswählen können.


