Mandanten
Allgemeines
Mit dem Release von ACMP 5.4.2 zog die Mandatenfähigkeit in ACMP ein. Diese ermöglicht die Erstellung einer Mandanten-Infrastruktur. Zusammen mit einem, auf die jeweiligen Mandanten ausgerichtetem, Berechtigungsmanagement können Sie so die Sichtbarkeit von Mandanten für einzelne Mitarbeiter aktivieren oder deaktivieren.
Nach dem Update auf ACMP 5.4.2 ist die Mandantenfähigkeit zunächst deaktiviert, sodass Sie sich auf die Konfiguration konzentrieren können. Auf den folgenden Seiten werden die Funktionen beschrieben, mit denen Sie die Mandantenfähigkeit bei der täglichen Arbeit unterstützen kann.
Nachdem Sie Mandanten in der linken Navigation unter System ausgewählt haben, werden Ihnen im rechten Bereich der ACMP Console die Konfigurationsmöglichkeiten angezeigt.
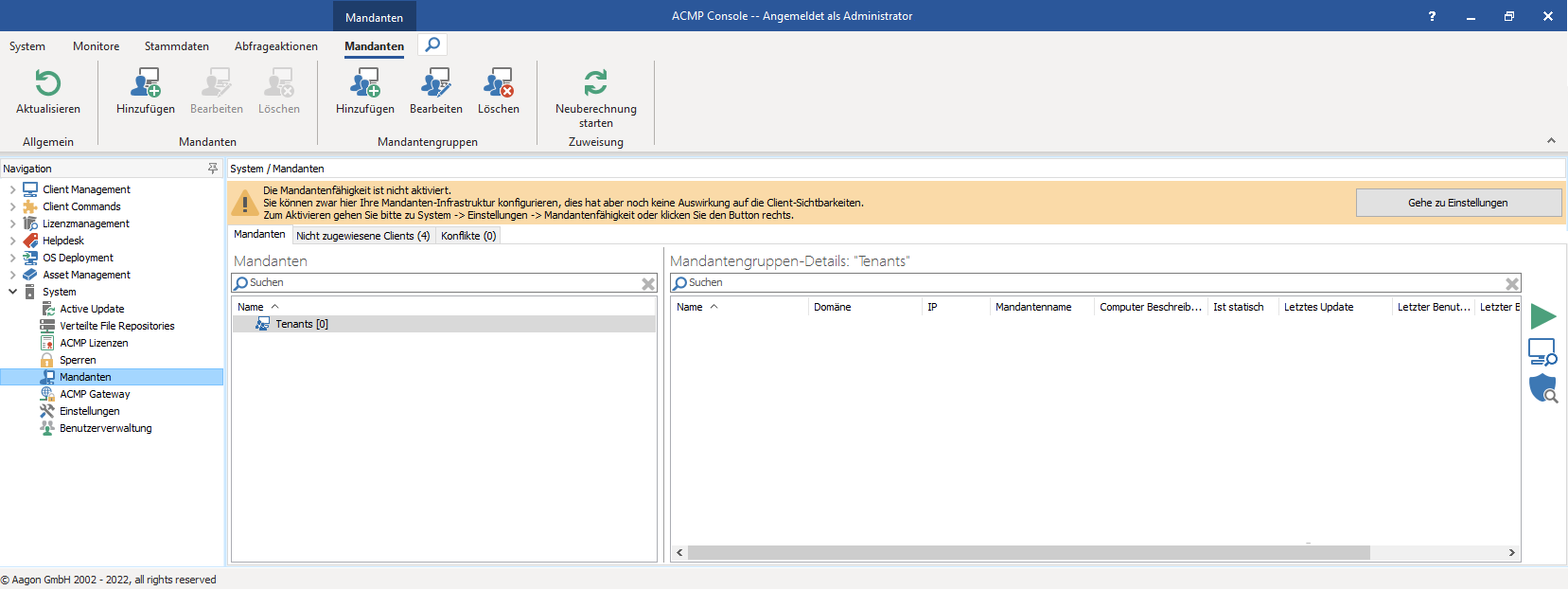
Mandantenfähigkeit
Der Anzeigebereich ist in die 3 Tabs Mandanten, Nicht zugewiesene Clients und Konflikte unterteilt, die Ihnen die Konfiguration erleichtert
Mandanten verwalten
Zur Verwendung der Mandantenfähigkeit müssen Sie zunächst Mandanten anlegen. Mandanten müssen in einer Mandantengruppe erstellt werden und können nicht auf der Hauptebene angelegt werden. Zur besseren Abbildung Ihrer Unternehmens- und Berechtigungsstruktur können Sie alle Mandanten hierarchisch in Mandantengruppen organisieren.
In der Ribbonleiste sehen Sie alle Befehle, die für das Tab Mandanten zur Verfügung stehen:
| Aktualisiert die aktuelle Ansicht |
| Öffnet einen Wizard zum Hinzufügen eines neuen Mandanten |
| Öffnet einen Wizard zum Bearbeiten des markierten Mandanten |
| Löscht den markierten Mandanten |
| Öffnet einen Wizard zum Hinzufügen einer neuen Mandantengruppe |
| Öffnet einen Wizard zum Bearbeiten der markierten Mandantengruppe |
| Löscht die markierte Mandantengruppe |
| Hierdurch werden dynamische Filter für Mandanten neu berechnet |
Mandanten hinzufügen
Zum Hinzufügen eines Mandanten markieren Sie eine bereits vorhandene Mandantengruppe oder fügen eine neue hinzu. Wählen Sie nun aus der Ribbonleiste das Icon Mandanten Hinzufügen. Es öffnet sich der folgende Wizard in einem neuen Fenster.

Mandanten hinzufügen
Im oberen Bereich können Sie die Mandantengruppe auswählen, in welcher der neue Mandant erstellt werden soll. Hier wird Ihnen die zuvor markierte Mandantengruppe angezeigt. Anschließend vergeben Sie einen Namen und können eine optionale Beschreibung hinterlegen. Klicken Sie zum Fortführen auf Weiter, um auf der folgenden Seite Client zu verknüpfen.

Mandanten hinzufügen - Clients statisch verknüpfen
Über das Icon Client hinzufügen können Sie auf Ihre Abfragen aus der Abfrageverwaltung zugreifen und Clients statisch verknüpfen. Markieren Sie die passende Abfrage und klicken Sie auf Weiter. Wählen Sie nun die Client aus, die Sie statisch mit dem neuen Mandanten verknüpfen wollen und klicken Sie auf Fertig. Die ausgewählten Clients werden Ihnen nun im Wizard angezeigt. Über das Icon Client entfernen können Sie einen vorhandenen Client entfernen, wenn dieser nicht mit dem Mandanten verknüpft werden soll.
Die folgende Seite ermöglicht das Erstellen eines dynamischen Filters.

Mandanten hinzufügen - Clients dynamisch verknüpfen
Für die Filteroptionen lesen Sie im untergeordneten Kapitel: Filteroptionen. Nachdem Sie Ihren Filter eingestellt haben, klicken Sie auf Weiter. Ihnen wird nun eine Vorschau der Clients angezeigt, die dem Filter entsprechen. Zusätzlich zum Computernamen wird Ihnen angezeigt, ob die Verknüpfung möglich ist. Wenn die Verknüpfung nicht möglich ist, wird Ihnen in der Spalte Verknüpfungsstatus der Grund angezeigt.
Klicken Sie zum Beenden des Wizard auf Fertig.
Mandanten bearbeiten
Markieren Sie einen vorhandenen Mandanten und klicken Sie auf Mandanten bearbeiten. Es öffnen sich nun die Eigenschaften des Mandanten, wobei der Reiter Filter vorausgewählt ist.
Mandanten löschen
Zum Löschen eines Mandanten markieren Sie diesen und klicken in der Ribbonleiste auf Mandanten löschen. Ihnen wird ein Dialog angezeigt, in welchem Sie das Löschen des Mandanten erneut bestätigen müssen.

Mandanten löschen
Nach dem Löschen eines Mandanten sind die bisher diesem Mandanten zugewiesenen Clients keinem Mandanten mehr zugewiesen und werden Ihnen auf dem Reiter Nicht zugewiesenen Clients angezeigt.
Mandantengruppe hinzufügen
Klicken Sie zum Hinzufügen einer Mandantengruppe auf das entsprechende Icon in der Ribbonleiste. Hierdurch wird ein Dialog geöffnet, in welchem Sie die übergeordnete Mandantengruppe und einen Namen für die neu zu erstellende Mandantengruppe angeben können. Nachdem Sie auf Weiter geklickt haben, können Sie ein individuellen Icon für die Mandantengruppe auswählen. Zum Erstellen der Mandantengruppe klicken Sie auf Fertig.
Mandantengruppe bearbeiten
Bei Bearbeiten einer Mandantengruppe können Sie sowohl die übergeordnete Mandantengruppe und den Namen (Seite 1 des Dialogs) oder das darstellende Icon (Seite 2).
Mandantengruppe löschen
Klicken Sie zum Löschen einer bestehenden Mandantengruppe auf das entsprechende Icon. Sie erhalten eine Rückfrage, ob die Mandantengruppe gelöscht werden soll. Beantworten Sie diese Frage mit Ja, wird die Mandantengruppe entfernt. Darin vorhandenen Mandanten werden Ihnen anschließend unter Nicht zugewiesene Clients angezeigt.
Neuberechnung starten
Durch das Starten der Neuberechnung werden alle dynamischen Clientverknüpfungen neu berechnet.
Filteroptionen anwenden
Wie Sie die Filter einstellen, erfahren Sie im Kapitel Filteroptionen anwenden.
Mandanteneigenschaften
Allgemein
Auf dem Reiter Allgemein wird Ihnen die übergeordnete Mandantengruppe, der Name des Mandanten und die Beschreibung angezeigt. Alle Werte können bearbeitet werden.
Verknüpfte Clients
Dieser Reiter zeigt Ihnen alle Clients, die aktuell mit dem Mandanten verknüpft sind.

Verknüpfte Clients
Hier wird Ihnen einige Werte zu den Clients angezeigt. Wenn sich in der Spalte Ist statisch ein ![]() befindet, wurde der Client statisch verknüpft. Wird hier kein Icon angezeigt, handelt es sich um einen dynamisch verknüpften Client.
befindet, wurde der Client statisch verknüpft. Wird hier kein Icon angezeigt, handelt es sich um einen dynamisch verknüpften Client.
Filter
Sofern es sich um einen Mandanten mit dynamischen Clientverknüpfungen handelt, wird Ihnen hier der zu Grunde liegende Filter angezeigt.
Reiter Ergebnisvorschau
Hier werden Ihnen Konflikte von Clients angezeigt.
Nicht zugewiesene Clients
Auf diesem Reiter werden Ihnen alle Clients aus Ihrem Netzwerk angezeigt, die aktuell keinem Mandanten zugeordnet sind. Zum Zuweisen zu einem Mandanten aktivieren Sie die Checkbox vor dem angezeigten Client bzw. den angezeigten Clients und klicken in der Ribbonleiste auf Einem Mandanten zuweisen.

Einem Mandanten zuweisen
Auf der linken Seite werden Ihnen die vorhandenen Mandanten und Mandantengruppen angezeigt. Wählen Sie hier einen Mandanten aus, werden Ihnen auf der rechten Seite dynamisch die bereits zugewiesenen Clients und Filter angezeigt.
Wählen Sie zum Zuweisen der markierten Clients einen Mandanten aus und Bestätigen Sie Ihre Auswahl mit OK.
Konflikte
Konflikte entstehen, wenn die erstellten Filter für Mandanten für mehrere Clients zutreffend sind.
ACMP entscheidet in diesen Situationen nicht anhand von Regeln, welchem Mandanten der Client zugewiesen werden soll, sondern verursacht einen Konflikt. Diese müssen Sie individuell beheben.
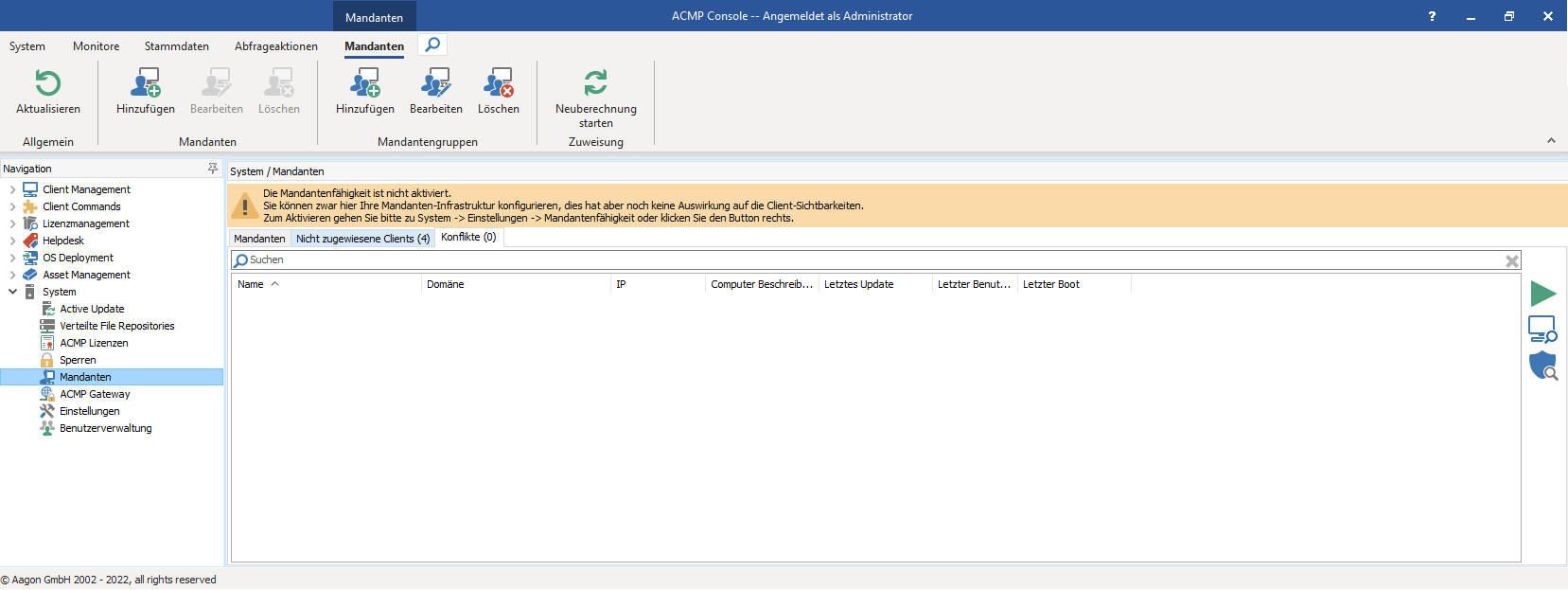
Konflikte auflösen
Wenn Sie den Tab Konflikte ausgewählt haben, werden Ihnen alle Clients angezeigt, die Konflikte durch erstellte Filter verursachen und daher einem Mandanten nicht dynamisch zugewiesen werden können. Um zu sehen, welche Mandanten den Konflikt verursacht haben,
Um die Konflikte aufzulösen können Sie entweder Ihre Filter für die Mandanten anpassen oder den Clients statisch einem Mandanten zuweisen. Zum statischen Zuweisen aktivieren Sie die Checkbox vor dem Client und klicken in der Ribbonleiste auf Einem Mandanten zuweisen.


