Active Update
Der Bereich Active Update dient der Verteilung, der Verwaltung sowie der Installation von ACMP Updates. Da ACMP auf einer Server-Client-Architektur aufsetzt, sind Updates recht komplexe Vorgänge. Wie das Einspielen von Updates mit Hilfe von Active Update trotzdem einfach, effizient und ressourcenschonend bleibt, zeigen die folgenden Abschnitte.
Der Updateprozess teilt sich in drei Schritte auf:

Updateprozess des Active Updates
1. Updates herunterladen
Zunächst werden die Updates mithilfe der ACMP Console vom Aagon-Webserver heruntergeladen und auf dem ACMP-Server gespeichert. Dazu benötigt die Console einen Internetzugang.
2. Updates freigeben
Die heruntergeladenen Updates müssen nun freigegeben werden. Dadurch werden die Updates an die einzelnen Clients im Netzwerk verteilt bzw. die Clients laden sich die Updates von den verteilten File Repositories (siehe Verteilte File Repositories).
3. Updates installieren
Wenn die Updates einen definierten Grad der Verteilung auf den Clients besitzen, kann die Installation über die Console gestartet werden. Dabei wird die Installation zunächst auf dem ACMP-Server gestartet. Anschließend wird die Installation der Updates auf den Clients fortgesetzt, sobald sich diese mit dem Server verbinden (siehe Agentenplaner).
Je nachdem, welche Schritte des Updateprozesses ein Update bereits durchlaufen hat, besitzt es einen spezifischen Status:
| Statusanzeige | Bedeutung |
| Heruntergeladen | Das Update wurde vom Aagon Webserver geladen und auf dem ACMP-Server gespeichert. |
| Freigegeben | Das Update ist freigegeben und wird auf die ACMP Clients verteilt. |
| Installiert | Das Update wurde auf dem ACMP Server installiert. Die Installation auf den ACMP Clients wird gestartet, sobald der Client alle Update-Dateien besitzt und sich am ACMP Server anmeldet. |
Ein Update durchläuft die angegebenen Schritte bzw. Status dabei in der Reihenfolge Heruntergeladen, Freigegeben und Installiert.
Erste Konfiguration
Beim ersten Aufruf von Active Update müssen Sie zunächst einige Konfigurationsparameter angeben. Klicken Sie dazu auf den Button Active Update konfigurieren in der Fenstermitte. Ein Wizard wird Ihnen durch die Konfiguration helfen. Die einzelnen Konfigurationsmöglichkeiten finden Sie unter Konfiguration.
Nachdem Sie den Wizard abgeschlossen haben, finden Sie unter Active Update ab sofort die drei Tabs Updates herunterladen, Updates verwalten und Konfiguration vor.
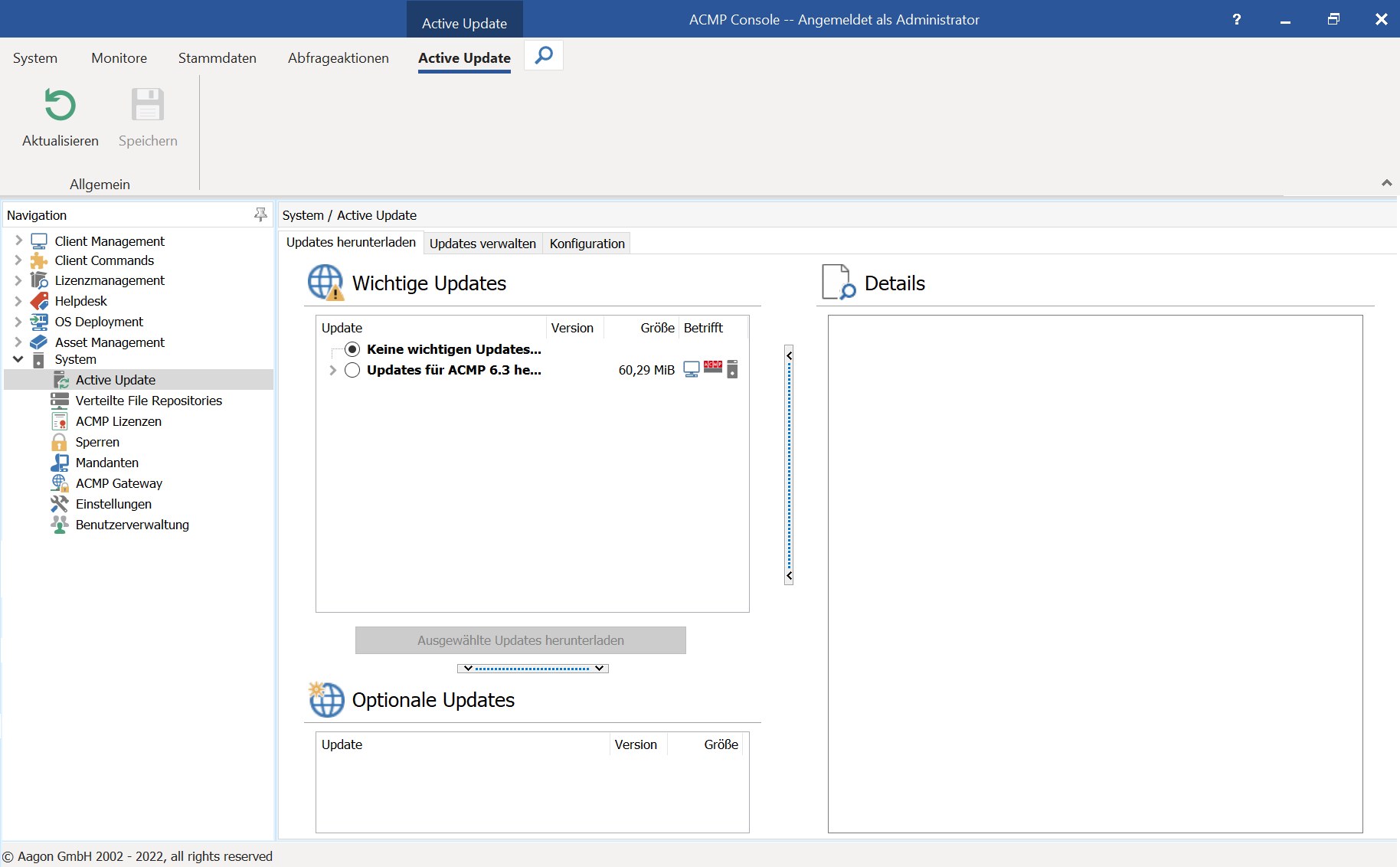
Active Update
Updates herunterladen
Im Tab Updates herunterladen werden Ihnen alle auf dem Aagon Webserver verfügbaren und für Sie relevanten Updates angezeigt. Dazu werden die Updates in die Kategorien Wichtige Updates und Optionale Updates eingeteilt. Im Bereich Details werden Informationen zum jeweils markierten Update angezeigt.
Wichtige Updates
In diesem Bereich werden alle Updates angezeigt, welche wichtige Verbesserungen einzelner Funktionen, der Sicherheit oder des gesamten Systems beinhalten. Dazu gehören Patches für die aktuell installierte ACMP-Version sowie Updates auf folgende ACMP-Versionen. Jedoch werden nur Patches für die aktuell installierte ACMP-Version angezeigt. Die Icons neben einem Update geben dabei an, welche Teile der ACMP betroffen sind. Update können Clients (![]() ), die Console (
), die Console (![]() ) oder den ACMP Server (
) oder den ACMP Server (![]() ). Es ist möglich, dass ein Update mehrere Komponenten betrifft.
). Es ist möglich, dass ein Update mehrere Komponenten betrifft.
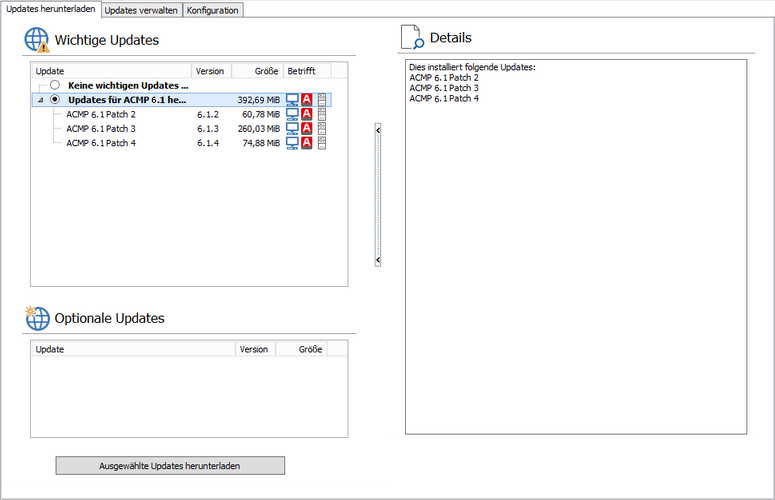
Active Update: Updates Herunterladen
Optionale Updates
In diesem Bereich werden alle Updates angezeigt, welche keine direkten Systemkomponenten betreffen. Dies sind z.B. zusätzliche Client Commands, Reports oder Queries.
Das Update
Um das Update durchzuführen, markieren Sie zunächst die wichtigen und optionalen Updates und klicken Sie im unteren Bereich des Fensters auf Ausgewählte Updates herunterladen.
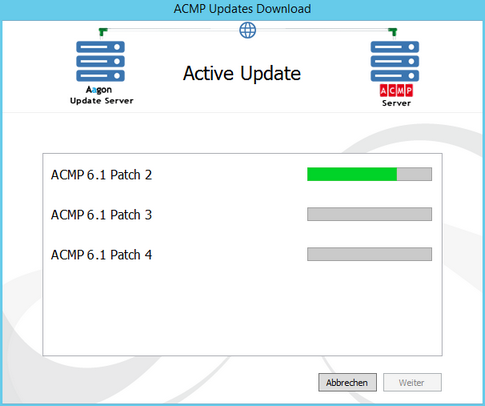
Active Update: Updates Herunterladen
Nachdem alle Updates heruntergeladen wurden, können Sie auf Weiter klicken.
Updates verwalten
Im Tab Updates verwalten finden Sie eine Übersicht der bereits heruntergeladenen Updates. Über einen Doppelklick können Sie die Details des Updates einsehen.
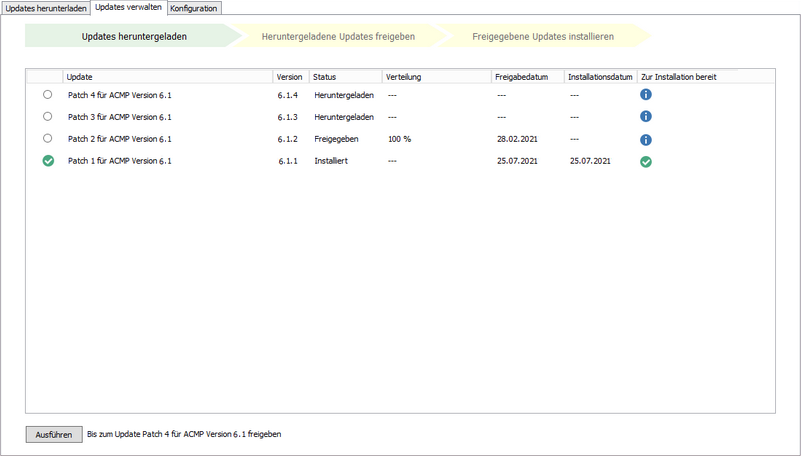
Active Update: Updates verwalten
Workflow-Bar
Am oberen Rand finden Sie eine Workflow-Bar, welche eine Statusübersicht über den Updatevorgang gibt. Die Workflow-Bar besteht aus drei ineinandergreifenden Pfeilen, welche die drei Schritte des Updateprozesses darstellen. Jeder Pfeil kann durch verschiedene Farben (Gelb und Grün) einen bestimmten Zustand des Updatevorgangs signalisieren:
| Updates herunterladen | Updates freigeben | Freigegebene Updates installieren | |
GRÜN | Alle wichtigen Updates wurden heruntergeladen. | Alle lokal gespeicherten Updates haben mindestens den Status freigegeben. | Alle lokal gespeicherten Updates haben den Status installiert. |
GELB | Es sind noch wichtige Updates verfügbar. | Mindestens ein lokal gespeichertes Update hat den Status freigegeben noch nicht erreicht. | Mindestens ein lokal gespeichertes Update hat den Status installiert noch nicht erreicht. |
Jeder dieser Statuspfeile besitzt generell einen Status, welcher über die Farbe Gelb gekennzeichnet wird. Er kann erst in einen Status Grün wechseln, wenn die entsprechende Bedingung erfüllt ist und der vorhergehende Statuspfeil bereits den Status Grün besitzt.
Updates
In dieser Tabelle finden Sie alle bereits heruntergeladenen Updates wieder, wobei das aktuellste an oberster Position steht. Updates, welche bereits installiert wurden, tragen einen grünen Haken anstatt einer Auswahlbox vor dem Namen. In der Spalte Status finden Sie einen der folgenden Status vor:
| Statusanzeige | Bedeutung |
| Heruntergeladen | Das Update wurde vom Aagon Webserver geladen und auf dem ACMP-Server gespeichert. |
| Freigegeben | Das Update ist freigegeben und wird auf die ACMP Clients verteilt. |
| Installiert | Das Update wurde auf dem ACMP Server installiert. Die Installation auf den ACMP Clients wird gestartet, sobald der Client alle Update-Dateien besitzt und sich am ACMP Server anmeldet. |
In der Spalte Verteilung finden Sie eine Angabe, zu wie viel Prozent das Update bereits auf den Clients geparkt wurde. Muss das Update nicht an die Clients verteilt werden, wird statt des Prozentwertes der Text Wird nicht auf Clients verteilt angezeigt. Über die Spalten Freigabedatum und Installationsdatum können Sie jederzeit feststellen, wann Updates freigegeben bzw. installiert wurden.
Die letzte Spalte gibt an, ob ein Update zur Installation bereit ist. Dies wird durch einen grünen Haken symbolisiert. Ist ein Update noch nicht zur Installation bereit, wird ein blaues Info-Symbol angezeigt. Wenn Sie einige Zeit mit dem Mauszeiger über diesem Symbol verweilen, werden Ihnen einige zusätzliche Informationen zu dem aktuellen Update in Form eines Tooltips angezeigt. Direkt unterhalb der Tabelle finden Sie einen Button, über den Sie Updates für die Verteilung freigeben bzw. anschließend installieren können, wobei der Status des gerade ausgewählten Updates über die entsprechende Aktion entscheidet:
| Statusanzeige | Aktion |
| Heruntergeladen | Sie können das Update und alle vorangegangenen Updates (siehe Versionsreihenfolge von Patches) über den Button freigeben, wonach der Status bei allen zu Freigegeben wechselt und die Updates, sofern nötig, an die Clients verteilt werden. |
| Freigegeben | Sie können das Update und alle vorangegangenen Updates (siehe Versionsreihenfolge von Patches) über den Button auf dem ACMP Server installieren, wonach der Status bei allen zu Installiert wechselt. |
| Installiert | Ist das Update bereits installiert, wird der Button deaktiviert. |
Konfiguration
Im Tab Konfiguration haben Sie die Möglichkeit, den Updatevorgang zu konfigurieren. Alle hier konfigurierbaren Einstellungen haben Sie bereits bei der Ausführung des Wizard beim ersten Aufruf des Active Update konfiguriert.
Update Einstellungen
Hier können Sie konfigurieren, in welchem Intervall die ACMP Console automatisch nach Updates sucht. Dieses Intervall geben Sie in Tagen an. Zusätzlich können Sie über die Optionen angeben, ob Sie nur über wichtige Updates oder aber über wichtige und optionale Updates informiert werden möchten.

Update Einstellungen
Die entsprechenden Benachrichtigungen werden jeweils nach der Anmeldung an der ACMP Console angezeigt.
Verbindungseinstellungen
Hier können Sie einen Proxy-Server konfigurieren, über den sich die Console mit dem Aagon-Updateserver verbindet. Falls dies nötig ist, aktivieren Sie die Checkbox und geben die Proxy-Adresse sowie den Proxy HTTP Port an.

Verbindungseinstellungen
Zusätzlich können Sie einen Benutzernamen und ein Passwort angeben, falls der Proxy eine Authentifizierung verlangt. Um die Authentifizierungsdaten eingeben zu können, aktivieren Sie die Checkbox Benutzerauthentifizierung.
Besonderheiten des Active Update
Standardmäßige Einstellungen
Im Tab Konfiguration sind konservative Werte vorgegeben. Diese Werte sind u.a. auf eine Infrastruktur angepasst, welche eine große Anzahl an Clients beinhaltet. Die Einstellungen können jedoch jederzeit angepasst werden.
Verteilte File Repositories einrichten
Eine weitere Möglichkeit, die Verteilung von Updates in der ACMP Umgebung zu optimieren, ist die Einrichtung verteilter File Repositories (siehe Verteilte File Repositories). Dies ist besonders bei Unternehmen mit mehreren Standorten empfehlenswert.
Verteilungsgrad von Updates
Der Verteilungsgrad von Updates wird anhand der verwalteten Clients errechnet. Clients, welche mit dem OneScanClient inventarisiert wurden, werden ebenso wenig wie manuell eingegebene Clients berücksichtigt.
Update der Web Interfaces des Helpdesk
Nach der Installation eines Updates kann es vorkommen, dass eine Neuinstallation der Web Interfaces für das Helpdesk erforderlich ist. In solch einem Fall bekommen Sie bei der Installation des Updates eine entsprechende Meldung. Anschließend an die Installation sollten Sie dann die alten Web Interfaces deinstallieren uns anschließend die neuen Web Interfaces installieren. Die entsprechenden Setup-Dateien finden Sie im Verzeichnis Web InterfacesSetup unterhalb der ACMP-Freigabe Clients.
Versionsreihenfolge von Patches
Im Tab Updates verwalten tauchen alle wichtigen Updates in der Reihenfolge auf, in der sie von Aagon herausgebracht wurden. In eben dieser Reihenfolge müssen die Updates auch zur Verteilung freigegeben und anschließend installiert werden. Wenn ein Update freigegeben wird, werden daher auch alle Updates freigegeben, die älter sind und noch nicht freigegeben wurden. Das Vorgehen bei der Installation von Updates ist dazu analog.
Hinweise zum Update
Vorbereitung
Schalten Sie zunächst alle zusätzlichen ACMP Komponenten, sofern vorhanden, aus. Es handelt sich dabei um folgende:
- ACMP Data Gateway
- ACMP Data Proxy
- ACMP Notifier
- ACMP AD Agent
- ACMP AD Connector
- ACMP WMI Scanner
- ACMP XML Importer
- Contact Adapter
- Container Adapter
- Network Boot Service
Nachdem Sie alle Komponenten deaktiviert haben, können Sie eine Sicherung der ACMP Datenbank vornehmen. Zusätzlich zu den Daten in der Datenbank, sollten Sie eine Sicherung des ACMP Serververzeichnisses (%PROGRAMFILES%\ACMP) durchführen. Darüber hinaus sollten Sie auch die ACMP Einstellungen aus der Registry (HKEY_LOCAL_MACHINE\SOFTWARE\AAGON bzw. HKEY_LOCAL_MACHINE\Wow6432Node\AAGON) und eventuell ausgelagerte File Repositories sichern.

Sicherung der Datenbank mithilfe des SQL Server Management Studios
Überprüfen Sie bitte anschließend, ob genügend Festplattenspeicher für das Update vorhanden ist. Zusätzlich sollten sich alle anderen, an der ACMP Console angemeldeten Benutzer abmelden. Schalten Sie zusätzlich den Virenscanner aus, um einen reibungslosen Ablauf des Updates zu gewährleisten.
Falls das Update eine Clientkomponente enthält, sollten Sie im Vorfeld des Updates sicherstellen, dass ihre Update-Locations korrekt eingerichtet sind und Sie über einen ausreichend hohen Verteilungsgrad des Updates verfügen. Auf diese Weise verhindern Sie einen starken Anstieg der Netzwerkauslastung während des Updates. Die Einstellungen dazu finden Sie in der ACMP Console unter System - Active Update - Konfiguration sowie System - Verteilte File Repositories.
Sollte der ACMP Server neben dem ACMP Dienst auch noch weitere Aufgaben ausführen, so achten Sie bitte darauf, das Update nicht zu Volllastzeiten durchzuführen.


