Clients verwalten
- Agenten deinstallieren
- Agenten installieren
- Aktualisierung erzwingen
- Asset erzeugen
- Asset verknüpfen
- Assetverknüpfung entfernen
- Client Command Logs löschen
- Clients löschen
- Clients neu durchsuchen
- Clients Stammdaten zuweisen
- Client stilllegen
- Dokumente verknüpfen
- Produktschlüssel zuweisen
- Rollout
- Rollout abbrechen
Um schnell Ihre Clients verwalten zu können finden Sie in der Registerkarte Abfrageaktionen, in der der Gruppe Client-Aktionen unter Ausführen entsprechende Einträge.
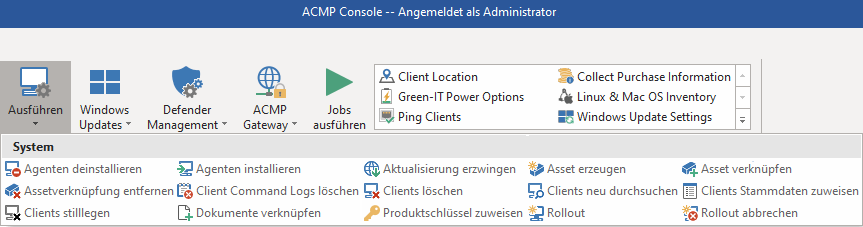
Clients verwalten
Agenten deinstallieren
Falls Sie nicht nur die Daten der Clients löschen, sondern auch die Agenten selbst deinstallieren möchten, nutzen Sie diese Funktion. Stellen Sie als erstes eine Abfrage, welche die betreffenden Rechner auflistet und markieren Sie diese. Klicken Sie anschließend auf das entsprechende Icon. Es öffnet sich nun ein Wizard welcher Sie fragt, ob die gesammelten Daten in der Datenbank ebenfalls gelöscht werden oder erhalten bleiben sollen. Nach einem Klick auf Ausführen werden die Agenten auf den markierten Rechnern gelöscht.
Agenten installieren
Über die Funktion Agenten installieren haben Sie die Möglichkeit den ACMP Agent auf Ihren bisher inventarisierten Rechnern zu installieren. So kann der Agent auch auf Rechnern installiert werden, welche bisher nur per OneScanClient erfasst oder über Manuelle Client Eingabe eingetragen wurden. Ebenso ist es Ihnen möglich, dem Rechner eine neue ID zuweisen zu lassen um z.B. zu einem späteren Zeitpunkt die Daten zu vergleichen.
Lassen Sie sich per Abfrage eine Auflistung der Rechner erstellen und markieren Sie die betreffenden Rechner. Hier empfiehlt sich die Basisabfrage Check ACMP Agents. Am Abfrageattribut ACMP Is Managed können Sie erkennen (Wert: Ja), ob der ACMP Agent installiert ist. Klicken Sie nun auf das Icon Clients installieren. In der Eingabemaske können Sie ein Standard Installationskonto wählen (siehe hierzu Client-Einstellungen) oder selbst einen installationsberechtigten Account eingeben. Falls Sie eine neue ID zuweisen möchten, markieren Sie die entsprechende Checkbox. Nach einem Klick auf OK beginnt die Installation.
Aktualisierung erzwingen
Mit der Funktion Aktualisierung erzwingen ist es möglich, die ACMP Agenten mit Updates zu versorgen oder sogar eine Neuinstallation durchzuführen. Dazu markieren Sie die betreffenden Rechner in einer Abfrage und klicken auf das Icon (besonders für Updates empfiehlt sich die Basisabfrage All Clients). Wählen Sie nun im Wizard, ob nach Updates gesucht oder eine Neuinstallation durchgeführt werden soll.
Asset erzeugen
Mit dieser Funktion können Sie aus einem Client, den Sie in einer Abfrage markiert haben, ein Asset erzeugen. Wählen Sie zunächst den Assettyp und geben Sie eine optionale Beschreibung an. Zusätzlich können Sie festlegen, ob Seriennummer und Modell (sofern vorhanden) in das Asset übernommen werden sollen. Auf der folgenden Seite geben Sie Stammdaten und Finanzdaten zum Asset an und können Dokumente verknüpfen und Beziehungen zwischen Client und Asset herstellen. Die Beziehung zum markierten Client wird automatisch hergestellt.
Asset verknüpfen
Diese Funktion ermöglicht es eine Verknüpfung zwischen Client und Asset herzustellen.
Assetverknüpfung entfernen
Mit dieser Funktion können Sie alle hergestellten Verknüpfungen zu Assets entfernen. Sie haben nciht die Möglichkeit eine bestimmte Verknüpfung zu wählen.
Client Command Logs löschen
Um die Log-Dateien der Clients zu löschen gibt es die Funktion Skript Logs löschen. Um diese Funktion einsetzen zu können, erstellen Sie zunächst eine Abfrage und markieren die betreffenden Rechner.
In dem sich öffnenden Wizard können Sie noch angeben, welche Logs ab welchem Datum gelöscht werden sollen. Mit der Option Nur erweiterte Log-Informationen entfernen werden nur die Log-Details entfernt, nicht aber das Log selbst. Klicken Sie anschließend auf Ausführen.
Clients löschen
Diese Funktion gibt Ihnen die Möglichkeit die Daten der Clients in der Datenbank zu löschen, jedoch nicht die Agenten auf den Rechnern zu deinstallieren. Dies kann z.B. dann hilfreich sein, falls die Daten beschädigt sind und daher nicht mehr korrekt angezeigt werden. Zum Löschen der Daten markieren Sie die betreffenden Rechner in einer vorher gestellten Abfrage und klicken auf das entsprechende Icon. Es erscheint eine Meldung, welche Sie bestätigen um das Löschen der Daten zu veranlassen. Sobald sich der Client wieder selbstständig beim Server meldet werden die Daten erneut erfasst. In welchen Intervallen der Client sich meldet, können Sie unter Client-Tasks konfigurieren.
Clients neu durchsuchen
Unter Clients neu durchsuchen versteht man die sofortige Ausführung verschiedener Client-Tasks. Dazu markieren Sie die betreffenden Rechner in einer Abfrage und klicken auf das Icon Clients neu scannen. In dem nun erscheinenden Wizard können Sie die auszuführenden Client-Tasks markieren. Diese werden nach einem Klick auf Ausführen auf den zuvor markierten Clients gestartet.
Mehr Informationen zu den Auswahlmöglichkeiten erhalten Sie im Abschnitt Client-Tasks.
Clients Stammdaten zuweisen
Es öffnet sich ein Fenster, in welchem Sie die Stammdaten zum markierten Client anpassen können. Zu den anpassbaren Stammdaten gehören der Benutzer, der Standort, die Abteilung, die Kostenstelle, der Hersteller, der Anbieter, der Service Partner und ein Vertrag.
Client stilllegen
Um einen Client stillzulegen, aber weiterhin Zugriff auf die hinterlegten Dokumente, verknüpften Kontakte und Tickets aus dem Helpdesk zu haben wählen Sie diese Aktion. Der ausgewählte Client taucht nach der Stilllegung in keinen Container und keiner Abfrage mehr auf und verbraucht nur noch eine Lizenz für Retired Clients. Eine Reaktivierung des Clients ist nicht möglich. Geben Sie einen Stilllegungsgrund an und hinterlegen Sie, sofern notwendig, direkt Dokumente bei dem Client.
Dokumente verknüpfen
Diese Funktion ermöglicht es Ihnen Dokumente mit dem Client zu verknüpfen. Hierzu öffnet sich ein neues Fenster, in welchem Sie das zu verknüpfende Dokument auswählen können.
Produktschlüssel zuweisen
Mit der Funktion Produktschlüssel zuweisen, können Sie ausgewählten Clients einen Produktschlüssel zuweisen.
Um weiteren Clients einen Produktschlüssel zuzuweisen, wählen Sie den Befehl Clients hinzufügen (Client_Add). Führen Sie im sich öffnenden Fenster eine Abfrage aus und wählen Sie den Client zum Hinzufügen aus. Einen vorhandenen Client entfernen Sie bei Bedarf mit dem Befehl Ausgewählten Client entfernen (Client_Delete).
Zusätzlich können Sie einen optionalen Wizard starten und allen ausgewählten Clients direkt vor dem Rollout noch einen Produktschlüssel zuweisen (ProductKey).
Rollout
Zum Ausführen des Rollout lesen Sie bitte im entsprechenden Kapitel.
Rollout abbrechen
Mit dieser Funktion können Sie einen gestarteten Rollout auf den ausgewählten Clients abbrechen.


