Online Package Manager
Der Online Package Manager dient zum Herunterladen von Paketen aus der ACMP Package Cloud sowie individuell paketierter Pakete der Aagon Package Factory und ist direkt in die ACMP Console integriert. Sie finden den Online Package Manager, indem Sie in der Naviation den Menüpunkt "Erstellen" unter "Client Commands" wählen und dort auf den im Menüband erscheinenden Punkt "Online Package Manager" klicken.
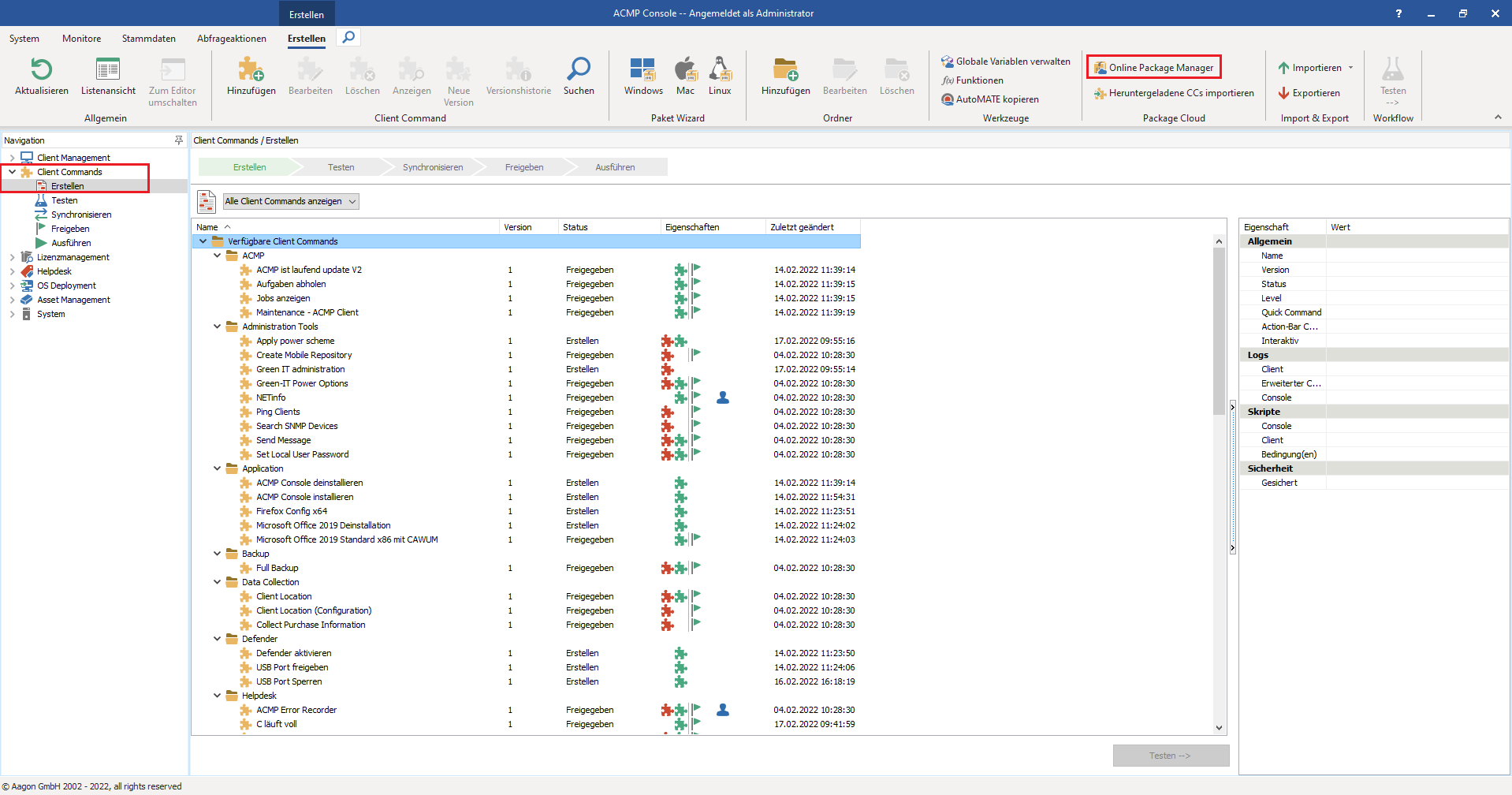
Zugriff auf den Online Package Manager
Einstellungen
In die Einstellungen des Online Package Manager gelangen Sie über den mittleren Button in der oberen linken Programmecke. Hier können Sie Ihre Zugangsdaten zur ACMP Package Cloud eintragen. Nachdem Sie diese eingetragen haben, erscheint Ihr Benutzername am unteren linken Rand des OPM-Hauptfensters.
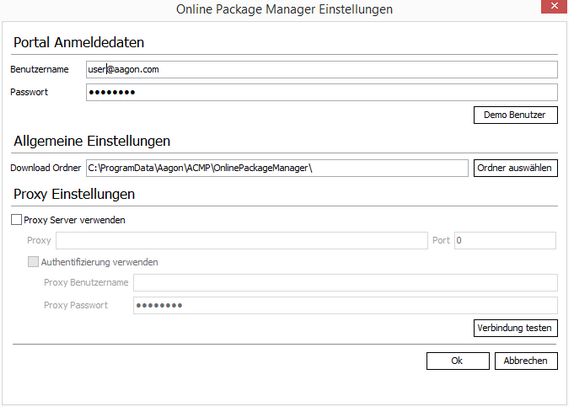
Zudem haben sie in den Einstellungen die Möglichkeit das Download-Verzeichnis, in dem heruntergeladene Pakete gespeichert werden, zu definieren. Standardmäßig ist dies das Verzechnis unter C:\ProgramData\Aagon\ACMP\OnlinePackageManager\. Ebenfalls können Sie hier, falls gewünscht, individuelle Daten eines Proxy Servers angeben.
Das Hauptfenster des Online Package Managers
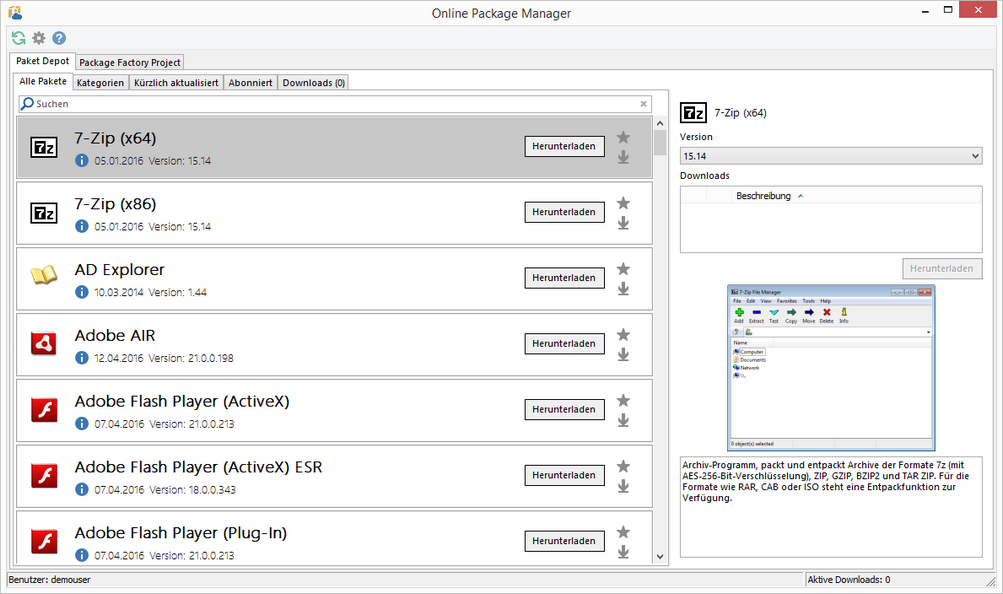
In der oberen linken Programmecke finden sie drei Schaltflächen, "Aktualisieren", "Einstellungen" und "Hilfe".
Die Schaltfläche "Aktualisieren" aktualisiert die Ansicht des OPM und ruft Paketinformationen neu ab. So können sie z.B. prüfen, ob ein Paket in der Zwischenzeit aktualisiert wurde.
Die Schaltfläche "Einstellungen" ruft wie bereits beschrieben das Einstellungsfenster des OPM auf, in dem Sie sich anmelden, das Download-Verzeichnis definieren und einen Proxy Server angeben können.
Die Schaltfläche "Hilfe" ruft die Online-Hilfe zum OPM auf, in der Sie sich gerade befinden.
Alle Pakete
Unter dem Reiter "Alle Pakete" im OPM Hauptfenster sehen Sie eine aktuelle Gesamtübersicht der vorhandenen Pakete in alphabetischer Reihenfolge mit ihrem letzten Aktualisierungsdatum und ihrer Versionsnummer, allerdings können Sie mithilfe des Suchfeldes nach spezifischen Paketen suchen. Mit der Schaltfläche "Herunterladen" wird das Paket manuell in das von Ihnen definierte Download-Verzeichnis heruntergeladen. Mit der sternförmigen Schaltfläche können Sie einzelne Pakete abonnieren. Diese erscheinen daraufhin immer im Reiter "Abonniert". Mit der darunterliegenden Schaltfläche aktivieren Sie den automatischen Download des Paketes. So wird ein Paket immer automatisch heruntergeladen, falls eine neue Version vorliegt.
Mit einem Klick auf die Informationsschaltfläche neben dem Aktualisierungsdatum öffnet sich die Detailansicht für das jeweilige Paket.
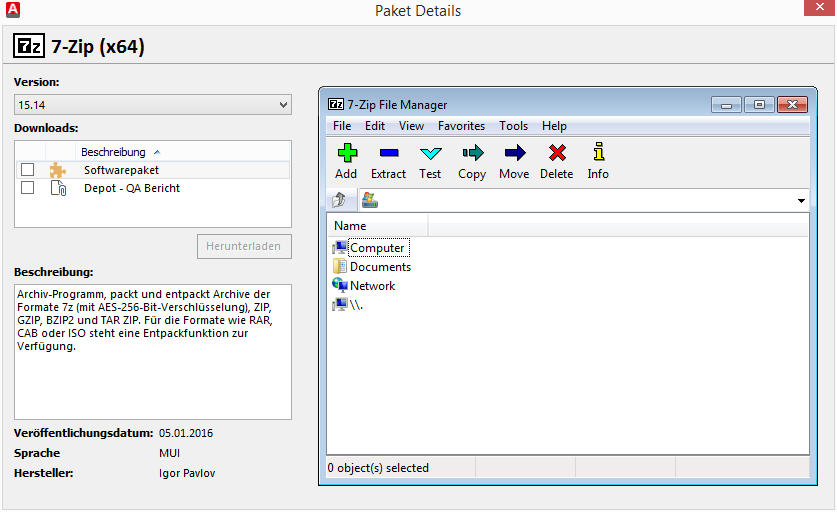
In diesem Fenster können sie die Version des zu herunterladenden Paketes auswählen, falls hier mehrere vorhanden sind. Zudem können sie auswählen, ob nur Softwarepaket, nur QA Bericht oder beides heruntergeladen werden soll, können eine detailierte Beschreibung, das Veröffentlichungsdatum, die Sprache und den Hersteller des Paketes und zuletzt einen Screenshot der Software einsehen.
Diese Informationen lassen sich durch einen Klick auf das jeweilige Paket auch in Kleinformat an der rechten Seite des Hauptfensters des OPM einsehen.
Kategorien
Unter dem Reiter "Kategorien" können Sie die einzelnen Paketkategorien durchsuchen. Ihnen stehen hier dieselben Möglichkeiten zur Verfügung, wie im Reiter "Alle Pakete"
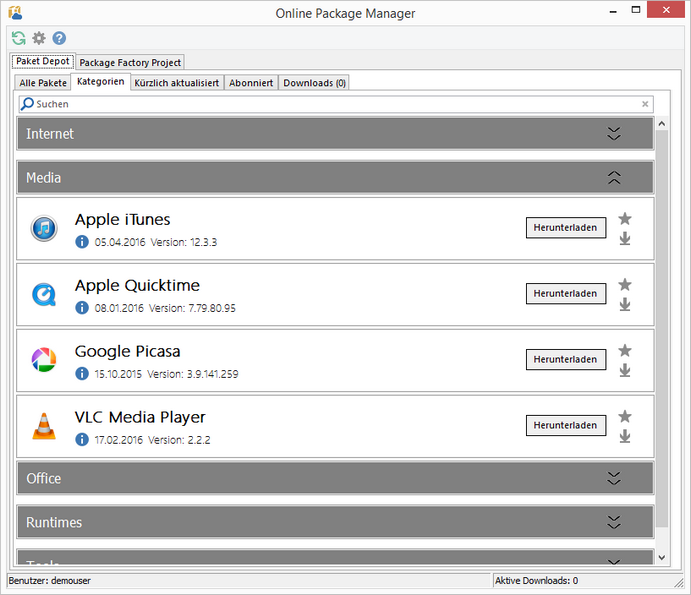
Kürzlich aktualisiert
Unter dem Reiter "Kürzlich aktualisiert" sehen Sie alle Pakete, die kürzlich mit aktualisierter Version veröffentlicht wurden. Die Ansicht ist vom neusten Paket aus absteigend bis zu einem Maximum von 20 Paketen sortiert.
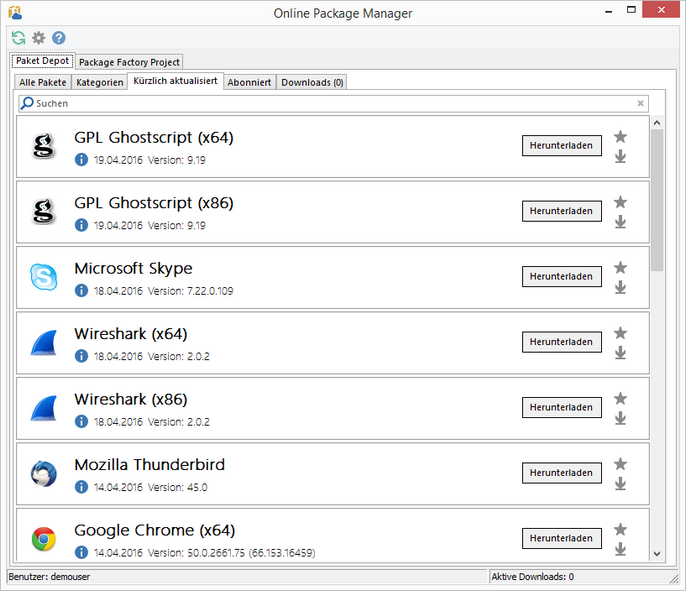
Abonniert
Unter dem Reiter "Abonniert" sehen Sie alle Pakete, die sie in der Übersicht als "abonniert" markiert haben. Die Ansicht ist so sortiert, dass die Pakete von denen Sie noch nicht die neuste Version heruntergeladen haben oben stehen und nach dem Aktualisierungsdatum absteigend erscheinen.
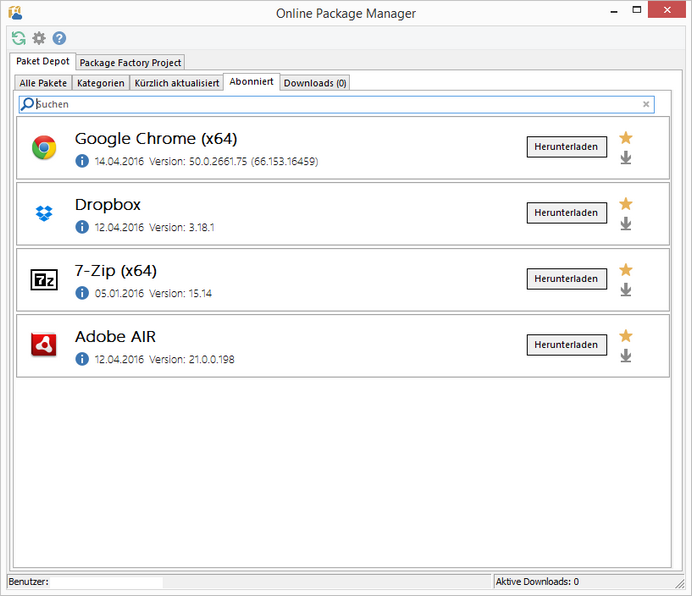
Downloads
Unter dem Reiter "Downloads" sehen Sie die von Ihnen heruntergeladenen Pakete. Diese können Sie nachfolgend direkt aus dem OPM heraus mit einem Klick in ACMP importieren. Der Fortschritt von aktiven Downloads wird Ihnen in Form eines Balkens dargestellt und Sie haben die Möglichkeit, den Download mithilfe der drei Schaltflächen zu pausieren, ihn wieder fortzusetzen oder ihn komplett abzubrechen. Die Ansicht ist vom zuletzt heruntergeladenen Paket aus absteigend sortiert.
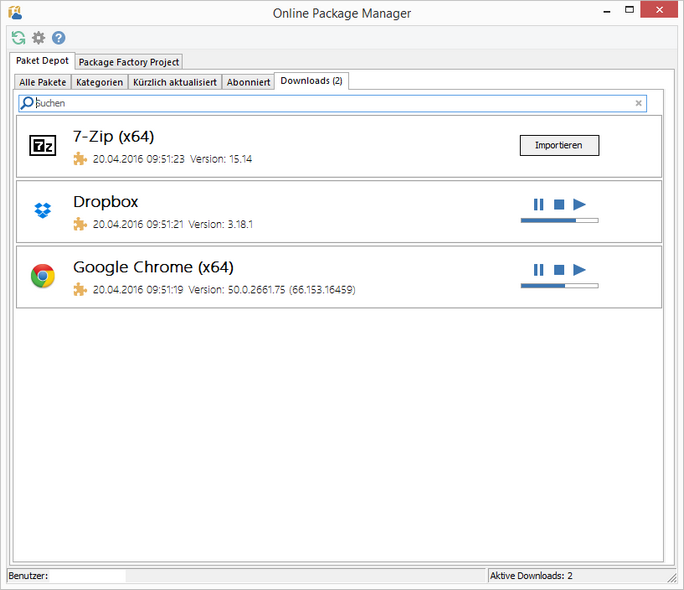
Ihre persönlichen Pakete
Sollten Sie die Dienste unserer Package Factory in Anspruch genommen haben, sehen Sie unter dem Reiter "(Benutzername) -> Jobs" eine Übersicht der Pakete Ihres Projektes. Aufgrund der Vielfältigkeit eines solchen Projektes werden hier keine genaueren Informationen zu den einzelnen Paketen gegeben. Sie sehen wie gewohnt eine Beschreibung zum jeweiligen Paket und haben die Wahl, ob sie beispielsweise nur Softwarepaket, nur Installationsdokumente oder beides herunterladen möchten.
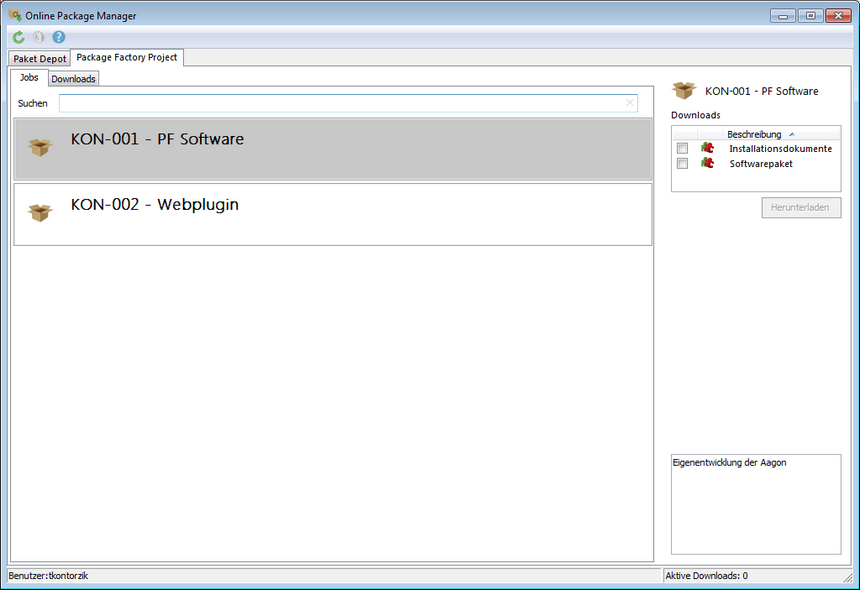
Übersicht Ihrer persönlichen Pakete
(Package Factory) Downloads
Unter diesem Downloads Reiter sehen Sie Ihre heruntergeladenen persönlichen Pakete. Da diese nicht zwingend ACMP Client Commands sein müssen gibt es hier nicht die Möglichkeit, die heruntergeladenen Pakete in ACMP zu importieren. Sie können sie allerdings mit einem klick im Download-Verzeichnis anzeigen lassen, um sie danach in Ihre Softwareverteilungslösung einzuspielen.



