Assets organisieren
Asset Typen einteilen
Damit Sie Ihre Assets organisieren können, gibt es die Möglichkeit diese in verschiedene Asset Typen einzuteilen. Die Asset Typen lassen sich beliebig hierarchisch strukturieren.
Um Asset Typen zu bearbeiten, navigieren Sie zu Asset Management > Hardware Assets und wählen in der Ribbonleiste unter Assets Assettypen aus. Die vorhandenen Asset Typen werden in einem neuen Fenster geöffnet, welches Sie in der Console andocken können. In der Ribbonleiste sehen Sie alle Befehle, die Ihnen bei Asset Typen zur Verfügung stehen.
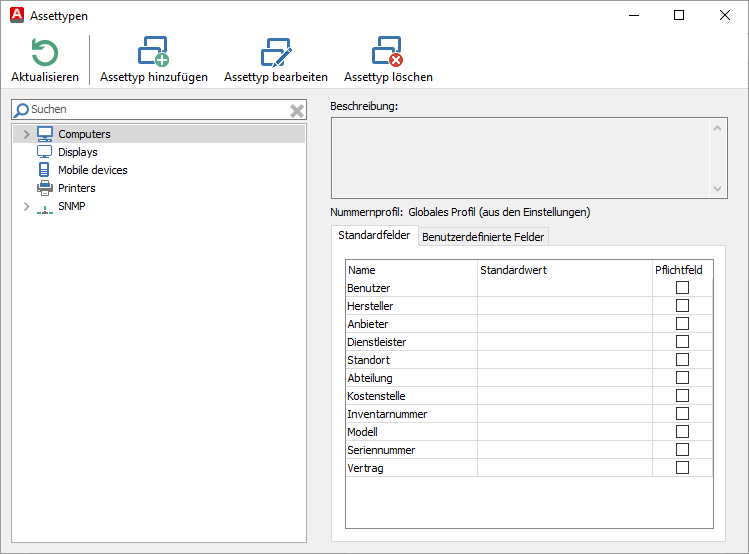
Assettypen
| Aktualisieren Sie das Asset Typ-Fenster |
| Es öffnet sich ein Wizard, mit welchem Sie einen neuen Asset Typ anlegen können. |
| Es öffnet sich ein Wizard, mit welchem Sie den ausgewählten Asset Typ bearbeiten können. |
| Löscht den bzw. die ausgewählten Asset Typ(en) |
Assettyp hinzufügen
Mit Hilfe des Wizards können Sie einen Asset Typ mit allen, für Sie relevanten Daten anlegen. Auf der ersten Seite legen Sie zunächst fest, in welchem Zielordner der Assettyp abgelegt werden soll. Ihre Einstellung können Sie über die Ordnerauswahl anpassen. Sofern der Asset Typ nicht auf der Hauptebene angelegt werden soll, können Sie angeben, dass die Einstellungen vom übergeordneten Typen übernommen werden soll.
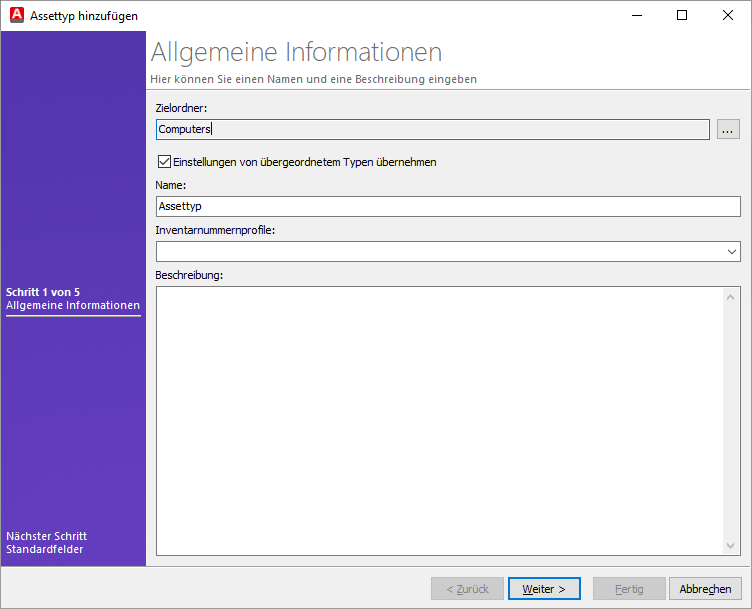
Assettyp hinzufügen (Allgemeine Informationen)
Im unteren Bereich des Fenster können Sie eine optionale Beschreibung eintragen.
Auf der zweiten Seite legen Sie die Eigenschaften für die Standardfelder fest. Nach einem Klick auf Weiter sehen Sie eine Übersicht der benutzerdefinierten Felder, denen Sie hier Werte zuweisen können. Um die Reihenfolge der Felder zu ändern, markieren Sie das gewünschte Feld und verschieben Sie mittels der Pfeilsymbole an die gewünschte Stelle.
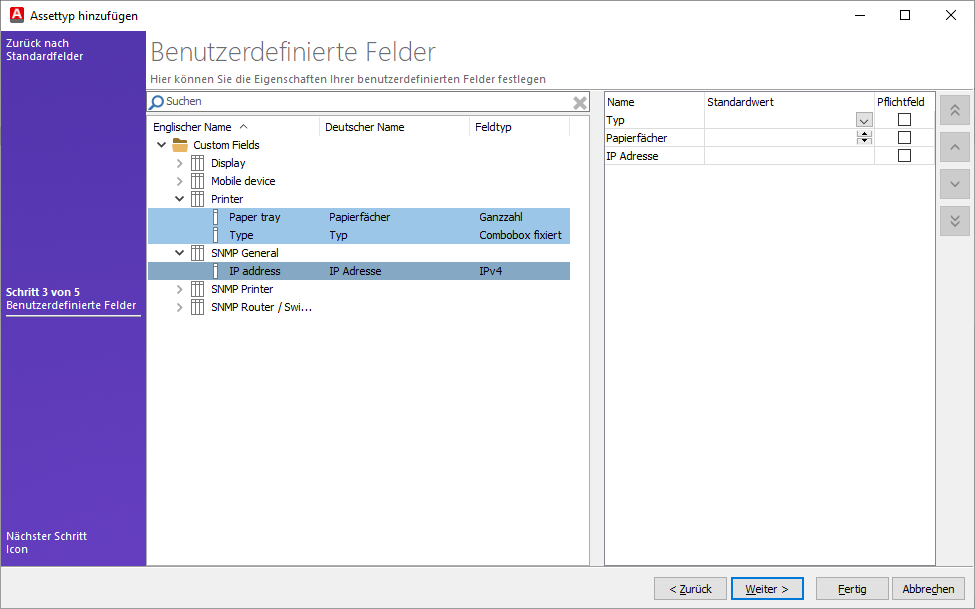
Sortierung anpassen
Nachdem Sie auf der folgenden Seite ein optionales Icon vergeben haben, geben Sie auf der letzten Seite des Dialogs die Sichtbarkeitseinstellungen an.
Assettyp bearbeiten
Zum Bearbeiten eines vorhandenen Asset Typen markieren Sie den gewünschten Asset Typ und wählen Sie in der Ribbonleiste Assettyp bearbeiten aus. Der Dialog führt Sie durch die einzelnen Optionen und bietet Ihnen alle Konfigurationsmöglichkeiten zu den Feldern, dem Zielordner, dem Icon sowie den Sichtbarkeitseinstellungen.
Assettyp löschen
Zum Löschen eines Asset Types markieren Sie den zu löschenden Asset Typ und klicken Sie auf Assettyp löschen.
Mitgelieferte Asset Typen
Die folgenden Asset Typen liefern wir Ihnen direkt mit.
SNMP / Access Point
Fügen Sie hier Ihre Access Points hinzu.
SNMP / Printers
Fügen Sie hier Ihre SNMP-Drucker hinzu.
SNMP / Routers
Fügen Sie hier Ihre Router hinzu.
SNMP / Switches
Fügen Sie hier Ihre Switche hinzu.
SNMP / Unknown Devices
Fügen Sie hier alle SNMP-Geräte hinzu, die keinen anderen Asset Typen zugeordnet werden können. Alternativ können Sie auch einen eigenen Asset Typen hinzufügen.
Mitgelieferte benutzerdefinierte Felder
Diese benutzerdefinierten Felder liefern wir Ihnen mit:
| Tabelle | Feld | Feldtyp |
|---|---|---|
| SNMP General | IP Adresse | IPv4 |
| SNMP Printer | Patronen Füllstände | Memo |
| Fach Anzahl | Ganzzahl | |
| Fach Füllstände | Memo | |
| Typ | Text | |
| SNMP Router / Switch / Access Point | Port Anzahl | Ganzzahl |
| Port IP Adressen | Memo | |
| Port MAC Adressen | Memo |
Asset Collections
Mit Asset Collection können Sie logischen Zusammenfassungen von einzelnen Assets in ACMP abbilden.
Um Asset Collections zu bearbeiten, navigieren Sie zu Asset Management > Hardware Assets und wählen in der Ribbonleiste unter Assets Asset Collections aus. Die vorhandenen Asset Collections werden in einem neuen Fenster geöffnet, welches Sie in der Console andocken können. In der Ribbonleiste sehen Sie alle Befehle, die Ihnen bei Collections zur Verfügung stehen.
| Aktualisieren Sie das Kontakte-Fenster |
| Es öffnet sich ein Wizard, mit welchem Sie eine neue Asset Collection anlegen können. |
| Es öffnet sich ein Wizard, mit welchem Sie die ausgewählte Asset Collection bearbeiten können. |
| Löscht die ausgewählte bzw. ausgewählten Asset Collection(s). |
| Öffnet einen Wizard, mit dem Sie einen neuen Ordner hinzufügen können. |
| Öffnet einen Wizard, mit dem Sie einen vorhandenen Ordner bearbeiten können. |
| Öffnet einen Wizard, mit dem Sie einen vorhandenen Ordner löschen können. |
| Öffnet einen Wizard, mit dem Sie die ausgewählte Asset Collection ausleihen können. |
| Öffnet einen Wizard, mit dem Sie eine ausgeliehene Asset Collection zurückgeben können. |
Zunächst muss (mindestens) ein Ordner angelegt werden, mit dem Sie die Asset Collections organisieren können.
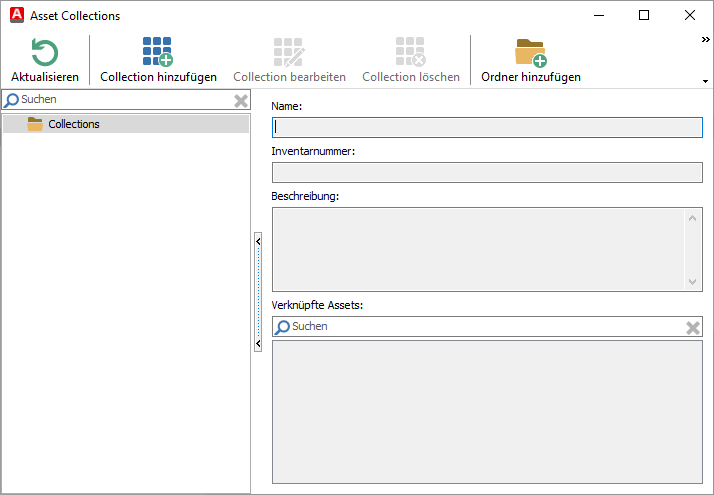
Asset Collections
Collection hinzufügen
Mit Hilfe des Wizards können Sie eine Asset Collection anlegen. Auf der ersten Seite legen Sie zunächst fest, in welchem Zielordner die Asset Collection abgelegt werden soll. Ihre Einstellung können Sie über die Ordnerauswahl anpassen. Zusätzlich können Sie eine Inventarnummer für die Asset Collection angeben.
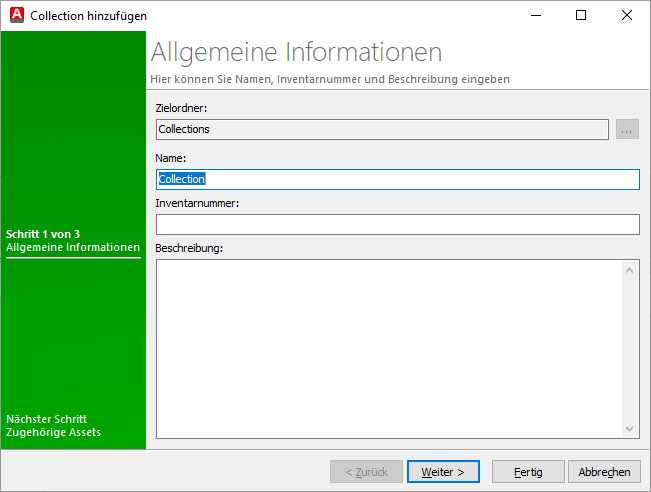
Asset Collection hinzufügen
Auf der zweiten Seite können Sie Assets mit der neuen Asset Collection verknüpfen. Wählen Sie hierzu Asset verknüpfen (![]() ) und wählen im neuen Fenster das bzw. die Assets, die Sie verknüpfen wollen.
) und wählen im neuen Fenster das bzw. die Assets, die Sie verknüpfen wollen.

Assets mit Asset Collection verknüpfen
Bestätigen Sie Ihre Auswahl, bevor Sie auf der folgenden Seite Gemeinsame Eigenschaften für alle Assets der Asset Collection festlegen. Zu den gemeinsamen Eigenschaften zählen der Besitzer, der Standort, die Abteilung und die Kostenstelle. Alle Angaben zu den gemeinsamen Eigenschaften sind optional.
Collection bearbeiten
Mit Hilfe des Wizards können Sie eine bestehende Asset Collection bearbeiten. Auf der ersten Seite des Wizards können Sie den Namen der Asset Collection sowie die Beschreibung anpassen.
Die zweite Seite behandelt die mit der Asset Collection verknüpften Assets. Sie haben die Möglichkeit vorhandene Assets zu entfernen oder neue Assets hinzuzufügen. Die gemeinsamen Eigenschaften aller Assets einer Asset Collection können Sie auf der 3 dritten Seite des Wizards anpassen. Bestätigen Sie Ihre Anpassungen mit Fertig.
Collection löschen
Mit Hilfe des Wizards können Sie die gewünschte Asset Collection löschen.
Ordner hinzufügen
Ordner dienen der Übersichtlichkeit und Strukturierung der Asset Collections. Beim Hinzufügen eines neuen Ordners geben Sie zunächst an, in welchem Zielordner der neue Ordner abgelegt werden soll. Ihre Einstellung können Sie über die Ordnerauswahl anpassen. Hier geben Sie auch an, wenn der neue Ordner auf der Hauptebene angelegt werden soll. Klicken Sie auf Weiter, um die Sicherheitseinstellungen für diesen Ordner festzulegen.
Ordner bearbeiten
Mit Hilfe des Wizards können Sie einen bestehenden Ordner bearbeiten. Auf der ersten Seite des Wizards können Sie den Namen des Ordners anpassen und auf der zweiten die Sicherheitseinstellungen vornehmen.
Ordner löschen
Mit Hilfe des Wizards können Sie einen Ordner löschen. Beachten Sie, dass alle untergeordneten Ordner und Asset Collections ebenfalls gelöscht werden.
Collection ausleihen
Mit Hilfe dieses einseitigen Wizards können Sie die ausgewählte Asset Collection ausleihen. Geben Sie hierzu den Empfänger sowie das Ausleihdatum an. Optional können Sie das geschätzte Rückgabedatum angeben. Wenn der entsprechende Kontakt, an die die Asset Collection ausgeliehen werden soll, nicht vorhanden ist, können Sie diesen hinzufügen.
Collection zurückgeben
Mit Hilfe dieses einseitigen Wizards können Sie eine ausgeliehene Asset Collection wieder an den Besitzer zurückgeben. Der aktuelle Tag wird automatisch eingetragen, kann aber individuell angepasst werden.
Nummernprofile
Damit Sie Ihre Assets organisieren können, gibt es die Möglichkeit diese in verschiedene Nummernprofile einzuteilen.
Die erstellten Nummernprofile weisen Sie einem Asset Typen beim Hinzufügen oder Bearbeiten zu.
Um Nummernprofile zu bearbeiten navigieren Sie im Bereich Asset Management zum Menüpunkt Hardware Assets und wählen in der Ribbonleiste unter Assets Nummernprofile aus. Die vorhandenen Nummernprofile werden in einem neuen Fenster geöffnet, welches Sie in der Console andocken können. In der Ribbonleiste sehen Sie alle Befehle, die Ihnen bei Nummernprofilen zur Verfügung stehen.
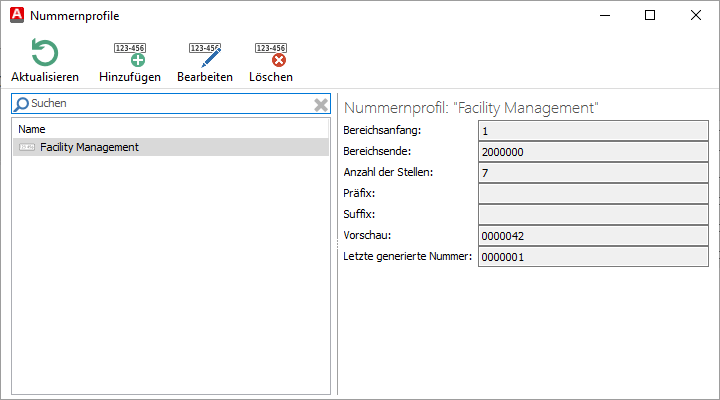
Nummernprofile
| Aktualisieren Sie das Nummernprofil-Fenster |
| Es öffnet sich ein Wizard, mit welchem Sie ein neues Nummernprofil anlegen können. |
| Es öffnet sich ein Wizard, mit welchem Sie das ausgewählte Nummernprofil bearbeiten können. |
| Löscht das ausgewählte Nummernprofil |
Nummernprofil hinzufügen
Mit Hilfe des Wizards können Sie ein Nummernprofil anlegen. Auf der ersten Seite geben Sie zunächst einen Namen an. Anschließend definieren Sie den Anfang und das Ende des Nummernbereichs und geben die maximale Anzahl der Stellen an. Optional können Sie sowohl ein Nummernpräfix, als auch ein -suffix angeben.
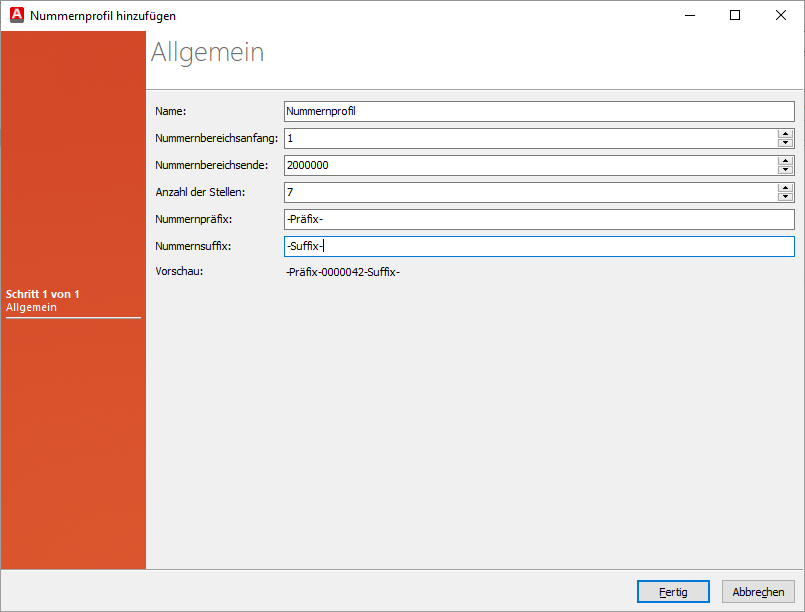
Nummernprofil hinzufügen
Nachdem Sie alle notwendigen Werte eingetragen haben, fügen Sie das neue Nummernprofil mit Fertig hinzu.
Nummernprofil bearbeiten
Zum Bearbeiten eines vorhandenen Nummernprofils markieren Sie das gewünschte Nummernprofil und wählen in der Ribbonleiste Nummernprofil bearbeiten aus. Der Wizard zeigt Ihnen neben den bei der Erstellung angegebenen Werte auch die zuletzt generierte Nummer in diesem Nummernprofil an. Die zuletzt generierte Nummer setzen Sie bei Bedarf mit einem Klick auf Zurücksetzen zurück.
Wenn Sie die notwendigen Anpassungen vorgenommen haben, bestätigen Sie Ihre Angaben mit Fertig.
Nummernprofil löschen
Zum Löschen eines Nummernprofils markieren Sie den zu löschenden Nummernprofil und klicken Sie auf Nummernprofil löschen.
Ausleihsystem für Assets
Das Ausleihsystem in ACMP in verschiedene Bereiche aufgeteilt.
Assets ausleihen
Um ein Asset auszuleihen, navigieren Sie in der ACMP Console zu Asset Management -> Hardware Assets und wählen Sie auf der rechten Seite das Asset aus, welches Sie ausleihen wollen.
Wählen Sie nun in der Ribbon Leiste Asset ausleihen. Im Wizard tragen Sie ein, an wen das Asset verliehen werden soll. Als Ausleihdatum wird immer das aktuelle Datum eingetragen. Dieses können Sie individuell anpassen. Optional können Sie das geschätzte Rückgabedatum angeben. Nach einem Klick auf Fertig ist der Vorgang abgeschlossen.
Assets zurückgeben
Um ein Asset zurückzugeben, navigieren Sie in der ACMP Console zu Asset Management -> Hardware Assets und wählen Sie auf der rechten Seite das Asset aus, welches Sie zurückgeben wollen.
Wählen Sie nun in der Ribbon Leiste Asset zurückgeben. Im Wizard tragen Sie das Rückgabedatum ein und klicken auf Fertig.
Ausleihsystem für Collections
Sie können natürlich auch Asset Collections ausleihen und zurückgeben.


