Mit AESB Version 1.10 wurde der primäre Update-Mechanismus vom Offline-Update auf das Online-Update umgestellt und Ihre bestehende Offline-Lizenz wurde beim Update von AESB Version 1.9 auf AESB Version 1.10 gegen eine Online-Lizenz getauscht. Wenn nun eine neue Version von AESB zur Verfügung steht, wird Ihnen über der Ribbonleiste ein Hinweis zur Verfügbarkeit der neuen Version angezeigt. Dann können Sie Ihre AESB Installation über das Online-Update aktualisieren.
Allgemeine Hinweise zum Update
- Beachten Sie, dass Sie bei der Aktualisierung von AESB immer nur zur nächst höheren Major-Version aktualisieren können. Wenn Sie z.B. derzeit AESB 1.7 nutzen und auf AESB 1.9 aktualisieren möchten, müssen Sie zwangsläufig erst auf AESB 1.8 und dann auf AESB 1.9 aktualisieren.
- Bei der Durchführung einer Aktualisierung werden der SICS und die Console automatisch aktualisiert. Die Aktualisierung des Supervisors und der installierten Produkte muss anschließend aus der aktualisierten Console heraus durchgeführt werden.
Update auf AESB 1.10
Nach dem Update auf AESB Version 1.10 versuchen sowohl der SICS als auch die AESB Console die neuen Webservices zu erreichen. Unter Umständen ist es notwendig, dass Sie hierfür Ihre Firewall entsprechend konfigurieren und die folgenden URLs hinzufügen:
Online Update
Offline-Update
Package-Datei importieren
Navigieren Sie in der AESB Console zum Arbeitsbereich Produkte.
Klicken Sie in der Ribbonleiste auf den Button Pakete importieren. Die Package-Dateien finden Sie in Ihrem Verzeichnis unter dem Pfad C:\Program Files (x86)\Aagon\ACMP Server\Installers\AESB\. Wählen Sie anschließend aus Ihrem Verzeichnis die entsprechende Zip-Datei aus.
Öffnen Sie die Datei und bestätigen Sie die angezeigte Meldung mit OK.
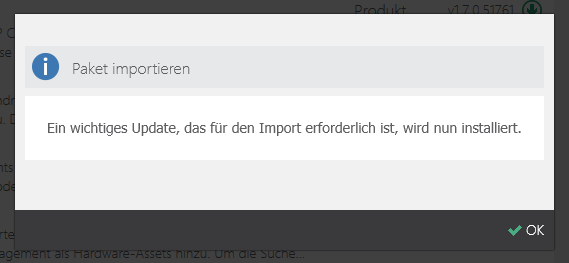
Update-Information
Warten Sie, bis die Installation (SICS und Console) abgeschlossen ist und Sie eine Statusmeldung über den Import erhalten. Wenn der Paketimport erfolgreich war, bestätigen Sie die Statusmeldung mit OK.

Paket-Import erfolgreich
Sollte der Import fehlgeschlagen sein, wiederholen Sie den Import erneut.
Die Console startet nun automatisch neu.
Supervisor-Aktualisierung durchführen
Nach dem Neustart der Console öffnet sich automatisch der Arbeitsbereich Produkte im Tab Aktualisierungen. Dort sehen Sie alle verfügbaren Aktualisierungen.
Bestätigen Sie die Meldung über verfügbare Produkt-Aktualisierungen mit OK. Wählen Sie anschließend in der Liste der Pakete das Microservice-Supervisor-Update aus.
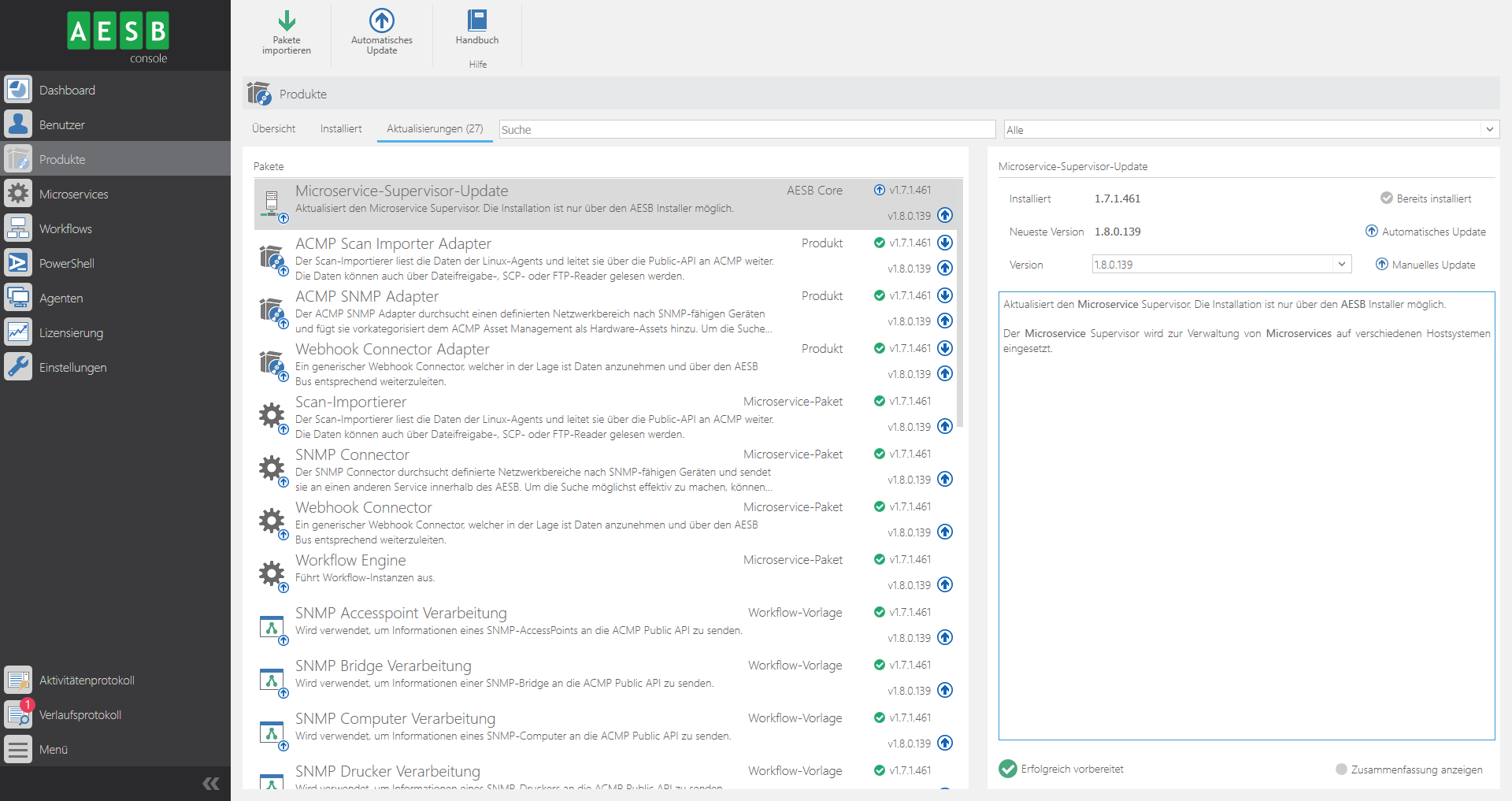
Supervisor Update
Wählen Sie aus, ob ein Automatisches Update (empfohlen) oder ein Manuelles Update durchgeführt werden soll.
Klicken Sie in der Ribbonleiste auf den Button Automatisches Update, um die Supervisor-Aktualisierung durchzuführen. Warten Sie nun, bis das Supervisor-Update abgeschlossen ist
Produkt-Aktualisierungen durchführen
Im Tab Aktualisierungen sehen Sie nun, wie viele weitere Aktualisierungen noch verfügbar sind.
Wählen Sie aus der Liste der Pakete das Produkt aus, für das Sie eine Aktualisierung durchführen möchten, um alle Komponenten dieses Produktes zu aktualisieren. Wenn Sie nur eine einzelne Produkt-Komponente auswählen, wird auch nur die einzelne Komponente aktualisiert.
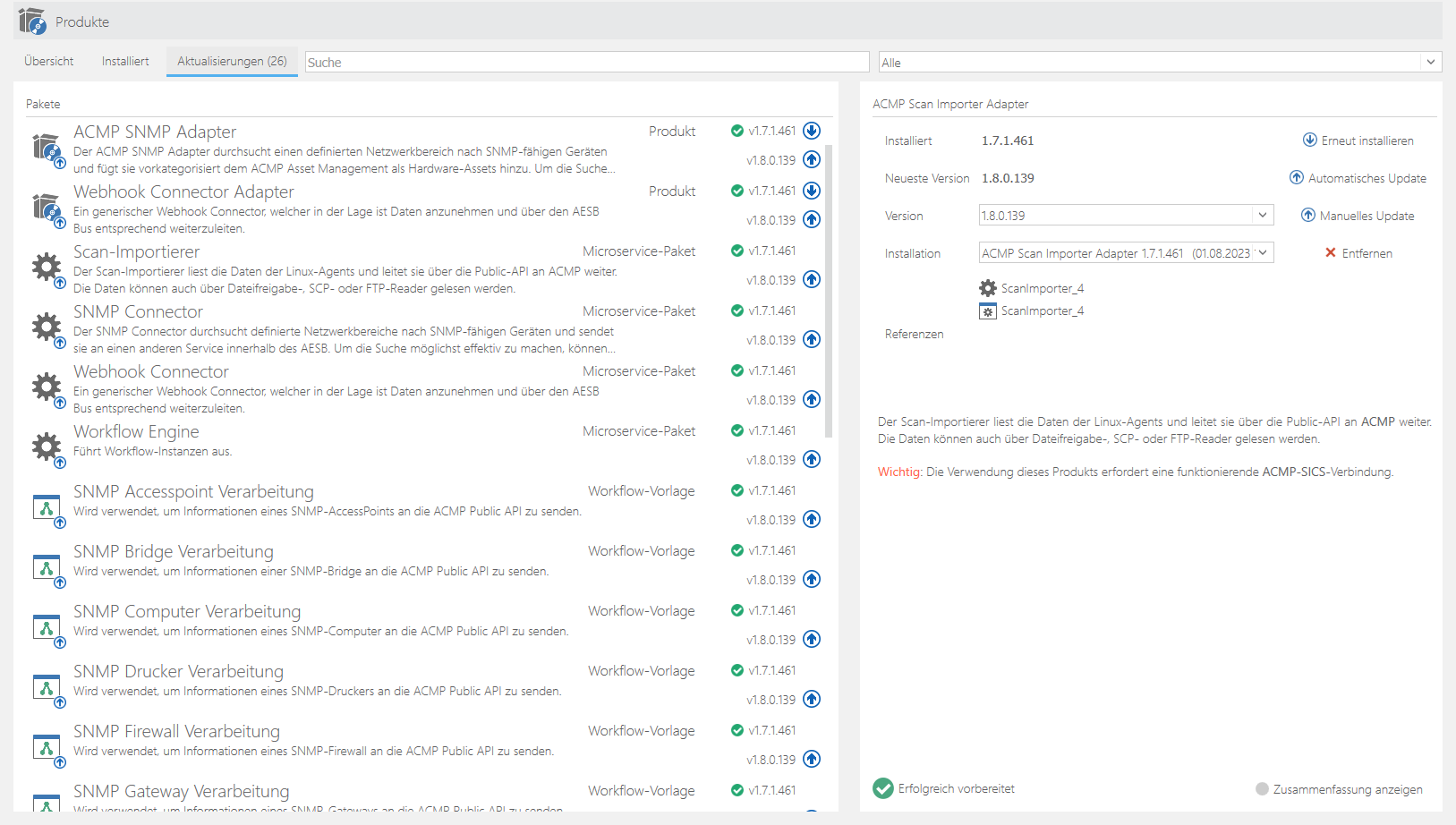
Produkt-Updates durchführen
Klicken Sie in der Ribbonleiste auf den Button Automatisches Update, um die Aktualisierung durchzuführen
Alternativ können Sie die Aktualisierung manuell durchführen.
Bestätigen Sie ggf. die angezeigte Meldung Update stoppt Prozesse mit dem Button Ja. Warten Sie nun, bis die Aktualisierung durchgeführt wurde.
Wiederholen Sie den Update-Vorgang für alle Produkte, für die noch Updates zur Verfügung stehen, um Ihre Console auf den neusten Stand zu bringen.


