Config Analyser
Config Analyser
Der ACMP Config Analyser dient insbesondere dem Support, der sich so schnell einen Überblick über die Konfiguration des ACMP Servers und der Datenbank verschaffen kann. Zudem lässt sich mit dem Config Analyser das automatische Erstellen von Logdateien aktivieren. Zu den gesammelten Informationen gehören z.B. Hard- und Softwareinformationen des ACMP Servers und der Datenbank, Anzahl der Clients oder Anzahl der Helpdesk Kontakte. In der Regel wird der ACMP Config Analyser nur auf Wunsch des Supports eingesetzt, um auf diese Weise schnell und effektiv helfen zu können. Sie finden den Config Analyser im Installationsverzeichnis des ACMP Servers im Unterverzeichnis Support. Zum Starten des Config Analysers führen Sie lediglich die ACMPConfigAnalyser.exe aus.
Hinweis: Das Logging lässt sich auch über die Windows-Registrierung aktivieren.
Navigieren Sie hierzu zum Schlüssel HKEY_LOCAL_MACHINE\Software\Aagon\ACMP. Hier stehen Ihnen verschiedene Werte zur Konfiguration zur Verfügung:
- ActiveLevel: Dieser Wert setzt den Log Level. 0: Debug, 1: Verbose, 2: Normal
- DebugEnabled: 1 zur Aktivierung, 0 zur Deaktivierung
- DirectDebugDirectory: Speicherort der Logdateien
- DirectDebugFiles: Maximale Anzahl der Logdateien
- DirectDebugFileSize: Maximale Dateigröße der Logdateien in KB
Die Aktivierung über die Registry erfordert einen Neustart des Serverdienstes.
Es ist darauf zu achten, dass man entweder die ACMPConfigAnalyser.exe ausführt oder das Logging über die Registry aktiviert. Sind gleichzeitig beide Methoden aktiv, so sind die erstellten Log-Dateien unvollständig und somit für die Auswertung ungeeignet.
Benutzung
Folgende Funktionen stehen Ihnen in der Ribbonleiste zur Verfügung.
| Start ACMP scan: Sammelt Informationen über Einstellungen des ACMP Servers und der Datenbank. |
| Open scan file: Öffnet eine XML Datei mit Scaninformationen. |
| Save scan file: Speichert die Informationen als XML Datei. |
| Create ACMP Support file: Erstellt eine Support Datei mit den gescannten Informationen und gegebenenfalls noch Log Dateien vom ACMP Server. |
| Activate ACMP Server logging: Aktiviert die Log Funktion des ACMP Servers. Dieser muss dazu nicht neu gestartet werden. |
| Open Config Analyser Settings: Öffnet die Einstellungen für die Logging-Funktion des ACMP Servers. |
Um einen Scanvorgang zu starten, klicken Sie auf Start ACMP scan in der Werkzeugleiste. Nachdem der Scanvorgang abgeschlossen ist, erhalten Sie eine Übersicht über die gesammelten Informationen. Diese Informationen lassen sich als XML Datei über den Button Save scan file speichern. Die gespeicherten Daten lassen sich über den Button Open scan file wieder anzeigen, um so Vergleiche früherer Konfigurationsständen zu ermöglichen.
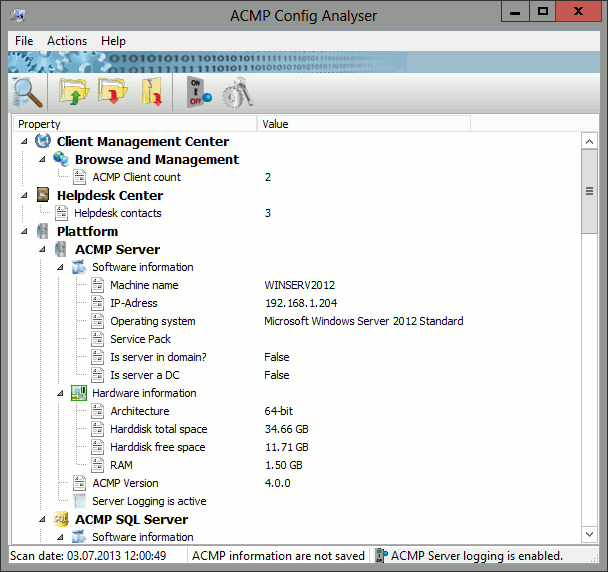
ACMP Config Analyser
Über Create ACMP Support file erstellen Sie eine Support Datei. Sie können neben den Scan-Informationen auch Serverlogs und Server-Patchlogs in die Support Datei aufnehmen, um eine detailliertere Analyse potenzieller Fehlerquellen zu ermöglichen. Außerdem haben Sie die Möglichkeit direkt im Config Analyzer über Activate ACMP Server logging das Logging des ACMP Servers ein- und auszuschalten. Der Dienst braucht nach dem Aktivieren/ Deaktivieren der Logging-Funktion nicht neugestartet zu werden.
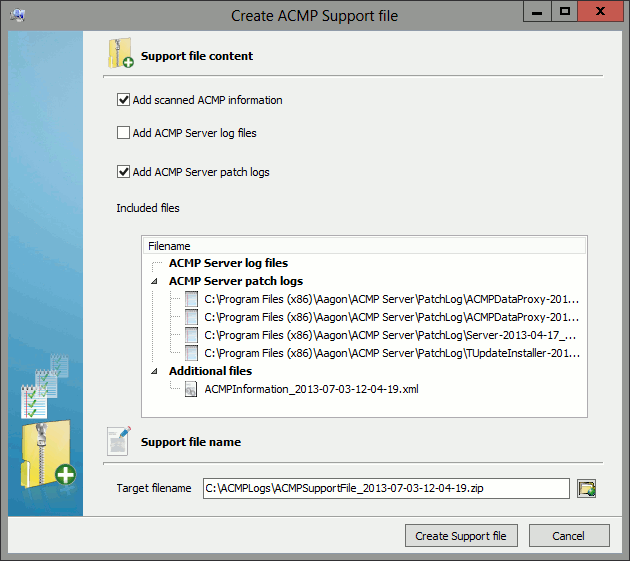
Supportfile erstellen
Das Logging für alle weiteren ACMP Komponenten (Agentless Scanner und Aagon Data Foundation) muss für die einzelnen Komponenten eingeschaltet werden. Dies kann nicht über die jeweiligen Configuration Manager geschehen, sondern muss manuell über die entsprechenden Konfigurationsdateien geschehen. Diese befinden sich für die Komponenten Data Gateway und Data Proxy im jeweiligen Installationsverzeichnis. Die Konfigurationsdatei für den Notifier befindet sich im Verzeichnis %AppData%\Aagon\AcmpNotifier. Die Konfigurationsdatei des Agentless Scanners finden Sie im Installationsverzeichnis des ACMP Servers im Verzeichnis Configuration.
Mithilfe der Tags <LoggingEnabled> und <LoggingDirectory> lässt sich das Logging für die jeweilige Komponente aktivieren und der Speicherort festlegen. Wählen Sie als Speicherort das Logging Verzeichnis, welches Sie in den Einstellungen des Config Analysers festlegen können. Auf diese Weise werden die entsprechenden Logdateien automatisch zusammen mit den Server Log Dateien in die Support Datei mit aufgenommen.
Einstellungen
Die Einstellungen des ACMP Config Analysers erreichen Sie über einen Klick auf Settings in der Werkzeugleiste. Hier lässt sich das Verzeichnis für die Log-Dateien, sowie die maximale Anzahl und maximale Größe der Log-Dateien einstellen. Falls der Support Log-Dateien über einen längeren Zeitraum benötigt, muss gegebenenfalls die Anzahl der Log-Dateien erhöht werden. Falls das Datenaufkommen auf dem ACMP Server hoch ist, muss unter Umständen auch die maximale Größe erhöht werden. Diese Einstellungen sollten auf jeden Fall nur auf Anfrage des Supports geändert werden.
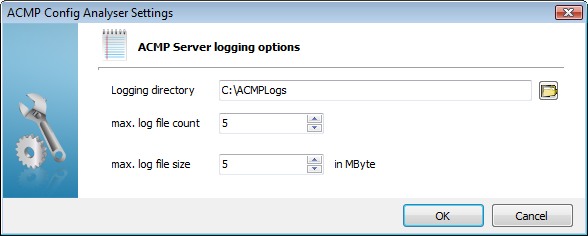
Config Analyser Einstellungen


