System-Einstellungen für Managed Software anpassen
In den System-Einstellungen können Sie die grundlegenden Einstellungsoptionen für Managed Software anpassen, benutzerdefinierte Test- und Freigabeprozesse festlegen und die Einstellungen der geplanten Serveraufgaben ändern.
Sie können die System-Einstellungen von Managed Software über zwei verschiedene Wege erreichen:
- Wählen Sie in der Navigation die Solution System > Einstellungen > Managed Software.
- Wenn Sie sich im Tab Managed Software befinden, klicken Sie in der Ribbonleiste im Bereich Einstellungen auf den Button Öffnen.
Optionen anpassen
Unter dem Menüpunkt Optionen haben Sie die Möglichkeit, das allgemeine Verhalten von Managed Software anzupassen.
| Einstellung | Funktion |
|---|---|
| Bereinigung nicht benötigter Managed Software Versionen | Wenn eine Version länger als die angegebene Zeit nicht genutzt wurde, wird die heruntergeladene Datei automatisch gelöscht. Die Version wird in der Übersicht mit dem Status "Kein Ring" dargestellt. |
| Verhalten bei neueren installierten Software-Versionen | Wenn Clients eine neuere Version einer Software verwenden, als die aktuell freigegebene Version (z.B. durch manuelle Installation auf dem Client), kann die neuere Version beibehalten oder automatisch durch die aktuell freigegebene Version ersetzt werden. |
| Standard für die Speicherung des erweiterten Client-Logs | Grundlegende Einstellung, wann ein erweitertes Log gespeichert werden soll. Über das erweiterte Log können im Fehlerfall detailierte Informationen zum Fehler eingesehen werden. |
Test- und Freigabeprozesse festlegen
Unter dem Menüpunkt Testen und Freigeben haben Sie die Möglichkeit, benutzerdefinierte Test- und Freigabeprozesse zu erstellen.
Mit benutzerdefinierten Test- und Freigabeprozessen können Sie verschiedene Prozesse festlegen, wie eine produktspezifische Gruppe von Softwarepaketen oder einzelne Softwarepakete verteilt werden sollen. Es können beliebig viele benutzerdefinierte Test- und Freigabeprozesse erstellt werden. Sie können damit beispielsweise einen benutzerdefinierten Test- und Freigabeprozess für alle Browser erstellen.
Standardmäßig ist jedes Softwarepaket dem bereits bestehenden Test- und Freigabeprozess Default zugeordnet.
Im Arbeitsbereich sehen Sie auf der linken Seite die Liste mit allen erstellten Test- und Freigabeprozessen und auf der rechten Seite das Detailfenster mit Informationen zum aktuell ausgewählten Prozess.
Arbeitsbereich mit Liste der Test- und Freigabeprozess und Detailfenster
Das Detailfenster ist in Tabs unterteilt:
| Name des Tabs | Detailinformationen |
|---|---|
| Details | Enthält generelle Informationen zum ausgewählten Test- und Freigabeprozess und eine Liste der verknüpften Softwarepakete. |
| Prozesse | Enthält genaue Informationen zur Konfiguration der Verteilungsringe. |
Benutzerdefinierte Test- und Freigabeprozesse erstellen
Klicken Sie auf den Button , um einen neuen benutzerdefinierten Test- und Freigabeprozess hinzuzufügen. Es öffnet sich ein Dialogfenster, in dem Sie in 3 Schritten durch die Erstellung Ihres benutzerdefinierten Test- und Freigabeprozesses geleitet werden.
Schritt 1: Allgemein
Im ersten Schritt haben Sie die Möglichkeit, einen Namen und eine Beschreibung für Ihren Test- und Freigabeprozess festzulegen.
Klicken Sie auf den Button Weiter >.
Schritt 2: Inhalt
Im zweiten Schritt haben Sie die Möglichkeit, die Softwarepakete hinzuzufügen, auf die Ihr Test- und Freigabeprozess angewendet werden soll.
Klicken Sie den Button , um sich die abonnierten Softwarepakete anzeigen zu lassen. Es öffnet sich ein Dialogfenster, in dem Sie die Softwarepakete auswählen können. Möchten Sie mehrere Softwarepakete auswählen, können Sie dies über die Mehrfachmarkierungen mit Strg + Linksklick machen. Halten Sie dazu die Strg-Taste gedrückt und markieren Sie die jeweiligen Pakete. Bestätigen Sie Ihre Auswahl mit dem Button OK.
Falls Sie ein falsches Softwarepaket ausgewählt haben, können Sie es mit dem Button aus der Inhaltsliste entfernen.
Klicken Sie auf den Button Weiter >.
Schritt 3: Testkonfiguration
Im dritten Schritt haben Sie die Möglichkeit, den Test- und Freigebabeprozess zu konfigurieren. Dabei legen Sie fest, wie die Softwarepakete den Test- und Freigabeprozess konkret durchlaufen sollen. In der Standard-Einstellung werden alle Ringe übersprungen und das Softwarepaket wird direkt in den Freigabering verschoben.
Sofern Sie einen Testring nutzen wollen, können Sie die Softwarepakete manuell verschieben oder automatisch nach einer bestimmten Anzahl an Tagen in den nächsten Ring verschieben lassen.
Wenn Sie die Einstellungen für die Testkonfiguration abgeschlossen haben und das Dialogfenster schließen möchten, klicken Sie auf den Button Fertig.
Benutzerdefinierten Test- und Freigabeprozess verwalten
Ihre hinzugefügten Test- und Freigabeprozesse können Sie jederzeit bearbeiten. Öffnen Sie dazu das Dialogfenster zum Bearbeiten mit einem Doppelklick, ändern Sie die gewünschten Einstellungen und drücken Sie den Button Speichern.
Geplante Serveraufgaben
Bei den geplanten Serveraufgaben handelt es sich um vordefinierte Serveraufgaben, die automatisch durch eine individuelle zeitliche Startbedingung ausgeführt werden oder jederzeit manuell gestartet werden können.
Rufen Sie die geplanten Serveraufgaben in der Navigation über die Solution System > Einstellungen > ACMP Server > Geplante Serveraufgaben auf. Alle vordefinierten Serveraufgaben für Managed Software finden Sie unter dem Oberpunkt Managed Software.
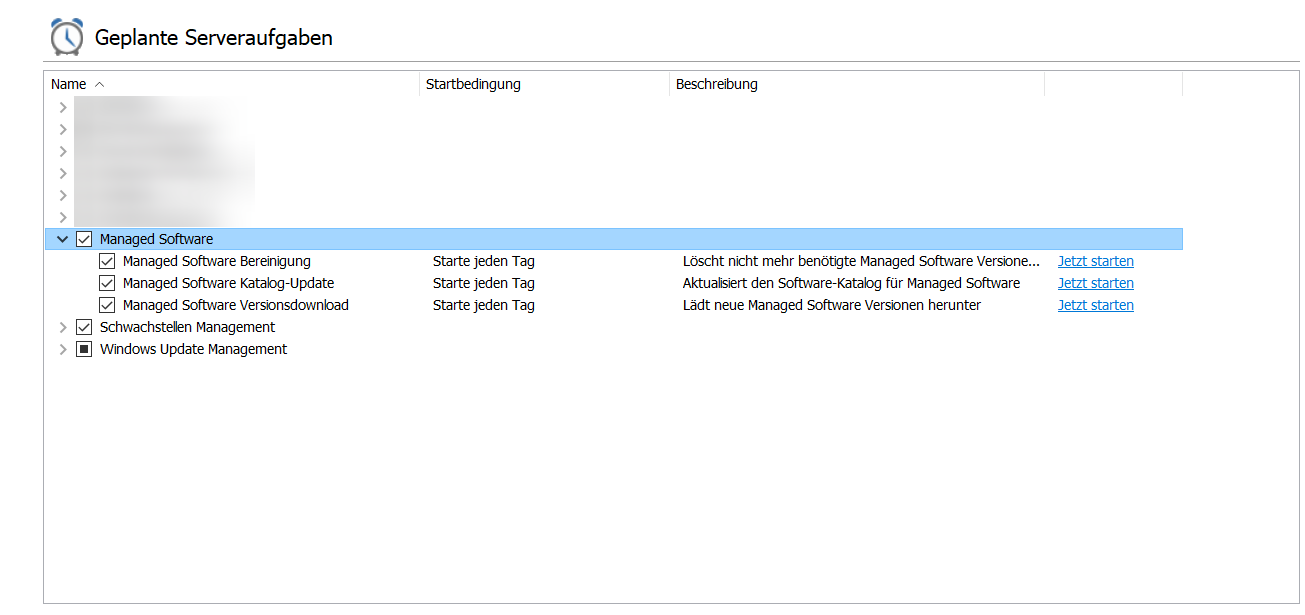
Geplante Serveraufgaben für Managed Software
Startbedingung einer geplanten Serveraufgabe ändern
Bei Bedarf können Sie die Startbedingung der geplanten Serveraufgaben bearbeiten. Öffnen Sie dazu das Dialogfenster zum Bearbeiten mit einem Doppelklick auf die Serveraufgabe, ändern Sie Startbedingung und Startintervall und drücken Sie den Button Fertig.
Eine genaue Erläuterung der Einstellungsmöglichkeiten für Startbedingungen und -intervalle finden Sie in im allgemeinen Abschnitt zu den geplanten Serveraufgaben.


