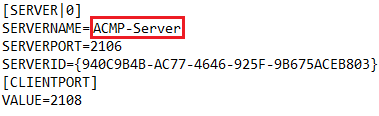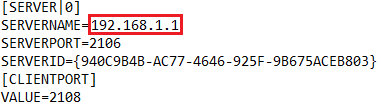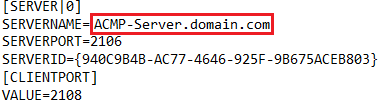Network Boot Service
Allgemeines
Der Network Boot Service ist die zentrale Stelle, die für einen Netzwerkboot von Clientrechnern zuständig ist.
Bestandteile des Network Boot Services ist ein DHCP Proxy Service, der auf DHCP Anfragen von Boot Clients reagiert und ein TFTP Service, der für das herunterladen von Dateien durch den TFTP Client der Netzwerkkarten der Boot Clients zuständig ist.
Die Installationsdatei für den Network Boot Service finden Sie auf der ACMP-Freigabe im Ordner NetworkBoot. Führen Sie die Datei ACMP Network Boot Service.msi aus, um die Installation zu beginnen. Zunächst tragen Sie den Namen des ACMP Servers sowie den Port ein.

Servername und Serverport eintragen
Nachdem Sie Ihre Angaben mit Weiter bestätigt haben, können Sie die Installation starten. Nach Abschluss der Installation ist der gerade installierte Network Boot Service eingetragen und muss konfiguriert werden.
Konfiguration vom Network Boot Service
Navigieren Sie zur Konfiguration in der ACMP Console zu System > Einstellungen > OS Deployment > Network Boot Service.
Der obere Bereich des Fensters befasst sich mit allgemeinen Einstellungen zum Network Boot. Zunächst legen Sie fest, ob Clients automatisch importiert werden sollen. Wählen Sie zwischen folgenden Optionen:
- Nur Network Boot Anfragen importieren
- Es werden nur Clients importiert, bei denen der Netzwerk Boot durchgeführt wurde. Diese werden im Inventory mit dem Computernamen [NetworkBoot] angezeigt.
- Alle DHCP Anfragen importieren
- Es werden alle Geräte importiert. Dabei ist unerheblich, ob der PXE Boot durchgeführt wurde oder nicht.
- Deaktivieren
- Es werden keine Clients importiert.
Zusätzlich können Sie MAC Adressen eintragen, von denen der Network Boot alle Anfragen ignorieren soll. Zum Anlegen eines Filters wählen Sie Hinzufügen und tragen die Adressmaske ein. Als Wildcard können Sie '*' (Sternchen-Taste) verwenden, um Adressmuster festzulegen. Zudem können Sie eine erklärende Beschreibung eintragen. Erst nachdem Sie den Filter aktivieren, wird dieser auch angewendet. Den Filter können Sie direkt in der Übersicht aktivieren oder Sie wählen bei markiertem Filter den Button Bearbeiten.
Im unteren Bereich Network Boot Service taucht der Client auf, auf dem Sie gerade die Installation durchgeführt haben. Markieren Sie den Eintrag und klicken Sie auf Bearbeiten. Zur Verwendung des Network Boot Services muss ein File Repository eingebunden werden, welches Sie hier einbinden können.

Bindungen des Network Boot Services bearbeiten
Ihnen werden alle Netzwerkkarten des Clients angezeigt. Aktivieren Sie die Checkbox nur für die IP-Adresse, welche den Network Boot Service nutzen soll.
Immer Boot Antwort senden verwenden Sie, wenn bei Boot Anfragen von Clients kein Rollout gestartet wurde. Es wird ein Timeout verhindert.
Bestätigen Sie Ihre Anpassungen und speichern Sie die Änderungen. Sie werden aufgefordert den Dienst Network Boot Service auf dem Client neu zu starten. Sie finden den Dienst bei den lokalen Diensten mit dem Namen ACMP Network Boot.
Firewalleinstellungen
Damit der Network Boot Service fehlerfrei funktioniert, muss die Firewall entsprechend konfiguriert werden. Beim Einsatz der Windows-Firewall sind keine zusätzlichen Angaben notwendig. Alle Angaben werden bereits bei der Installation des Network Boot Services eingetragen.
Wenn Sie eine Firewall eines anderen Herstellers im Einsatz haben, müssen folgende Angaben gemacht werden.
Inbound Rule
| Feld | Angabe |
| Name | ACMP Network Boot Service Proxy DHCP (UDP) |
| Group | ACMP Network Boot Service |
| Protocol | UDP |
| Local Port | 67,4011 |
| Remote Port | Any |
| Name | ACMP Network Boot Service TFTP Server (UDP) |
| Group | ACMP Network Boot Service |
| Protocol | UDP |
| Local Port | 69 |
| Remote Port | Any |
Outbound Rule
| Feld | Angabe |
| Name | ACMP Network Boot Service (TCP) |
| Group | ACMP Network Boot Service |
| Protocol | TCP |
| Local Port | Any |
| Remote Port | 2106 (diesen Port haben Sie bei der Installation des Servers angegeben) |
| Name | ACMP Network Boot Service Proxy DHCP (UDP) |
| Group | ACMP Network Boot Service |
| Protocol | UDP |
| Local Port | 67,4011 |
| Remote Port | Any |
| Name | ACMP Network Boot Service TFTP Server (UDP |
| Group | ACMP Network Boot Service |
| Protocol | UDP |
| Local Port | 69 |
| Remote Port | Any |
NBS in Subnetzen
Es gibt unterschiedliche Szenarien, bei denen der NBS zum Einsatz kommt. Nachfolgend wird auf zwei häufige Fälle eingegangen.
Betrieb in anderem Subnetz
Wenn Sie über multiple Subnetze / VLANs verfügen, müssen Sie auf den Routern/Switchen IP-Helper einrichten, welche die DHCP-Anfragen zusätzlich zu Ihrem DHCP Server auch an den NBS weiterleiten. Hierdurch erreichen Sie, dass die blockierten Broadcasts in die Subnetze gem. IP-Helper Konfiguration weitergeleitet werden.
Als Alternative hierzu muss in jedem Subnetz, in dem Sie ausrollen wollen, ein NBS installiert sein. Dadurch ist eine direkte Kommunikation zwischen NBS und ACMP Server gewährleistet.
Sollten Sie jedoch nicht die Möglichkeit haben, mehrere Broadcast-Anfragen über das Subnetz hinaus weiterleiten und diese konfigurieren zu können, dann können Sie den NBS auf dem DHCP Server direkt installieren.
Damit dies möglich ist, müssen die DHCP Bereichsoptionen 60 und 66 konfiguriert werden. Option 66 lässt sich im GUI des DHCP einstellen. Option 60 wird standardmäßig nicht im DHCP GUI angezeigt. Daher muss sie per CMD freigeschaltet werden.
Die Befehle hierfür sind:
netsh
dhcp server
add optiondef 60 PXEClient STRING 0 comment=Option added for PXE support
set optionvalue 60 STRING PXEClient
set optionvalue 66 STRING (Hostname DHCP Server)
exit
In der Zeile muss der Hostname des DHCP Servers eingefügt werden, es sei denn, die Option 66 wurde bereits in der GUI entsprechend eingestellt.
Betrieb an anderem Standort
Damit Sie den NBS auch an einem Standort betreiben können, müssen Sie zunächst ein Verteiltes File Reposititory erstellen. An diesem Standort installieren Sie einen NBS.
Der NBS des Standorts wird hierbei auf das Verteilte File Repository konfiguriert. Hierdurch wird Ihre Bandbreite geschont und Anfragen werden schneller bearbeitet.
Fehlermeldungen beim Rollout über den Network Boot Service
Sofern Sie den Network Boot Service bei sich in Betrieb nehmen, kann es möglicherweise zu verschiedenen Fehlermeldungen kommen. Für diese Fehlermeldungen kann es unterschiedliche Gründe geben. Nachfolgend werden Ihnen die wichtigsten Fehlermeldungen aufgezeigt, was sie bedeuten und wie Sie das Problem ermitteln und lösen können.
Im Falle einer Fehlermeldung am Rollout-Client müssen Sie die Befehlszeile mithilfe der Tastenkombination „SHIFT + F10“ im Vordergrund Ihres Bildschirms öffnen. Sollten Sie mit einem Notebook arbeiten, müssen Sie möglicherweise aufgrund der Umschalttaste zusätzlich die Taste „FN“ drücken („SHIFT“ + „FN“ + „F10“).
Suchen Sie sich anschließend die zutreffende Fehlermeldung aus und folgen Sie den Lösungsvorschlägen, um den Zustand zu korrigieren.
| Fehlermeldung | Beschreibung | Problemermittlung | Lösungsvorschlag |
| "Error while downloading OSInstaller" (Netzwerkkartentreiber fehlt) | Wenn Sie zum Beispiel über ein Rollout Template einem neuen Client ein Betriebssystem überspielen wollen, könnte die Fehlermeldung „Error while downloading OSInstaller“ erscheinen. Diese Meldung deutet darauf hin, dass ein Treiber im Boot Image fehlt. | Rufen Sie über die Befehlszeile (SHIFT + F10) den Befehl "IPCONFIG /ALL" auf und prüfen Sie, ob der Netzwerkkarte eine IP-Adresse zugewiesen wurde. Ist dies nicht der Fall, fehlt der Treiber. | Laden Sie den Netzwerkkartentreiber des Herstellers herunter und integrieren Sie dieses in das Boot Image. Wiederholen Sie den Rollout erneut, indem Sie diesen nochmals starten. |
| "Error while downloading OSInstaller" (Namenslösung des ACMP Servers ist nicht korrekt) | Es trat ein Fehler beim Herunterladen des OSInstallers auf. Es kann daran liegen, dass der Name nicht korrekt hinterlegt wurde und es deshalb nicht funktioniert. Ist sichergestellt, dass dem Client eine IP-Adresse zugewiesen wurde, sollte als nächstes geprüft werden, ob der ACMP Server über das Netzwerk erreichbar ist. Die Informationen sind in der Settings.ini im Boot Image hinterlegt. | Öffnen Sie die Befehlszeile („SHIFT + F10“) und geben Sie den Befehl „notepad X:\Settings.ini“ ein. Hierdurch kann ermittelt werden, welcher Servername hinterlegt ist. Anschließend wird mit dem Befehl „Ping“ überprüft, ob der Client mit dem angegebenen Namen erreicht werden kann. Sollte es nicht der Fall sein, können Sie den Ping nochmals mit dem FQDN und der IP-Adresse ausprobieren. Computername:
IP-Adresse:
FQDN:
| Damit der Client den ACMP Server erreichen kann, muss die Settings.ini angepasst werden, damit der Server über die IP-Adresse oder den FQDN erreichbar ist. Die Settings.ini befindet sich im Verzeichnis "<ACMPServer>\Clients" und unter „\OsdRepo\OSD\{41646469-7469-6F6E-616C-46696C657300}\AdditionalFiles\$1\Acm pAgentInstall". Die Settings.ini wird in ein Boot Image reinkopiert, wenn dieses in der ACMP Console neu angelegt wird. |
| "Error while downloading OSInstaller" (Falscher Zeitstempel (Datum/Uhrzeit) im BIOS) | Es trat ein Fehler beim Herunterladen des OSInstallers auf. Es kann daran liegen, dass möglicherweise ein falsches Datum oder eine falsche Uhrzeit im BIOS hinterlegt sind. Ähnlich wie bei der vorherigen Fehlerquelle kann es sein, dass der Client eine IP-Adresse zugewiesen bekommen hat und auch den hinterlegten Namen in der Settings.ini erreichen kann, jedoch aber ein falsches Datum und/oder Uhrzeit im BIOS eingestellt ist. Sollte es dort eine Differenz zwischen Server und Client geben, wird das Serverzertifikat als nicht valide anerkannt und der Client kann keine Verbindung aufbauen. | Öffnen Sie das BIOS des Clients und prüfen Sie, ob der aktuelle Zeitstempel, der auch im Boot Image angezeigt wird, übereinstimmt | Passen Sie das Datum und die Uhrzeit an, damit die Prüfung der Zertifikate korrekt arbeiten kann. |
| "PXE Boot – Anfrage kommt nicht beim Network Boot Service an“ | Die vom bootenden Client gestellte Anfrage kommt nicht beim Network Boot Service an. Dies kann beispielsweise dann der Fall sein, wenn Sie in ein neues Subnetz in Ihrem Unternehmen ausrollen wollen und der Client nicht über einen Router, den PXE Broadcast, an den ACMP Network Boot Server senden kann. | Es kann mehrere Gründe haben, warum die Anfrage nicht ankommt. Entweder kommt die Anfrage vom bootenden Client nicht am Network Boot Service an oder die Antwort des Network Boot Service wird nicht dem bootenden Client zugestellt. Nutzen Sie die Anwendung "Wireshark", um sämtliche Verbindungen und Anfragen abzurufen. Hiermit können Sie überprüfen, wo genau die Anfrage nicht ankommt: Sollten Sie ein Wireshark auf dem Rechner starten, auf dem der Network Boot Service installiert ist, kann man prüfen, ob die Anfrage dort ankommt und ob er eine Antwort sendet. Wird ein Wireshark im Netzwerksegment des bootenden Clients gestartet, kann man sehen, ob das DHCPOFFER des Network Boot Service dort ankommt. | Damit die Anfrage ankommt, können Sie entweder einen IP-Helper auf den Switchen konfigurieren oder in dem jeweiligen Subnetz einen weiteren Network Boot Service installieren. |
| "PXE-E55“ – „Proxy DHCP service did not reply to request on port 4011“ | Der Proxy Service antwortet nicht auf die Anfrage des Ports 4011. | Überprüfen Sie, ob auf dem DHCP Server Optionen gesetzt sind, die in Verbindung mit ACMP stehen. | Der Network Boot Service unterstützt keine DHCP Optionen, weshalb Sie entweder einen IP-Helper auf den Switchen konfigurieren oder in dem jeweiligen Subnetz einen weiteren Network Boot Service installieren müssen. |
| "PXE-E53“ – „No Boot Filename Received" | Es wurde kein Boot-Dateiname empfangen. | Überprüfen Sie, ob der Network Boot Service auf einem Domain Controller oder einem anderen Server mit DHCP Service installiert ist. | Der Network Boot Service (NBS) ist ein DHCP Proxy, der auf dem Port 67 arbeitet. Sollten Sie den NBS auf einem Host mit aktivem DHCP Service installiert haben, müssen die folgenden Konfigurationen in dem DHCP Service auf dem Host eingestellt werden oder der NBS muss auf einem anderen Gerät installiert werden. Konfigurieren Sie den DHCP Bereich mit den Optionen 60 und 66. Die Option 60 wird standardmäßig nicht im DHCP GUI angezeigt und muss per CMD freigeschaltet werden. Die Option 66 lässt sich von Ihnen im GUI des DHCP einstellen. Das Problem tritt dann auf, wenn beide Optionen gesetzt sind und der DHCP auf den Port weitergeleitet werden muss. Die benötigten Befehle lauten: netsh dhcp server add optiondef 60 PXEClient STRING 0 comment="Option added for PXE support" set optionvalue 60 STRING PXEClient set optionvalue 66 STRING (Hostname DHCP Server) exit Sollte die Option 66 noch nicht über die GUI eingestellt worden sein, fügen Sie den Hostname des DHCP Servers in der Zeile ein. |
| Windows Setup Failed (Festplatte wird nicht erkannt) | Es trat ein Fehler bei dem Windows Setup auf. | Rufen Sie über die Befehlszeile ("SHIFT + F10") die Befehle "Diskpart" und "List Disk" auf. Mit den beiden Befehlen können Sie überprüfen, ob die Festplatte erkannt wird. | Sollte keine Festplatte erkannt werden, müssen Sie einen Festplatten Controller Treiber in das Boot Image integrieren. Oft lautet dieser SCSI. Bei Dell Geräten kann der Fehler ggf. auch behoben werden, wenn die Einstellung für RAID ON im BIOS gesetzt wird. |
| Windows Setup Failed (Keine korrekte Partition) | Das Windows Setup ist fehlgeschlagen, obwohl eine Festplatte erkannt wurde. Es kann daran liegen, dass die Einstellungen der Antwortdatei nicht übereinstimmen. | Öffnen Sie die Befehlszeile ("SHIFT + F10"). Sollte eine Festplatte erkannt worden sein, können Sie die Befehle "sel disk 0" "list part" eingeben, um sich die Partitionierung der Festplatte 0 anzeigen zu lassen. Hierdurch lässt sich prüfen, ob diese der Einstellungen der Antwortdatei entspricht. | Wenn die Einstellungen nicht der Antwortdatei entsprechen oder die vorherige Konfiguration des Clients identisch zu der neuen Einstellung ist, kann man unter Umständen nicht erkennen, ob die Partitionierung richtig angewendet wurde. Geben Sie nach der Eingabe von "sel disk 0" den Befehl "Clean" ein, wodurch die Parition bereinigt wird und das Rollout nochmals getestet werden kann. Alternativ dazu können Sie die Antwortdatei auf eine DiskPart-Skript-Ausführung im Register Partitionierung umstellen. |
Network Boot Service aktualisieren
Nach der Installation eines ACMP Updates kann es vorkommen, dass eine Aktualisierung des Network Boot Service erforderlich ist.
Sollte eine neue Version des Network Boot Service im ACMP Update vorhanden sein, können Sie Ihre vorhandene Installation wie folgt aktualisieren:
- Navigieren Sie zur Installationsdatei auf der ACMP-Freigabe im Ordner NetworkBoot.
- Führen Sie die Datei ACMP Network Boot Service.msi aus.
- Öffnen Sie in den Windows-Systemeinstellungen die Einstellung Apps und navigieren Sie zum Abschnitt Apps und Features.
- Suchen Sie in der Liste der Apps und Features nach ACMP Network Boot Service und kontrollieren Sie nach dem Update, ob die neue Versionsnummer korrekt ist.