Microsoft 365
Vorbereitungen für die Microsoft Entra ID
Um Microsoft 365 nutzen zu können, müssen Sie zunächst in das Microsoft Entra Admin Center navigieren und dort eine Unternehmensanwendung registrieren und innerhalb dieser Anwendung die notwendigen Berechtigungen erteilen. Diese Schritte sind notwendig, damit ACMP auf die benötigten Microsoft 365 Daten zugreifen darf und diese importieren kann.
Unternehmensanwendung registrieren
Melden Sie sich zunächst in der Microsoft Entra ID an. Klicken Sie dort auf den Reiter Anwendungen > App-Registrierungen und legen Sie dort eine neue App-Registrierung an.
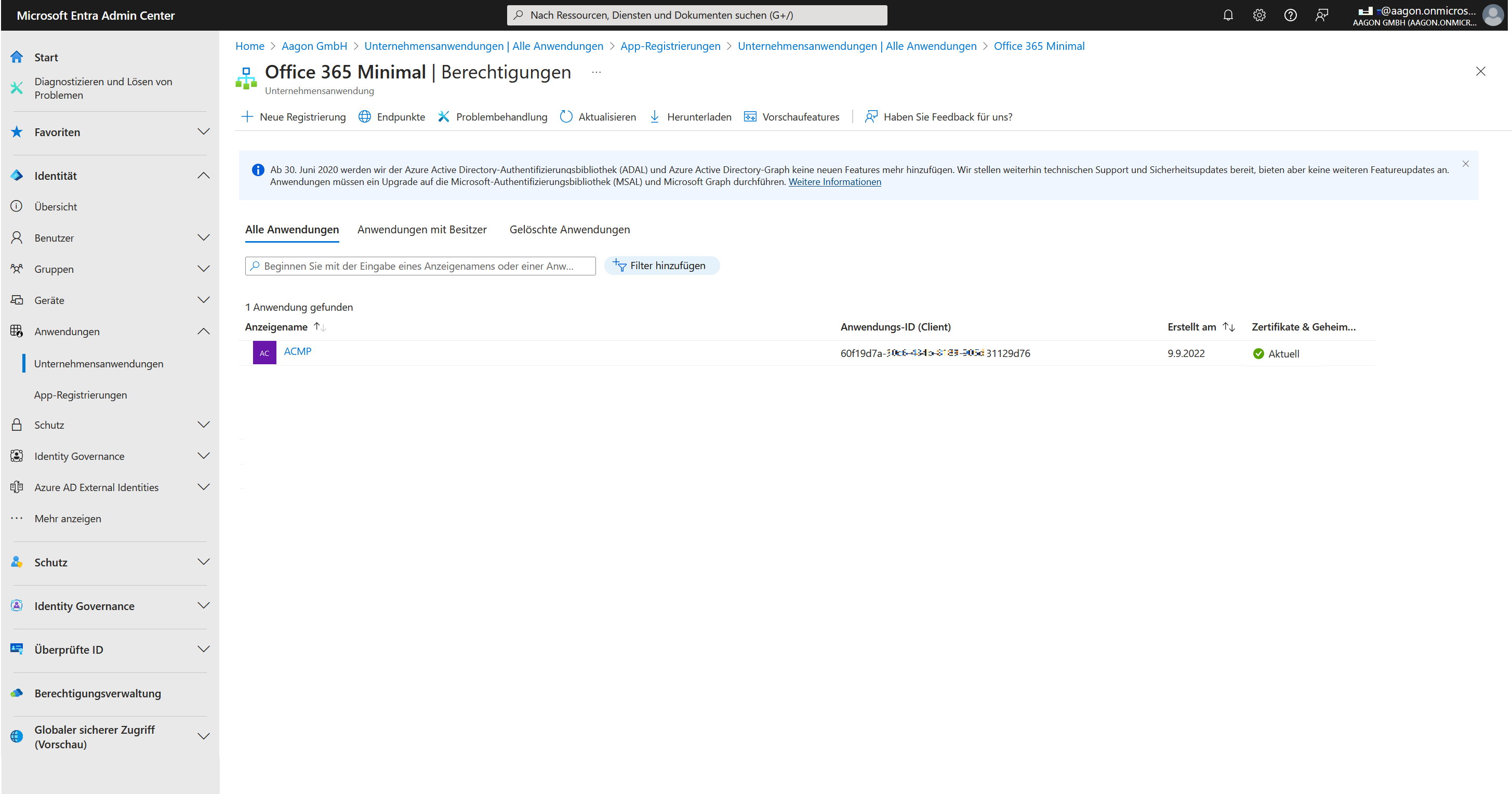
App-Registrierungen in Microsoft Entra ID
Geben Sie dort alle notwendigen Informationen an: Vergeben Sie einen App-Namen und wählen Sie die zu unterstützenden Konten aus. Schließen Sie den Vorgang ab, indem Sie auf Registrieren klicken.
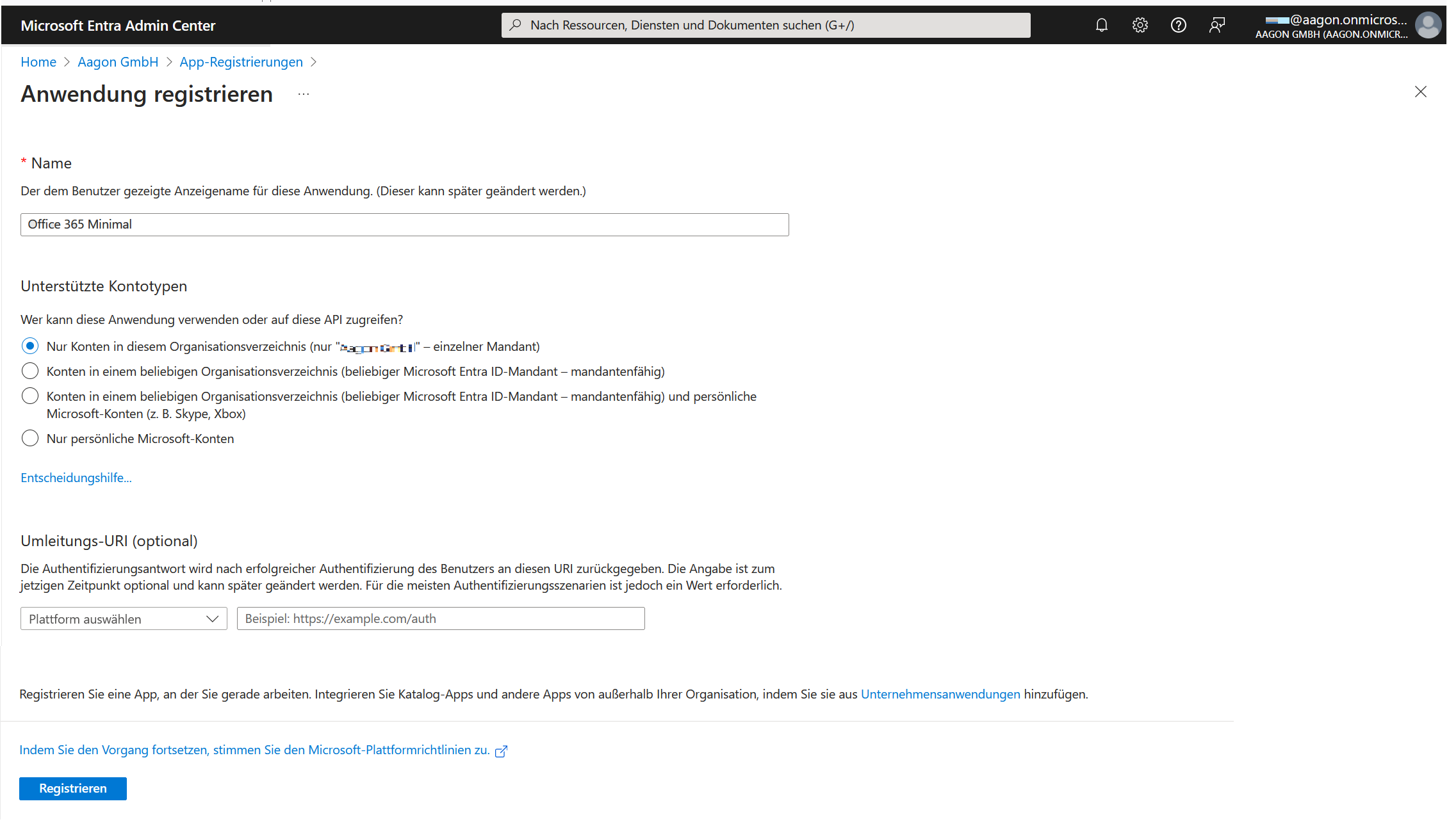
Anwendung registrieren
Wenn Sie nun die erstellte App öffnen, erhalten Sie eine Zusammenfassung der hinzugefügten Informationen. Hieraus benötigen Sie für den späteren Verlauf die Anwendungs- und die Verzeichnis-ID, wenn Sie ein neues Portal für Microsoft 365 anlegen.
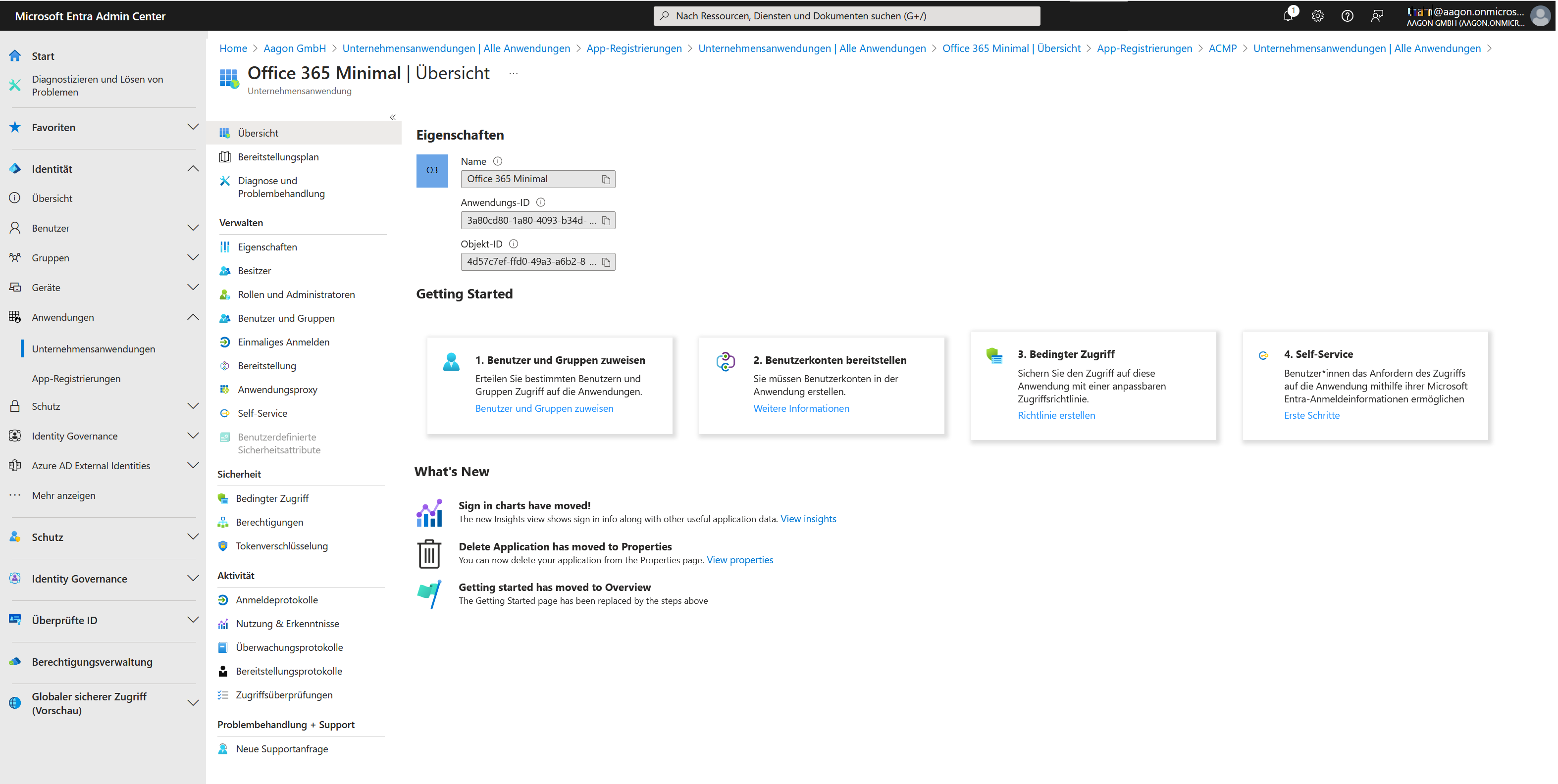
Zusammenfassung der Anwendungsinformationen
Berechtigungen verteilen
Erteilen Sie als nächstes der Unternehmensanwendung die notwendigen Berechtigungen, damit auf die Schnittstelle zugegriffen werden kann. Wechseln Sie dafür innerhalb der registrierten App in den Bereich Berechtigungen (Sicherheit > Berechtigungen).
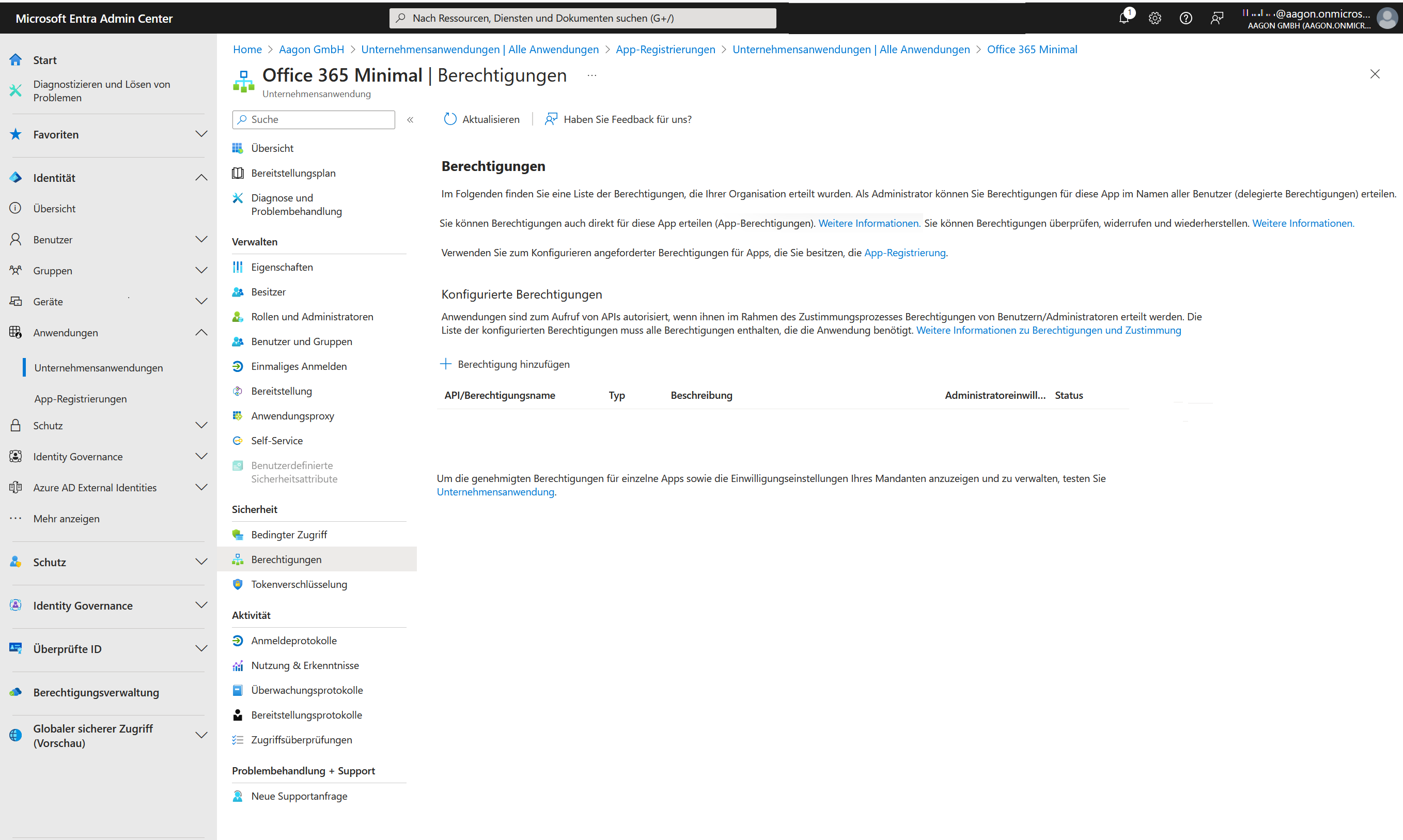
Berechtigungen
Klicken Sie dort auf Berechtigung hinzufügen. Es öffnet sich eine Seite, wo Sie die API-Berechtigungen anfordern können. In diesem Schritt müssen Sie den Microsoft Graph auswählen.
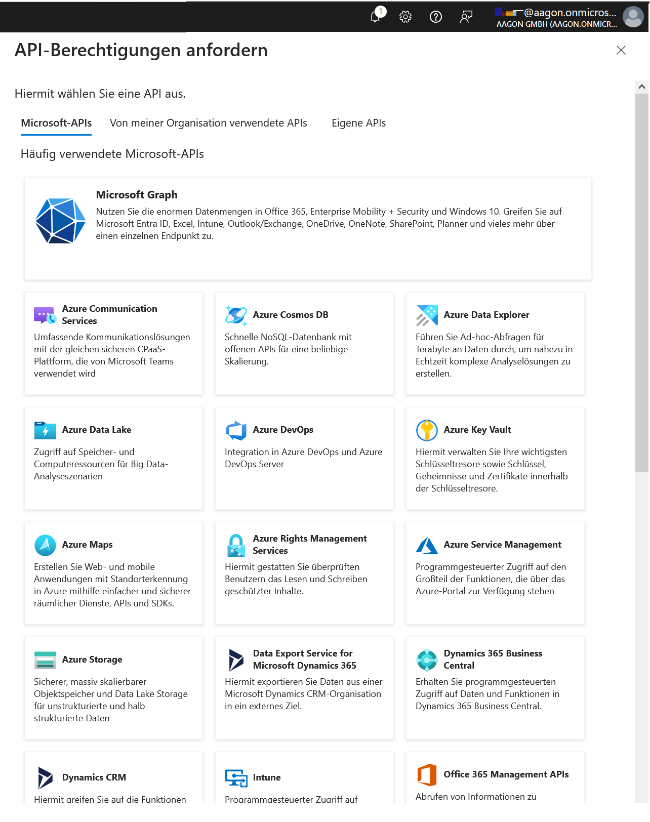
API-Berechtigungen: Microsoft Graph anfordern
Für die Nutzung von Microsoft 365 werden nur die Anwendungsberechtigungen benötigt. Fügen Sie nachfolgend die folgenden Werte einzeln ein und wiederholen Sie die Vorgehensweise, bis die beiden Listeneinträge hinzugefügt wurden:
- User.Read.All (Typ: Anwendung)
- Organization.Read.All (Typ: Anwendung)
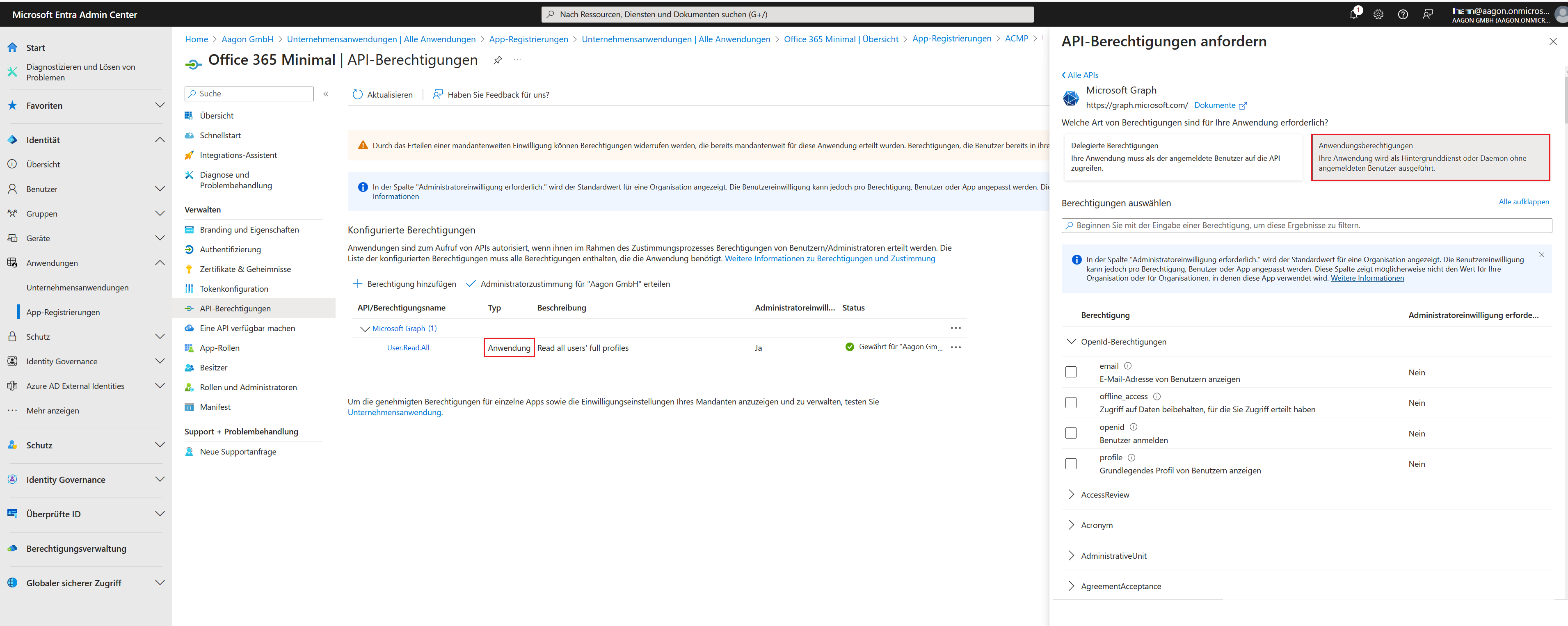
Anwendungsberechtigungen erteilen
Sobald Sie beide Berechtigungen selektiert haben, klicken Sie auf Berechtigungen hinzufügen. Die Einträge können Sie der Übersicht entnehmen.
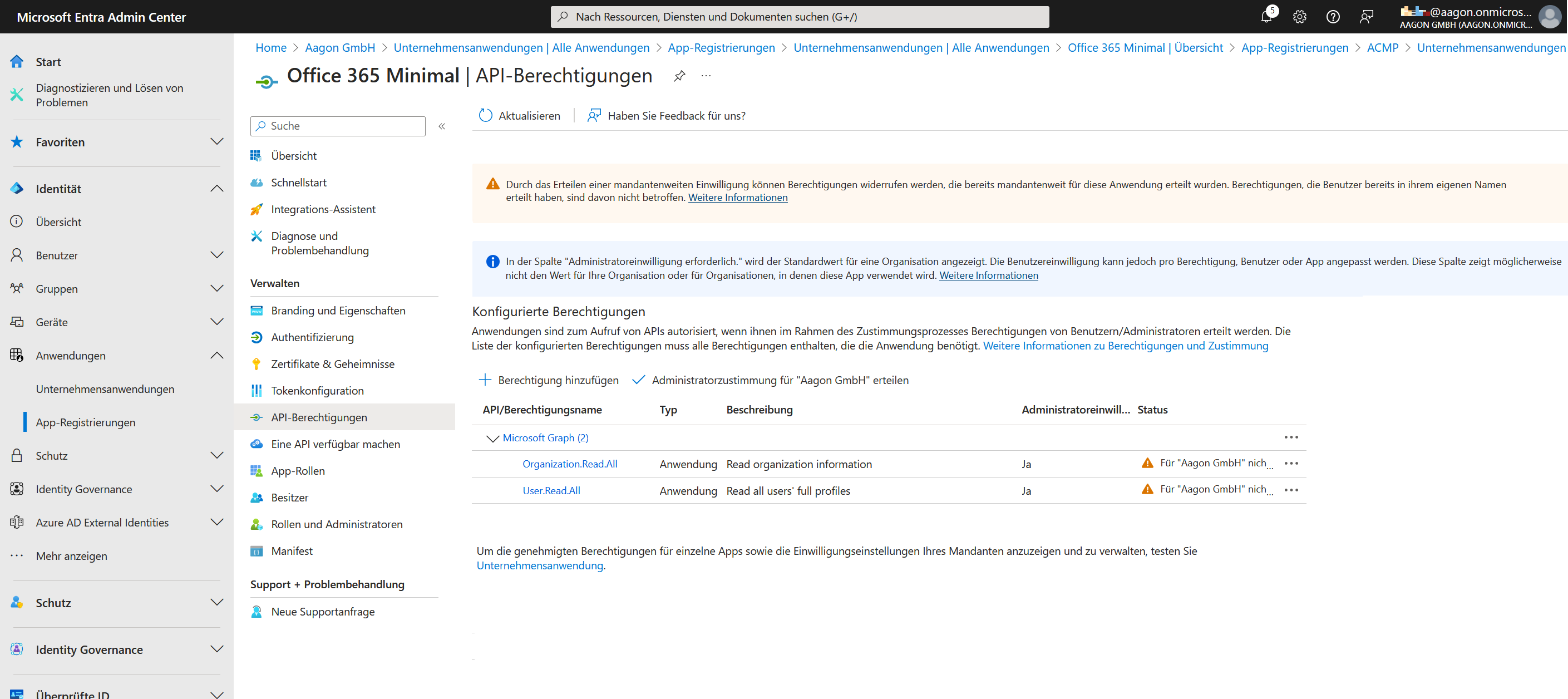
Verteilte Berechtigungen (ohne Einwilligung)
Sie müssen unter Umständen den Berechtigungen Ihre Einwilligung erteilen, sollte dies im Vorfeld noch nicht bereits passiert sein. Klicken Sie dafür auf das Feld Administratorzustimmung für „%Ihr Unternehmen%“ erteilen. Hierdurch verändert sich der Status und es wird die Benutzereinwilligung verteilt.
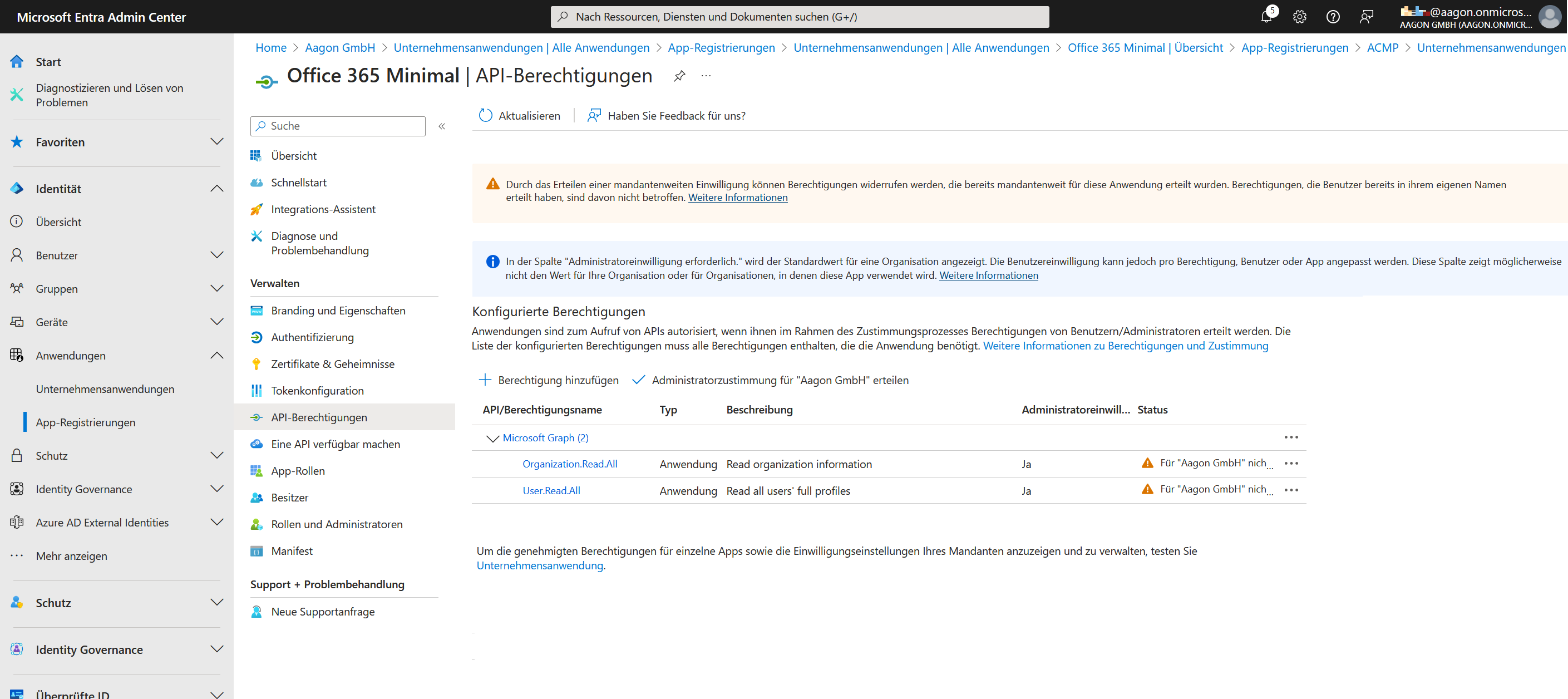
Bewilligte Berechtigungen
Geheimer Clientschlüssel oder Zertifikate hochladen
Es ist für die Ersteinrichtung von Microsoft 365 erforderlich, dass Sie Authentifizierungstypen angeben. Sie können dabei zwischen zwei Methoden entscheiden, die vom Microsoft Client Credentials Provider unterstützt werden: Zertifikat oder Geheimer Clientschlüssel.
Zertifikat hochladen
Zertifikate können als Authentifizierungsmethode genutzt werden, mit der Sie sich in der Microsoft Entra ID anmelden können. Ein Zertifikat besteht dabei immer aus einem öffentlichen und privaten Teil, wobei der öffentliche Schlüssel direkt in der Microsoft Entra ID geladen wird. Zum späteren Zeitpunkt, wo Sie das Zertifikat den Verbindungsinformationen für die Erstellung eines neuen Portals hinzufügen können, werden beide Teile benötigt. Dieses Zertifikatspaar muss bereits im Vorfeld erzeugt werden. Lesen Sie hier nach, wie Sie über Microsoft oder über Open SSL ein Zertifikat erstellen können.
Navigieren Sie innerhalb der zuvor registrierten Anwendung zu dem Punkt Zertifikate & Geheimnisse. Klicken Sie dort in den Details auf den Reiter Zertifikate und laden Sie das zuvor erstellte Zertifikat hoch.
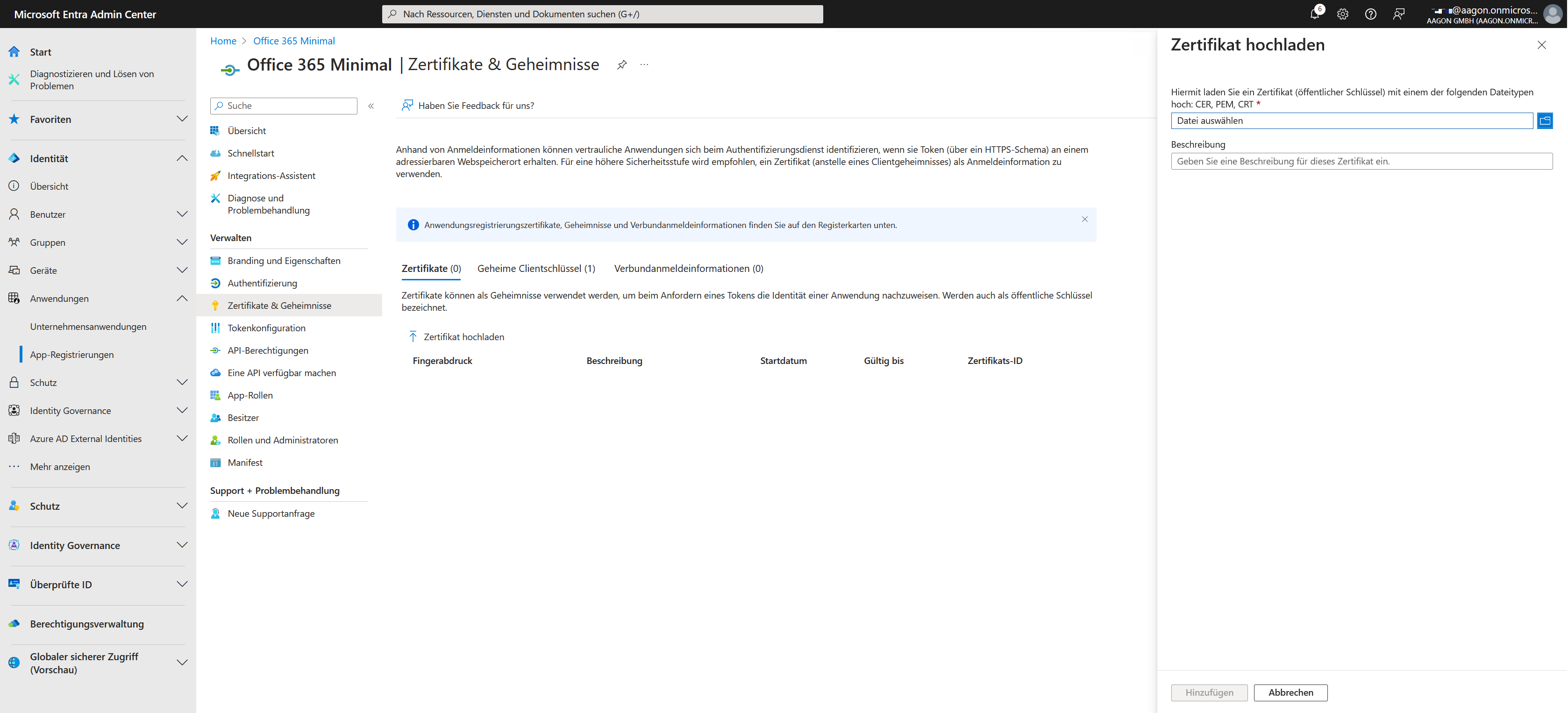
Zertifikat hochladen
Auf der rechten Seite öffnet sich ein Feld, in dem Sie das Zertifikat hochladen können. Durchsuchen Sie den entsprechenden Ordner und laden Sie die Datei hoch und geben Sie eine optionale Beschreibung für das Zertifikat ein. Klicken Sie dann auf Hinzufügen und das Zertifikat wird für die Anwendung hinterlegt.
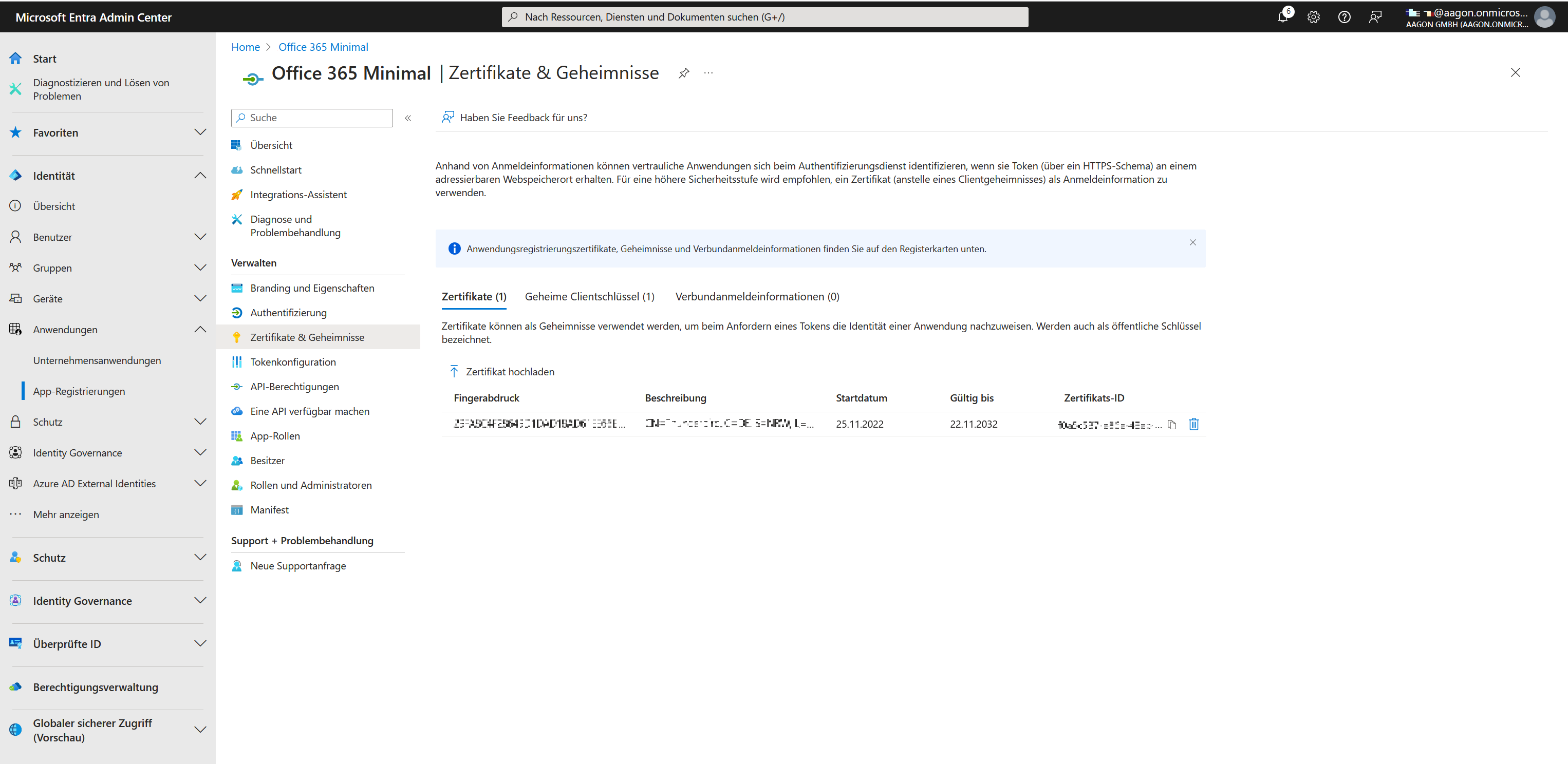
Hochgeladenes Zertifikat in Microsoft Entra
Geheimen Clientschlüssel hinzufügen
Der geheime Clientschlüssel ist eine Zeichenfolge, die bei der Unternehmensanwendung beim Anfordern des Tokens als Authentifizierungsschlüssel bzw. Identitätsnachweis verwendet wird. Wechseln Sie dafür innerhalb der registrierten Anwendung in den Bereich Zertifikate & Geheimnisse. Klicken Sie in den Details auf den Reiter Geheime Clientschlüssel und legen Sie einen neuen Schlüssel an.
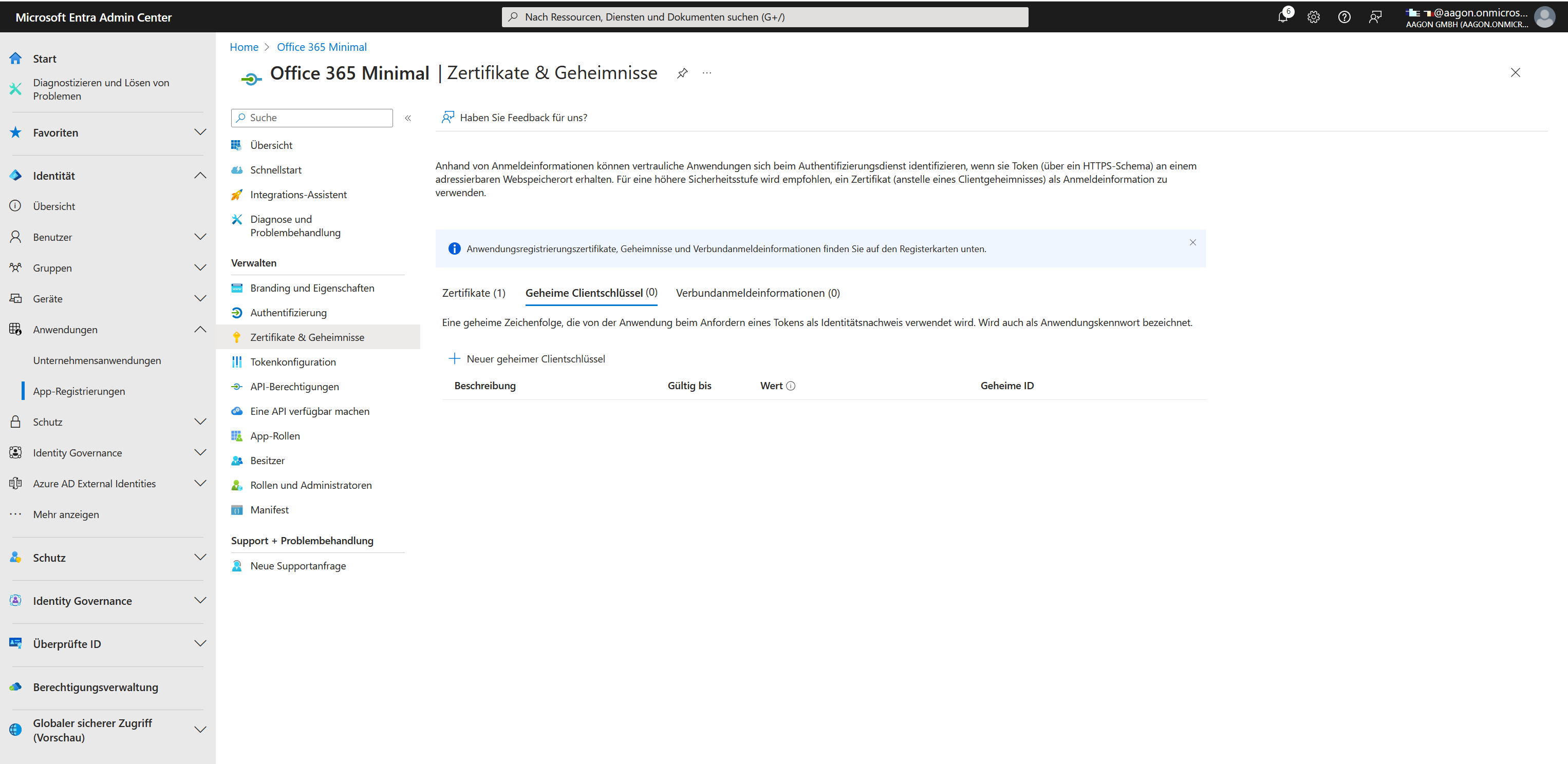
Neuen Clientschlüssel hinterlegen
Beim Erstellen eines neuen geheimen Clientschlüssels haben Sie die Möglichkeit, die Gültigkeitsdauer zu konfigurieren. Beachten Sie hierbei, dass nach Ablauf der Gültigkeit ein Schlüssel neu erstellt und dieser neu hinterlegt werden muss.
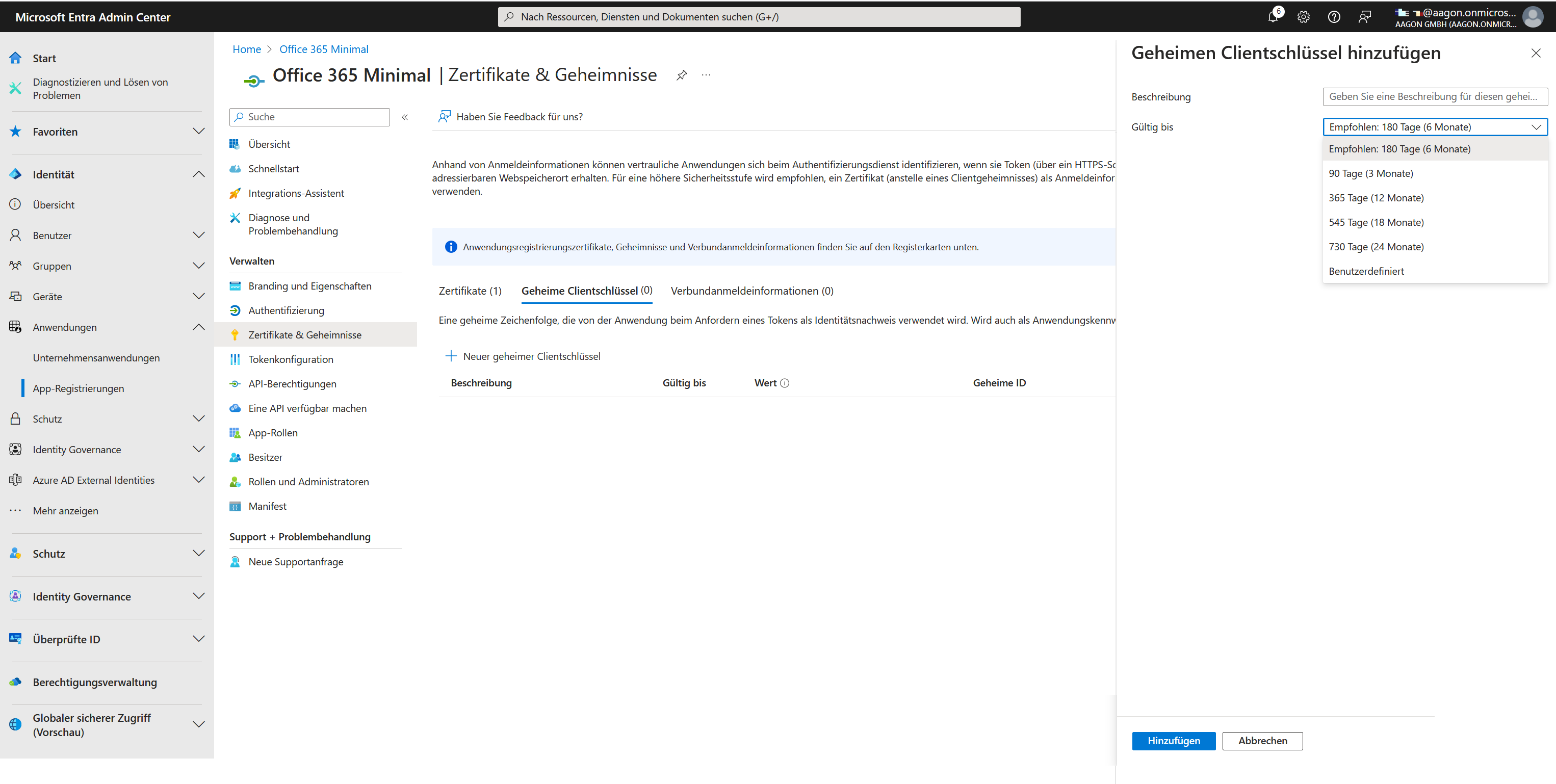
Geheimen Clientschlüssel hinzufügen
Einstellungen für Microsoft 365
Über den Bereich Microsoft 365 haben Sie einen Überblick über die Portale, die Sie hinterlegt haben, aus denen die Informationen importiert werden sollen.
Microsoft 365 Portale verwalten
Navigieren Sie in der geöffneten ACMP Console zu System > Einstellungen > Lizenzmanagement > Microsoft 365, um die Portale zu verwalten. Die Ansicht ist zweigeteilt, auf der linken Seite sehen Sie die Aktionsfelder, wo Sie die Microsoft 365 Portale hinzufügen ( ), bearbeiten (
), bearbeiten ( ) oder löschen (
) oder löschen ( ) können. Eine Liste aller bestehenden Portale, die Sie zuvor angelegt haben, finden Sie darunter. Auf der rechten Seite ist die Detailansicht zu dem ausgewählten Portal.
) können. Eine Liste aller bestehenden Portale, die Sie zuvor angelegt haben, finden Sie darunter. Auf der rechten Seite ist die Detailansicht zu dem ausgewählten Portal.
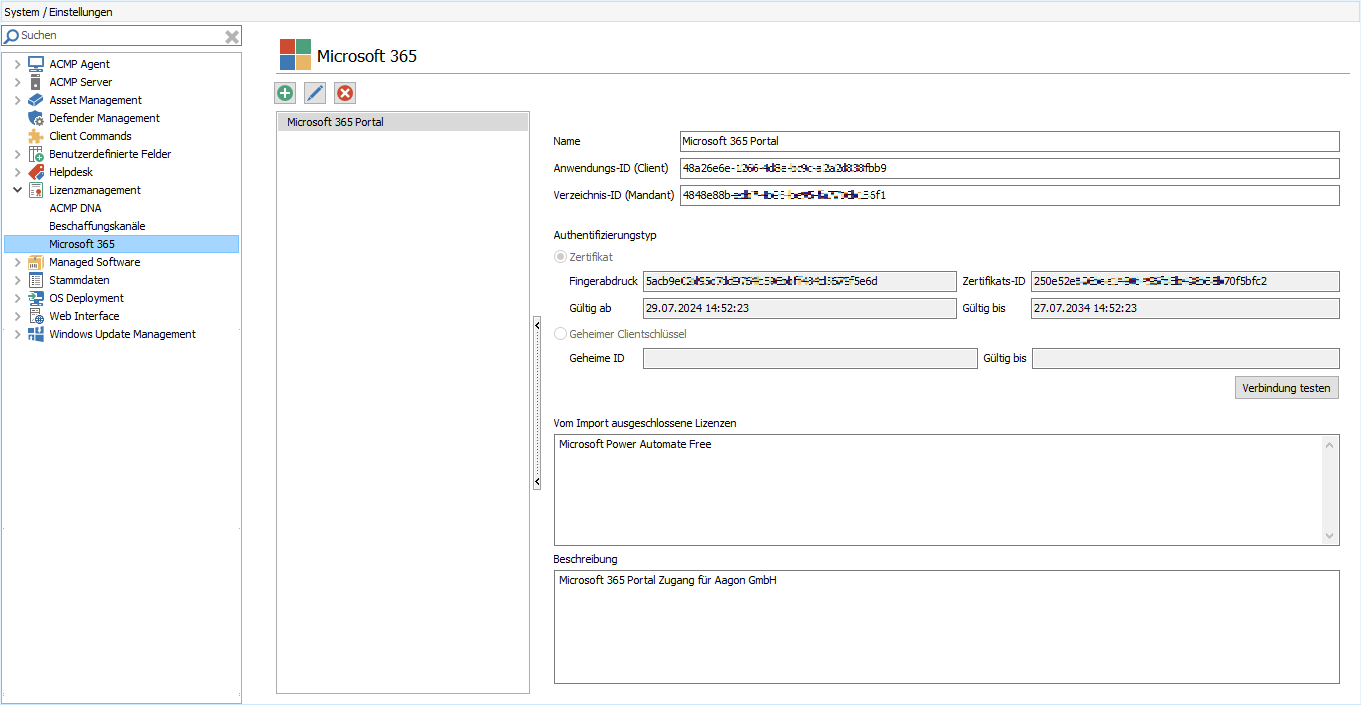
Übersicht der Microsoft 365 Portale
Microsoft 365 Portal hinzufügen
Um ein neues Portal hinzuzufügen, klicken Sie in der Leiste auf den gleichnamigen Button Hinzufügen ( ). Es öffnet sich ein Wizard, der Sie durch die nächsten Schritte führt. Fügen Sie zunächst unter Allgemein einen Namen für das Portal ein. Beachten Sie, dass der Name des Portals als Präfix bei den importierten Lizenzen und Produkten verwendet wird und nur einmalig vorkommen darf. Geben Sie optional noch eine Beschreibung ein, sollten Sie dort weitere Informationen hinterlegen wollen. Klicken Sie andernfalls auf Weiter >, um fortzufahren.
). Es öffnet sich ein Wizard, der Sie durch die nächsten Schritte führt. Fügen Sie zunächst unter Allgemein einen Namen für das Portal ein. Beachten Sie, dass der Name des Portals als Präfix bei den importierten Lizenzen und Produkten verwendet wird und nur einmalig vorkommen darf. Geben Sie optional noch eine Beschreibung ein, sollten Sie dort weitere Informationen hinterlegen wollen. Klicken Sie andernfalls auf Weiter >, um fortzufahren.
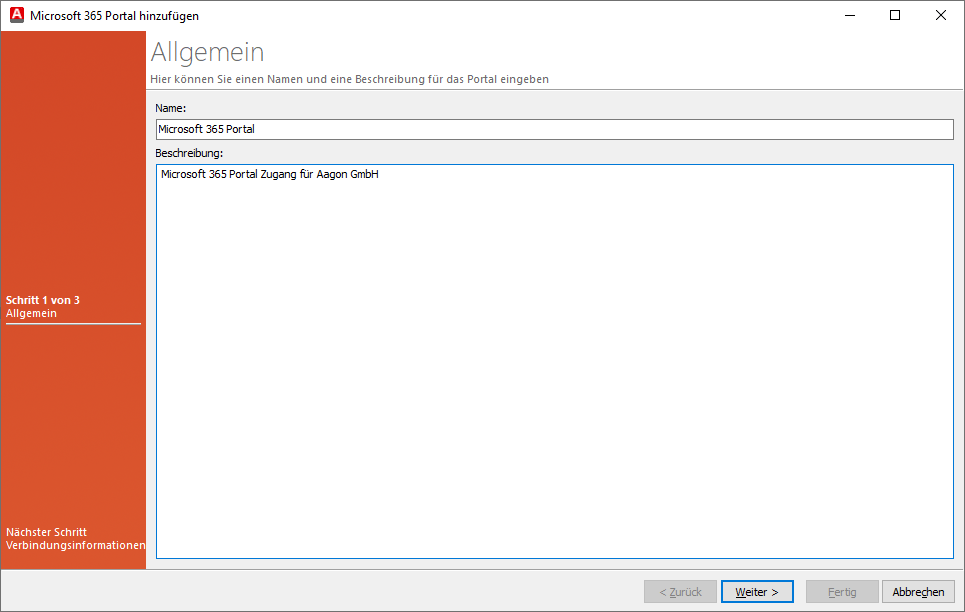
Allgemeine Informationen beim Hinzufügen eines Microsoft 365 Portals
Tragen Sie nun die Anwendungs-ID (Client) und die Verzeichnis-ID (Mandant) in die dafür vorgesehenen Felder ein. Diese Angaben beziehen sich auf die Informationen, die in der Microsoft Entra ID angegeben wurden (siehe Anwendungseigenschaften).
Wählen Sie danach den Authentifizierungstypen aus, den Sie für die Verbindungsinformationen nutzen wollen. Sie haben die Wahl zwischen dem Zertifikat und dem geheimen Clientschlüssel.
Zertifikat
Wählen Sie den Authentifizierungstypen Zertifikat aus und klicken Sie auf den Button Hinzufügen. Es öffnet sich ein neues Fenster, in dem Sie nun den öffentlichen und privaten Schlüssel einfügen müssen. Klicken Sie dafür auf den Button  und fügen Sie jeweils den passenden Schlüssel ein, die Sie bereits im Vorfeld für die Vorbereitungen für die Microsoft Entra ID genutzt haben. Schließen Sie den Schritt ab, indem Sie auf OK klicken.
und fügen Sie jeweils den passenden Schlüssel ein, die Sie bereits im Vorfeld für die Vorbereitungen für die Microsoft Entra ID genutzt haben. Schließen Sie den Schritt ab, indem Sie auf OK klicken.
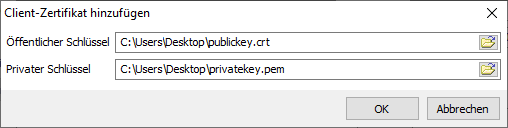
Client-Zertifikat hinzufügen
Sollten Sie das Zertifikat löschen wollen, müssen Sie auf Entfernen klicken.
Geheimer Clientschlüssel
Um einen geheimen Clientschlüssel hinzuzufügen, müssen Sie unterhalb der Auswahl auf den gleichnamigen Button klicken. Es öffnet sich ein neues Fenster, in dem Sie die geheime ID und den Wert des geheimen Clientschlüssels eingeben müssen. Geben Sie außerdem einen Gültigkeitszeitraum an. Beenden Sie den Schritt, indem Sie auf OK klicken und wieder zu dem Wizard zurückgelangen.
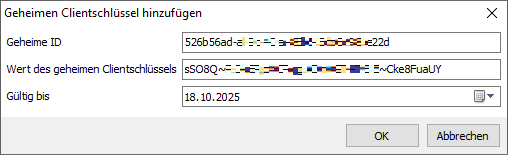
Geheimen Clientschlüssel hinzufügen
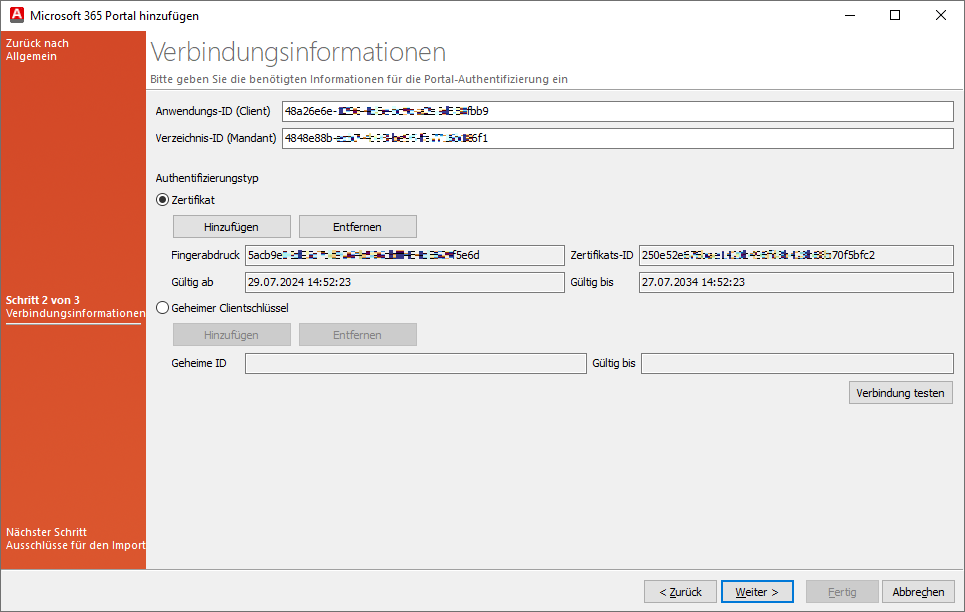
Verbindungsinformationen zum Microsoft 365 Portal
Je nachdem für welchen Authentifizierungstypen Sie sich entschieden haben, werden die entsprechenden Felder befüllt. In dieser Erklärung wurde der Authentifizierungstyp Zertifikat verwendet.
Überprüfen Sie Ihre Verbindung, indem Sie auf Verbindung testen klicken. Hierdurch können Sie sicherstellen, dass die bisher eingegebenen Angaben korrekt eingefügt wurden. Klicken Sie auf Weiter >, um mit den Ausschlüssen für den Import fortzusetzen.
Hier haben Sie die Möglichkeit nicht relevante Lizenzen vom Import auszuschließen. Die Seite des Wizards ist dabei zweigeteilt: Auf der linken Seite finden Sie eine Liste mit allen verfügbaren Lizenzen. Durch das Aktivieren der darunterliegenden Checkbox können Sie sich nur die im Portal abonnierten Lizenzen anzeigen lassen.
Ziehen Sie nun sämtliche Einträge auf die rechte Seite ( ), die Sie für den Import ausschließen wollen. Die Einträge werden für den kommenden Import explizit ausgenommen. Über den Button (
), die Sie für den Import ausschließen wollen. Die Einträge werden für den kommenden Import explizit ausgenommen. Über den Button ( ) können Sie ausgeschlossene Lizenzen aus der Liste entfernen.
) können Sie ausgeschlossene Lizenzen aus der Liste entfernen.
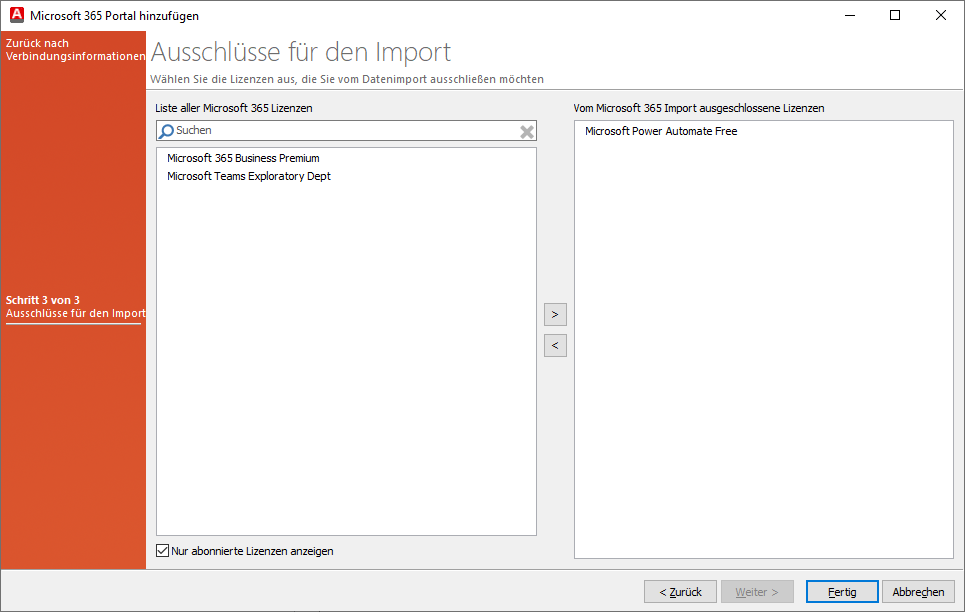
Ausschlüsse für den Import
Beenden Sie den Wizard, indem Sie auf Fertig klicken. Sie gelangen wieder zur Übersichtsseite innerhalb der ACMP Einstellungen, wo das neue Portal der Liste hinzugefügt wurde.
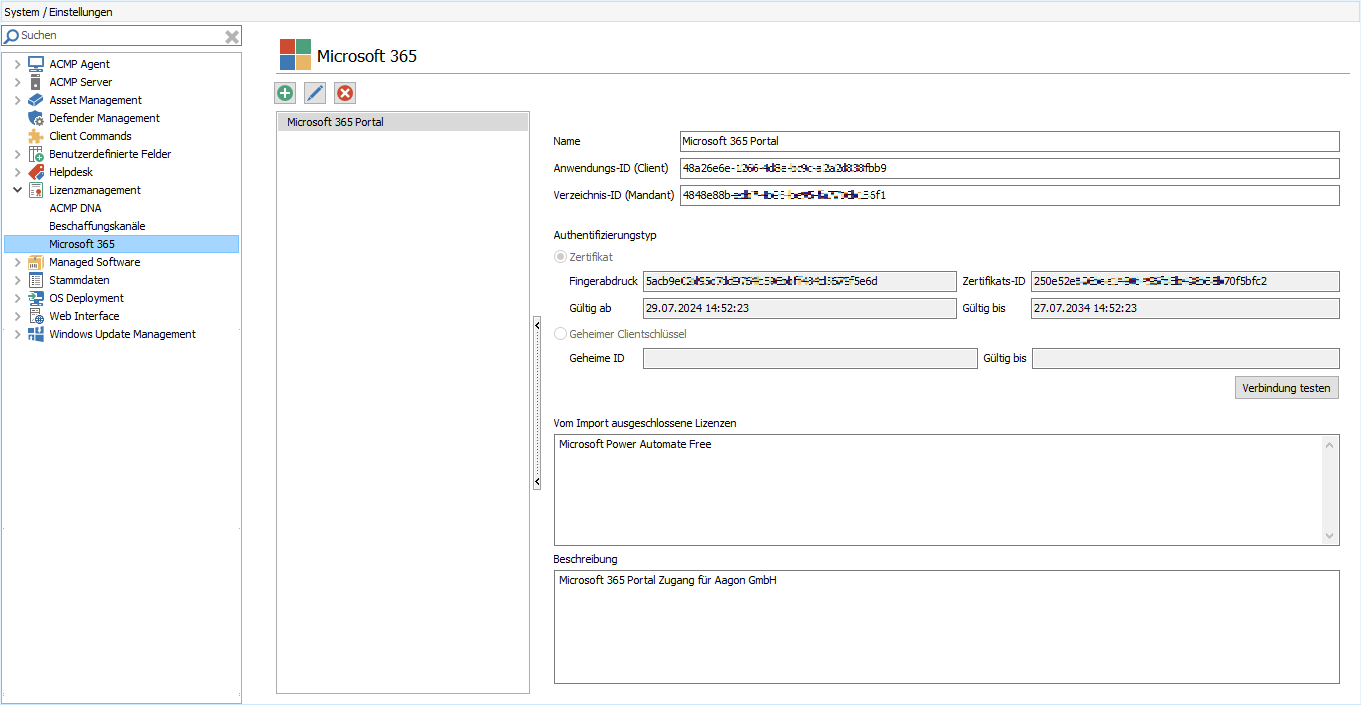
Hinzugefügtes Portal in den Einstellungen zu Microsoft 365
Microsoft 365 Portale bearbeiten oder löschen
Bestehende Microsoft 365 Portale können bearbeitet oder gelöscht werden. Möchten Sie ein bestehendes Portal bearbeiten, um beispielsweise den Authentifizierungstypen oder die vom Import ausgeschlossenen Lizenzen zu ändern, klicken Sie auf den Button Bearbeiten ( ). Es öffnet sich ein Fenster, in dem Sie die nun vorliegenden Informationen anpassen können. Hierbei sind die Angaben in drei Tabs unterteilt: Allgemein, Verbindungsinformationen und Ausschlüsse für den Import. Ändern Sie die gewünschten Informationen und klicken Sie anschließend dann auf Speichern.
). Es öffnet sich ein Fenster, in dem Sie die nun vorliegenden Informationen anpassen können. Hierbei sind die Angaben in drei Tabs unterteilt: Allgemein, Verbindungsinformationen und Ausschlüsse für den Import. Ändern Sie die gewünschten Informationen und klicken Sie anschließend dann auf Speichern.
Um ein Portal zu löschen, reicht es aus den Button Löschen ( ) zu klicken und die Aktion zu bestätigen.
) zu klicken und die Aktion zu bestätigen.
Lizenzen, Produkte und Compliance
Für den Import der Lizenzen und Produkte und die Berechnung des Status wird die Ausführung zweier Serveraufgaben benötigt:
| Serveraufgabe | Beschreibung |
| 1. Microsoft 365 Lizenzdaten importieren | Mit der Serveraufgabe werden die Microsoft 365 Lizenz- und Produktdaten für das Lizenzmanagement importiert und die Lizenzen und Produkte erstellt. |
| 2. Neuberechnung der Daten für die Compliance Ansicht | Es wird eine Neuberechnung der Compliance Daten durchgeführt, bei der die Verbraucher und der Status der Lizenz ermittelt werden. |
Die Lizenzen, Produkte und notwendigen Kontakte werden während des Imports der Daten erstellt. Die Compliance Neuberechnung ist für die Berechnung des Status da.
Rufen Sie im Lizenzmanagement die entsprechenden Produkte und Lizenzen auf, wenn Sie detaillierte Informationen zu ihnen haben wollen.
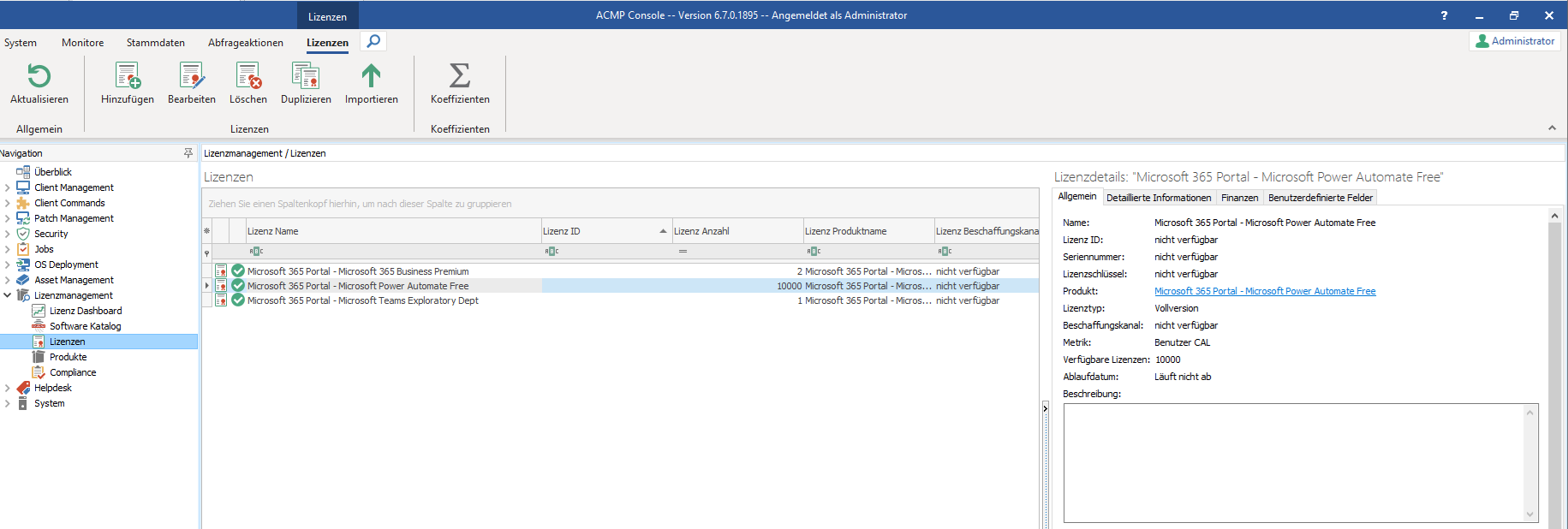
Verknüpftes Produkt aus der Lizenz auslesen
Produkte
Produkte werden während des initialen Erstellens im folgenden Zielordner angelegt: Microsoft 365 > Name des Portals (hier: Microsoft 365 Portal). Die Produkte lassen sich beliebig per Drag&Drop in andere Ordner verschieben. Der Produktname setzt sich aus dem Namen des Portals (Präfix) und der Bezeichnung der Lizenz zusammen.
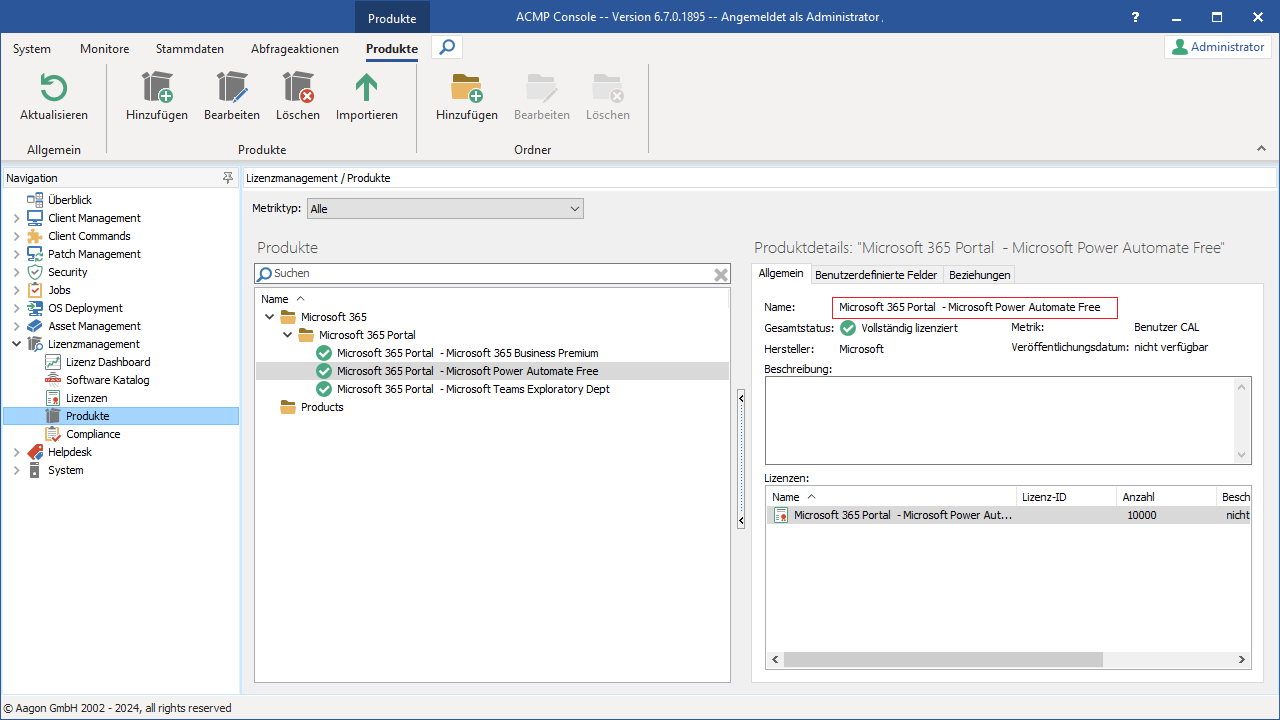
Microsoft 365 Portal Produkte auslesen
Compliance Neuberechnung manuell starten
Die Compliance Neuberechnung läuft standardmäßig als Serveraufgabe alle fünf Stunden und hält damit den Abgleich der Daten aktuell. Möchten Sie unabhängig davon und außer der Reihe eine Neuberechnung starten, können Sie dies über Lizenzmanagement > Compliance > Neuberechnen > Komplett neuberechnen durchführen. Klicken Sie in der Ribbonleiste auf den Button und starten Sie manuell die Neuberechnung. Mit der Funktion wird zunächst ein erneuter Import der aktuellen Microsoft 365 Daten gestartet. Abhängig von den Daten im Lizenzmanagement kann die Ausführung des Neuberechnung einige Zeit in Anspruch nehmen. Sollten sich bereits Produkte in der Compliance befinden, werden diese aktualisiert und der dazugehörige Status überprüft und ggf. angepasst.
Status Produkt kann nicht synchronisiert werden
Mit der Compliance Neuberechnung wird der Status der Produkte und Lizenzen abgeglichen. Sollte es während eines Imports der Microsoft 365 Daten dazu kommen, dass Daten für ein bereits importiertes Produkt oder eine importierte Lizenz nicht aktualisiert werden können, sehen Sie das anhand des neuen Status  Produkt kann nicht synchronisiert werden.
Produkt kann nicht synchronisiert werden.
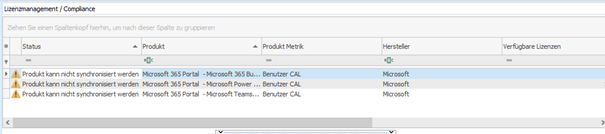
Lizenz Status „Produkt kann nicht synchronisiert werden“
Für den Status kann es drei Gründe geben:
| Grund | Beschreibung | Lösung |
Das Produkt und/oder die Lizenz existieren nicht mehr im Microsoft 365 Portal.
| Das Produkt und/oder die Lizenz wurden aus dem Microsoft 365 Portal gelöscht, weshalb es keine Verbindung zwischen dem ACMP Server und dem Produkt/der Lizenz gibt. | Die Produkte und/oder die Lizenzen können aus ACMP gelöscht werden. Wählen Sie die entsprechenden Einträge aus und entfernen Sie sie, indem Sie in der Ribbonleiste auf Löschen klicken. |
| Die Lizenz wurde nachträglich zum Ausschluss definiert. | Es wurde nachträglich eine Lizenz vom Import ausgeschlossen, weil eine Änderung an einem bestehenden Portal vorgenommen wurde. | Sollte der neu hinzugefügte Lizenzausschluss im Portal von Ihnen gewünscht sein, müssen Sie die bereits importierte Lizenz und die Produkte löschen. Sollte der neu hinzugefügte Ausschluss aufgrund einer Fehlkonfiguration beim Editieren des Portals entstanden sein, können Sie das Portal erneut bearbeiten und den Ausschluss entfernen. Bei der nächsten Ausführung des Microsoft 365 Imports werden die Daten wieder automatisch aktualisiert. Nach der anschließenden Ausführung der Compliance Neuberechnung wird der Status nun korrekt angezeigt. |
| Das Portal wurde gelöscht. | Das komplette Portal wurde aus den Einstellungen gelöscht und existiert nicht mehr. | Wenn Sie das Portal in den ACMP Einstellungen gelöscht haben, müssen Sie in diesem Fall, die bereits importierten Produkte und Lizenzen aus dem Lizenzmanagement manuell löschen. |
Fehlermeldungen beim Zugriff auf die Microsoft 365 GraphAPI
Beim Zugriff auf die Microsoft 365 GraphAPI wird ein sogenannter Access Token benötigt. Dieser Token wird von der geplanten Serveraufgabe beim Import der Microsoft 365 Daten für jedes konfigurierte Portal generiert. Sollte es beim Generieren des Tokens zu Problemen kommen, wird Ihnen dies als Fehlermeldung im Log angezeigt. Den Eintrag dazu finden Sie im Servermonitor.
Generell gibt es zwei grundsätzliche Fehler, die auftreten können:
- Ein von der GraphAPI gemeldeter Fehler wurde vom entsprechenden Webserver generiert.
- Es ist zu einem Fehler gekommen, der bei der Verbindung vom ACMP Server zur GraphAPI oder bei der Auswertung der Antwort der GraphAPI aufgetreten ist.
Nachfolgend einige detaillierte Fehlermeldungen, die bei Ihnen erscheinen können:
Fehlermeldung | Fehlerbeschreibung |
Die GraphAPI meldet einen Fehler und eine Fehlerbeschreibung. | Der ACMP Server konnte die Microsoft GraphAPI erreichen und bekam einen Fehler gemeldet. Die Fehlerbeschreibungen stammen von Microsoft und geben die Art des Fehlers wieder, die von der Microsoft GraphAPI gemeldet wurde. |
„Could not connect to GraphAPI server.“ | Der ACMP Server konnte keine Verbindung zur Microsoft GraphAPI aufbauen. Lösung: Überprüfen Sie, ob Sie die notwendigen URLs für Ihre Umgebung freigegeben haben. |
„GraphAPI webcall returned success but information could not be deserialized.“ | Der ACMP Server konnte eine Verbindung aufbauen und die Gegenstelle meldete einen Erfolg (HTTP Status 200), allerdings konnte die gelieferte Antwort nicht erfolgreich ausgewertet werden. Hier kann es sein, dass das Format ein anderes ist, als erwartet. Mögliche Fehlerquelle ist, wenn ein System Informationen im Cache behält und diese als Antwort zurückliefert. Überprüfen Sie beispielsweise Ihre Proxyeinstellungen, ob der ACMP Server die richtigen Konfigurationen hinterlegt hat, um die URL auflösen zu können. Sollte das von Ihnen ausgeschlossen worden sein, wenden Sie sich bitte an unseren Support. |
„GraphAPI webcall returned failure but error information could not be deserialized.“ | Der ACMP Server konnte erfolgreich eine Verbindung aufbauen, jedoch meldet die Gegenstelle einen Fehler. Die gelieferte Antwort konnte nicht ausgewertet werden. Lösung: Überprüfen Sie, ob die Firewall/Proxy Einstellungen richtig konfiguriert sind oder ob Sie etwas anderes im Netzwerk haben, was die Kommunikation abfängt/blockiert. Sollte das von Ihnen ausgeschlossen worden sein, wenden Sie sich bitte an unseren Support. |
„Thumbprint from public key could not be read.“ | Dieser Fehler tritt ausschließlich auf, wenn Sie als Authentifizierungsmethode das Zertifikat verwendet haben. In diesem Fall versucht der ACMP Server einen JSON Web Token für die GraphAPI zu generieren. Hierbei muss der Fingerabdruck des öffentlichen Schlüssels des Zertifikats vermerkt werden. Beim Auslesen dieses Wertes trat ein Fehler auf. Lösung: Spielen Sie beim Auftreten des Fehlers das Zertifikat neu ein. |
„JSON Web Token generation for authentication with GraphAPI failed.“ | Dieser Fehler tritt ausschließlich auf, wenn Sie als Authentifizierungsmethode das Zertifikat verwendet haben. Der ACMP Server versucht einen JSON Web Token für die GraphAPI mit dem privaten Schlüssel des Zertifikats zu signieren. Hierbei tritt ein Fehler auf. Lösung: Möglicherweise kann es sich um ein abgelaufenes Zertifikat handeln. Legen Sie entweder ein neues Zertifikat an oder spielen Sie beim Auftreten des Fehlers das Zertifikat erneut ein. |


