Importing licenses and products into ACMP
To import products and licenses into ACMP, you need a CSV file that lists the data relevant to you. Note that it is mandatory to enter the name of the product or the license.
To begin importing your CSV file, first go to License Management in the ACMP Console navigation and select Products if you want to import products or Licenses if you want to import licenses.
To import a CSV file, select the Import command from the ribbon bar. A dialogue window opens in which you can select the CSV file and specify the symbols delimiters and the encoding. Then click Next.

Import CSV data
If your CSV file contains column headings, assign them to the ACMP fields on the following dialogue page. To do this, you can load a mapping that has already been created or do the mapping manually. When you have assigned all the necessary columns, click Next.
The last page of the dialogs shows you a value progress bar and lists the results of the import. You can save the log file of the import.
Mapping for licenses and products
With the mapping or assignments for the imports, you can assign columns of the *.csv file to ACMP fields.
After you have selected the desired file and specified the symbols delimiters, click Next.
The CSV file will now be imported and displayed in the wizard.
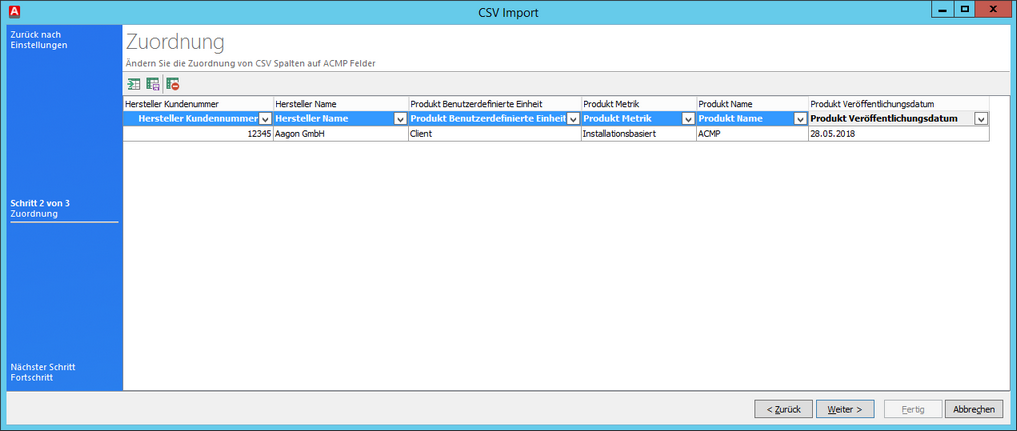
Mapping during product import
The top row shows the column headings from the CSV file. Below this, for each column, select the field in ACMP to which you want to map the column.
When you have completed all the mappings, click Next. A status bar will appear to inform you of the progress of the import.
When the import is complete, you will see a summary. You can save this import log as a txt file. To do this, select the appropriate button below the summary. Click Done in this window.
Calculation method
It is possible that you import the calculation method as well as the licence metric with the CSV file. To do this, you must specify the values and not the texts of the respective attributes in the CSV file.
The following tables show you which values are assigned to the texts:
| Licence metric | Calculation method | |||
|---|---|---|---|---|
| Description | Text | Value | Text | Value |
| Installation based - Per physical device | Installation based | 0 | Per physical device | 1 |
| Installation based - Per operating system | Installation based | 0 | Per reference | 3 |
| Installation based- Per installation | Installation based | 0 | Per installation | 0 |
| User CAL - Per consumer | User CAL | 1 | Per reference | 3 |
| User CAL - Per used instance | User CAL | 1 | Per Installation | 0 |
| Device CAL - Per consumer | Device CAL | 2 | Per reference | 3 |
| Device CAL - Per used instance | Device CAL | 2 | Per Installation | 0 |


