Reg-Dateien importieren und exportieren
Ausgangslage
Mithilfe des Client Command Bausteins „modify registry value“ können Sie einzelne Registry-Werte bearbeiten oder neu setzen. Möchten Sie jedoch gebündelt mehrere Registry-Werte anpassen oder verändern, können Sie eine Registry-Datei über den Baustein „Shell execute command“ importieren.
Hierzu müssen Sie eine Reg-Datei importieren, die Sie bereits zuvor angelegt oder exportiert haben. Diese Datei können Sie aus der Registry eines Muster-Clients exportieren, um sie dann bei allen anderen Clients wieder zu importieren. Hierdurch sparen Sie nicht nur Zeit, es werden auch einheitliche Werte und Parameter weitergegeben.
Neben dem Import einer Reg-Datei können Sie diese Datei auch exportieren. Der Export der Datei hilft Ihnen dabei, dass die angegebenen Schlüssel, Einträge und Werte des lokalen Computers kopiert und auf einen anderen Server oder Client übertragen werden können. Dies ist beispielsweise dann hilfreich, wenn Sie die Einstellungen des Betriebssystems auch auf anderen Computern verwenden wollen.
In diesem Use Case werden sowohl die Herangehensweisen eines Imports als auch eines Exports einer Reg-Datei aufgeführt. Beide Teilbereiche können unabhängig voneinander angewendet werden. Gehen Sie wie folgt vor:
Reg-Datei importieren
Skript auswählen
- Navigieren Sie ins Modul Client Commands > Erstellen.
- Klicken Sie in der Ribbonleiste auf Hinzufügen. Es öffnet sich der Client Command Editor, in dem Sie entscheiden müssen, ob es sich um ein Consolen- oder Clientskript handelt. In diesem Fall wählen Sie das Clientskript aus.
Command Action Group einfügen und anpassen
- Wählen Sie zunächst aus der Commandliste das Command Miscellaneous > Action Group aus. Diesen Befehl benötigen Sie dafür, um das Skript zu strukturieren und es lesbarer zumachen.
- Öffnen Sie den Befehl per Doppelklick.
- Geben Sie unter Beschreibung der Aktion einen Namen ein, wie z.B. „Reg-Datei importieren“.
- Klicken Sie auf OK.
Es erscheint der erste Befehl in der Zeile 1.
Command Download File einfügen und anpassen
- Navigieren Sie zurück in die Commandliste und wählen Sie den Befehl File Repository > Download File aus.
- Öffnen Sie den Befehl und klicken Sie in den Tab Allgemein.
- Fügen Sie unter Beschreibung der Aktion einen Namen ein, z.B. „Datei herunterladen“.
- Wechseln Sie anschließend in den Tab Datei(en) suchen.
- Klicken Sie dort auf das Icon innerhalb des Feldes Datei(en) auswählen. Es öffnet sich das File Repository Fenster.
- Laden Sie die zuvor exportierte logging.reg-Datei in den Ordner „Private“ hoch. Nachdem die Datei hochgeladen wurde, markieren Sie noch die Datei zum Download. Setzen Sie dafür den Haken vor dem Dateinamen.
- Klicken Sie nun auf Schließen, um wieder zum vorherigen Fenster zu gelangen.
- Tragen Sie unter dem Bereich Speichern unter die %PROJECTDIR% Variable ein. Hierdurch wird ein temporäres Zielverzeichnis verwendet, welches am Ende der Laufzeit des Client Commands automatisch durch den ACMP Client wieder bereinigt wird. Das bedeutet, dass die Datei nach dem Import nicht noch von Ihnen manuell entfernt werden muss.
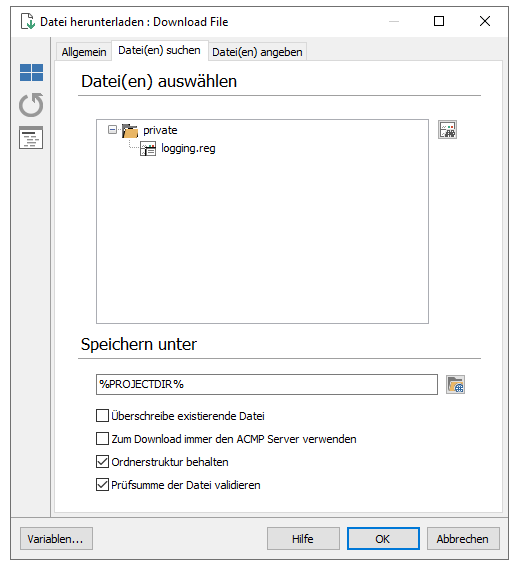
Angepasstes Command Download File
9. Klicken Sie auf OK, um den Befehl in der Zeile 2 anzeigen zu lassen.
Command Shell execute command einfügen und bearbeiten
- Laden Sie den Befehl Shell execute command (Processes and Shell) in das Skript, indem Sie es wie die vorherigen aus der Commandliste per Doppelklick auswählen.
Optional: Sollten Sie mit dem Befehl Action group arbeiten, müssen Sie den Befehl Shell execute command eingerücken. Dies überstützt Sie bei der Lesbarkeit und der Struktur des Client Commands. Sollten Sie dies bereits erledigt haben, können Sie diesen Schritt überspringen. - Öffnen Sie den Tab Allgemein.
- Vergeben Sie einen Namen unter der Beschreibung der Aktion, z.B. „Befehl ausführen“.
- Wechseln Sie in den Tab Details.
- Unter den Aufrufoptionen müssen Sie einen Dateinamen und die Parameter eintragen.
- Geben Sie folgende Angaben in den Bereichen ein:
| Dateiname | reg.exe oder den Dateipfad |
| Parameter | import "%PROJECTDIR%logging.reg“ |
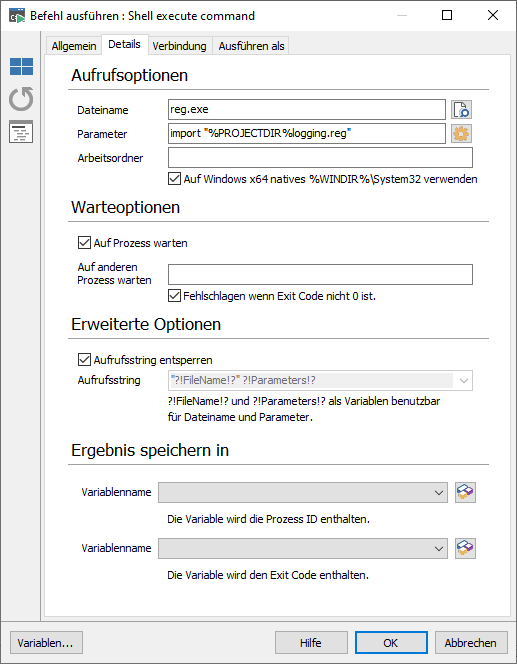
Angepasstes Command Shell execute command
7. Bestätigen Sie die Angaben, indem Sie auf OK klicken.
Es wird die Zeile 3 eingefügt.
8. Speichern Sie nun das Client Command ab, sollten Sie keine inhaltlichen Änderungen mehr vornehmen wollen.
Sollten Sie lediglich eine Reg-Datei importieren wollen, reichen diese drei Befehle bereits aus. Speichern Sie das Command ab und fahren Sie mit dem Durchlauf der Client Command-Phasen fort.
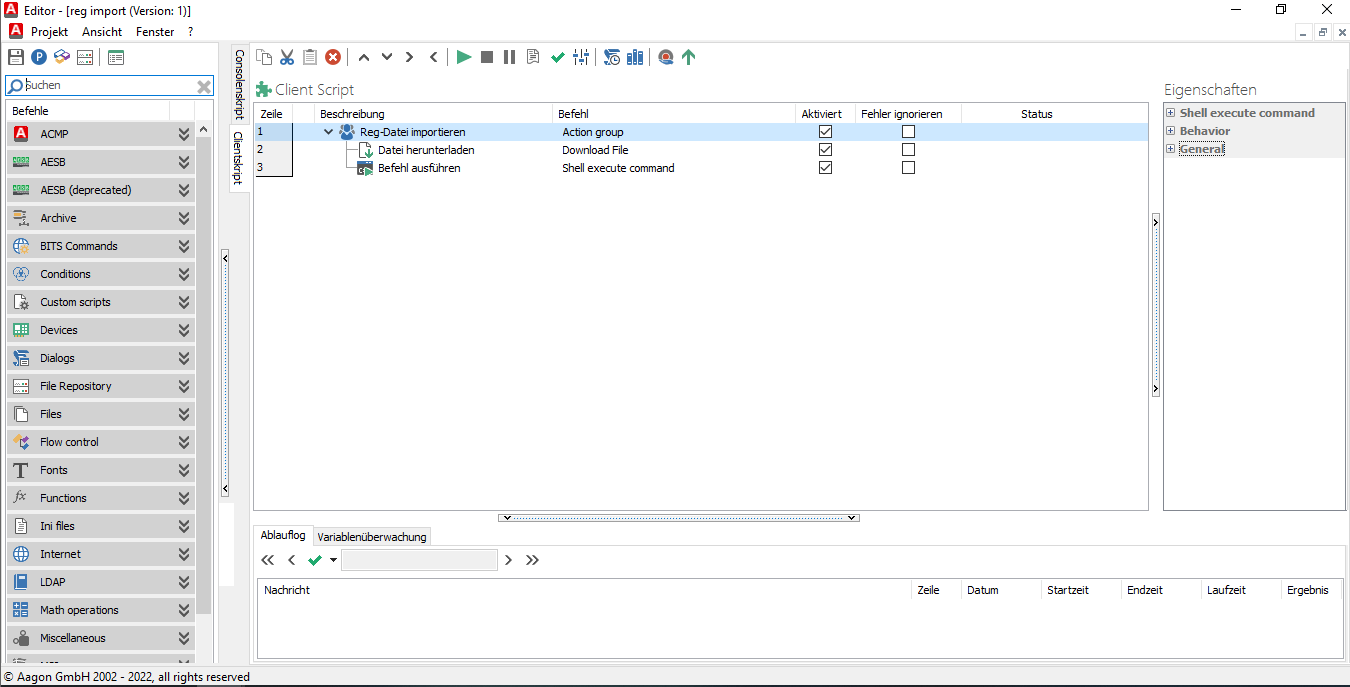
Client Command-Editor: Reg-Datei importieren
Client Command-Phasen durchlaufen lassen
Das Client Command muss abschließend die Phasen Testen, Synchronisieren, Freigeben und Ausführen durchlaufen, damit es verwendet werden kann. Erst danach können die Reg-Dateien importiert werden.
Reg-Datei exportieren
Skript auswählen
- Navigieren Sie ins Modul Client Commands > Erstellen.
- Klicken Sie in der Ribbonleiste auf Hinzufügen Es öffnet sich der Client Command Editor, in dem Sie entscheiden müssen, ob es sich um ein Consolen- oder Clientskript handelt. In diesem Fall wählen Sie das Clientskript aus.
Command Action Group einfügen und anpassen
- Wählen Sie zunächst aus der Commandliste das Command Miscellaneous > Action group aus.
- Öffnen Sie den Befehl per Doppelklick.
- Geben Sie unter Beschreibung der Aktion einen Namen ein, wie z.B. „Reg-Schlüssel in Reg-Datei exportieren“.
- Klicken Sie auf OK.
Command Shell execute command einfügen und bearbeiten
- Wählen Sie den Befehl Processes and Shell > Shell execute command aus der Commandliste aus.
Optional: Beachten Sie, dass dieser Befehl unterhalb des vorherigen eingerückt sein sollte. Dies können Sie entweder über den Shortcut STRG + -> oder über die Pfeile in der Toolbar erreichen. - Fügen Sie in den Tab Allgemein eine Beschreibung der Aktion ein, wie z.B. „Befehl ausführen“.
- Wechseln Sie in den Tab Details.
- Tragen Sie unter den Dateinamen die Reg-Datei ein, die für den Export verwendet werden soll, z.B. „reg.exe“.
- Geben Sie für den Parameter den Wert export gemeinsam mit dem Pfad HKEY_LOCAL_MACHINE\SOFTWARE\WOW6432Node\Aagon\ACMP „C:\Temp\export.reg“ ein. Der vollständige Parameter muss demnach wie folgt lauten: export HKEY_LOCAL_MACHINE\SOFTWARE\WOW6432Node\Aagon\ACMP „C:\Temp\export.reg“.
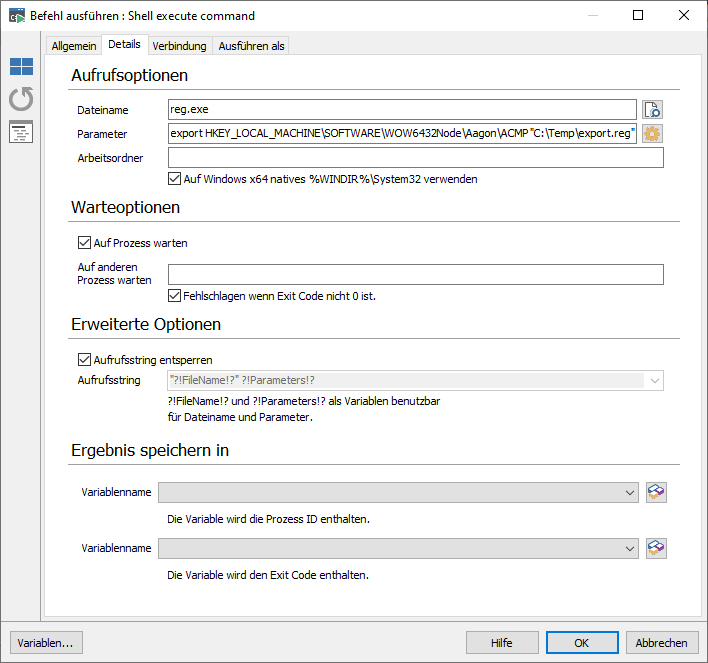
Angepasstes Shell execute command
6. Bestätigen Sie Ihre Eingaben mit OK.
Nachdem Sie alle relevanten Bausteine für die Erstellung eines Exports für eine Reg-Datei eingefügt haben, sollte die Oberfläche des Client Command Editors wie folgt aussehen:
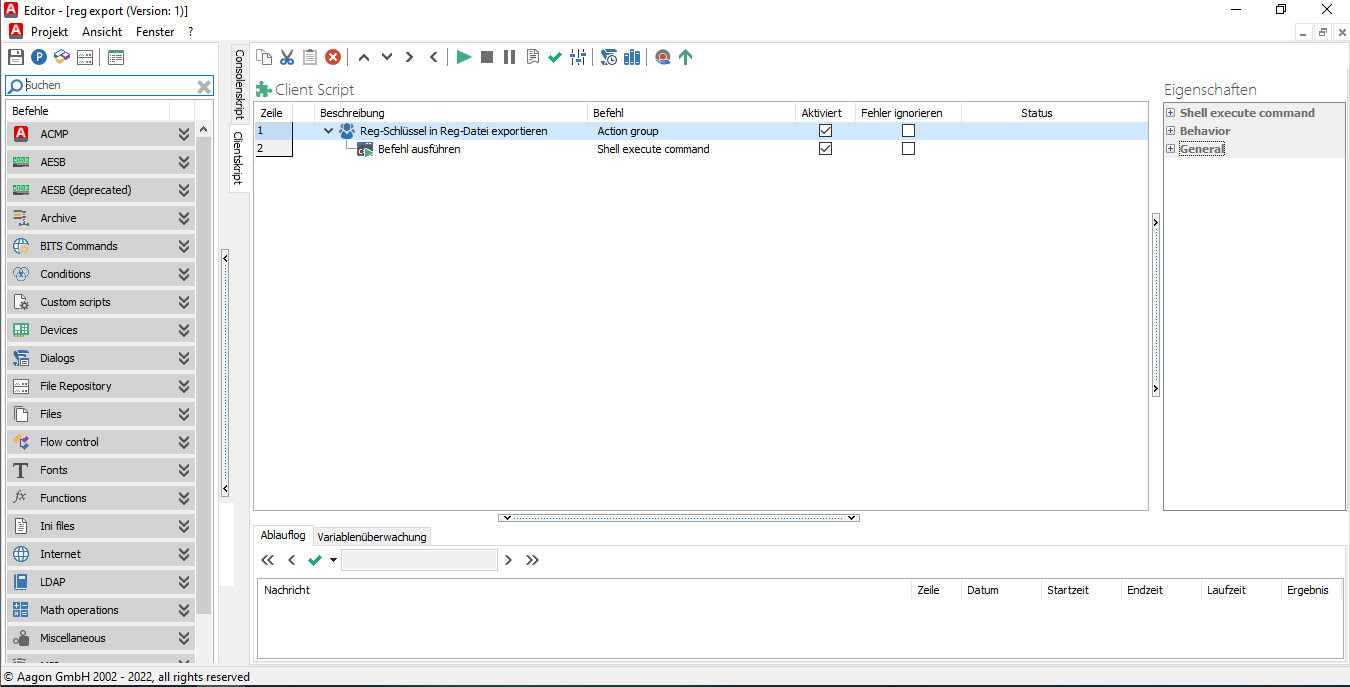
Client Command-Editor: Reg-Datei exportieren
Speichern Sie nun das Client Command ab, sollten Sie keine inhaltlichen Änderungen mehr vornehmen wollen.
Client Command-Phasen durchlaufen lassen
Das Client Command muss abschließend die Phasen Testen, Synchronisieren, Freigeben und Ausführen durchlaufen, damit es verwendet werden kann. Erst danach können die Reg-Dateien exportiert werden.


