Das Log
Im Log-Bereich des Client Command Editors kann der Verlauf der Client Command Ausführung verfolgt und kontrolliert werden. Die Kontrolle ist vor allem dann sinnvoll, wenn der Ablauf eines neu erstellten Client Commands getestet oder ein nicht erfolgreich ausgeführtes Client Command im Hinblick auf den Fehler überprüft werden soll.
Das Log ist unterteilt in das Ablauflog und die Variablenüberwachung.
Log-Bereich
Ablauflog
Im ersten Teil des Logs, dem Ablauflog, wird bei dem geladenen Client Command jeder ausgeführte Befehl in der Reihenfolge aufgelistet, in der es ausgeführt wurde. Die Log-Struktur ähnelt somit dem Skript im Skript-Bereich.
Das Ablauflog erscheint in diesem Bereich dann, wenn Sie in der Toolbar im Skript-Bereich auf ![]() (Play) klicken.
(Play) klicken.
Jeder ausgeführte Befehl innerhalb des Client Commands enthält weitere, untergeordnete Befehle. Sie umfassen genaue Angaben zur Ausführung, wie z.B. eingesetzte Variablen und Werte oder genaue Fehlerbeschreibungen, falls der Befehl nicht erfolgreich ausgeführt werden konnte.

Ausgeführter Befehl mit untergeordneten Befehlen
Des Weiteren können die Zeilen des ausgeführten Befehls im eigentlichen Skript, das Datum, Start- und Endzeit, die Laufzeit und das Ergebnis (erfolgreich oder nicht erfolgreich ausgeführt) des jeweiligen Befehls nachvollzogen werden.
Variablenüberwachung
Innerhalb der Variablenüberwachung besteht die Möglichkeit, die Werte von den verwendeten Variablen während der Ausführung zu überwachen, um z.B. Fehler dort zu finden.
Es ist nicht möglich sich dort das Log einer Ausführung von einem Client anzuschauen. Einige Commands können sich demnach auch unterschiedlich verhalten weil z.B. keine erhöhten Rechte zur Verfügung stehen.
Sie fügen eine Variable zur Überwachung hinzu, indem Sie im Bereich der Variablenüberwachung über einen Rechtklick die Option Variable hinzufügen wählen. Es öffnet sich ein Popup mit allen Variablen.
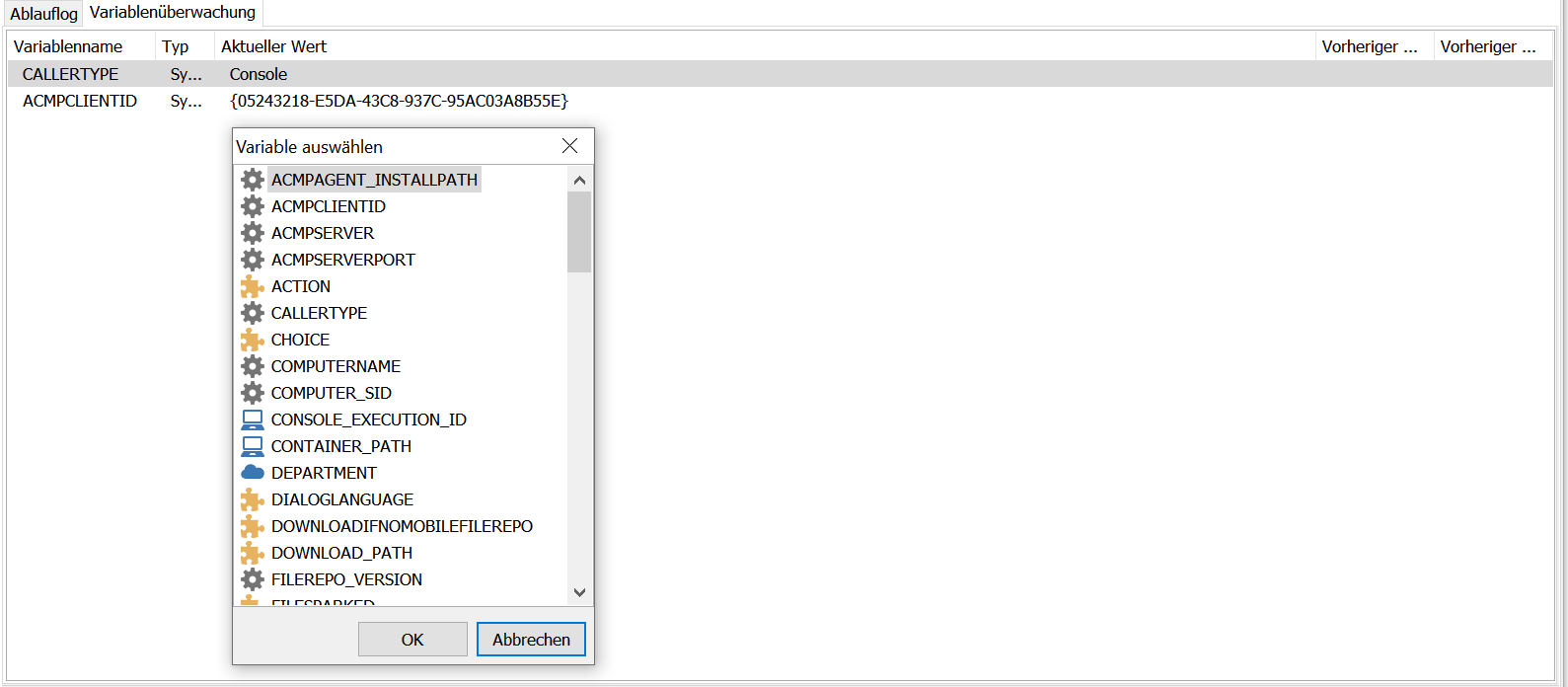
Variablenüberwachung
Wählen Sie die zu überwachende Variable aus und klicken Sie auf den OK.
Während des Durchlaufs des Skripts, werden hier neben dem Variablennamen und dem Typ auch der aktuelle Wert sowie die beiden vorherigen Werte angezeigt. Somit kann eine Variable genau verfolgt und Fehler gefunden werden.
Um eine Variable von der Überwachung wieder auszuschließen, wählen Sie per Rechtsklick auf der zu entfernenden Variable die Option Variable entfernen.
Log-Dateien verwalten
Damit jegliche Log-Dateien überhaupt gespeichert werden, können Sie bei jedem Client Command individuell einstellen, ob für dieses Client Command eine Log-Datei erstellt werden soll.
Diese Einstellung kann in den Client Command Log-Optionen über Projekt > Eigenschaften > Client Command spezifisch > Optionen > Client Command Log-Optionen getätigt werden.
Log-Dateien einsehen
Um die gespeicherten Log-Dateien einzusehen, haben Sie innerhalb der ACMP Console zwei verschiedene Möglichkeiten.
Option 1:
Klicken Sie in der Phase Ausführen auf das gewünschte Client Command und klicken Sie im unteren Bereich auf Details anzeigen.
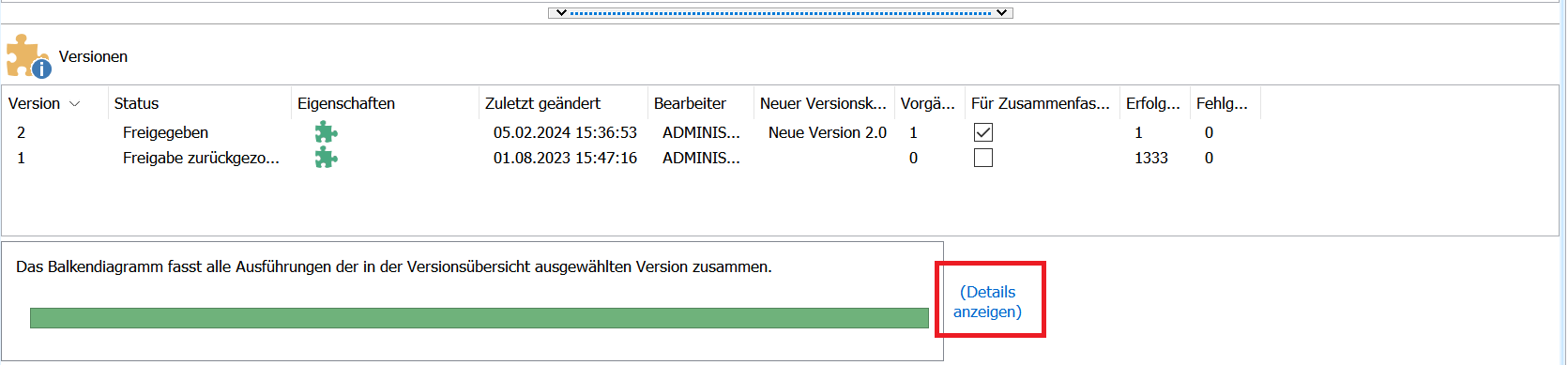
Möglichkeit 1, um Log-Details einzusehen
Es öffnet sich folgende Zusammenfassung für das Client Command:
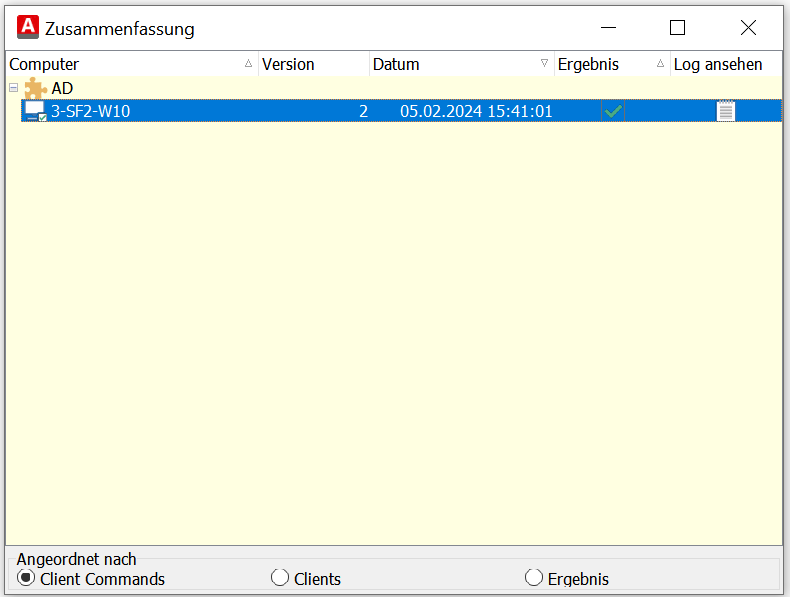
Zusammenfassung des Logs
Klicken Sie dann auf das Icon Log ansehen, um den Client Command Log Viewer zu öffnen.
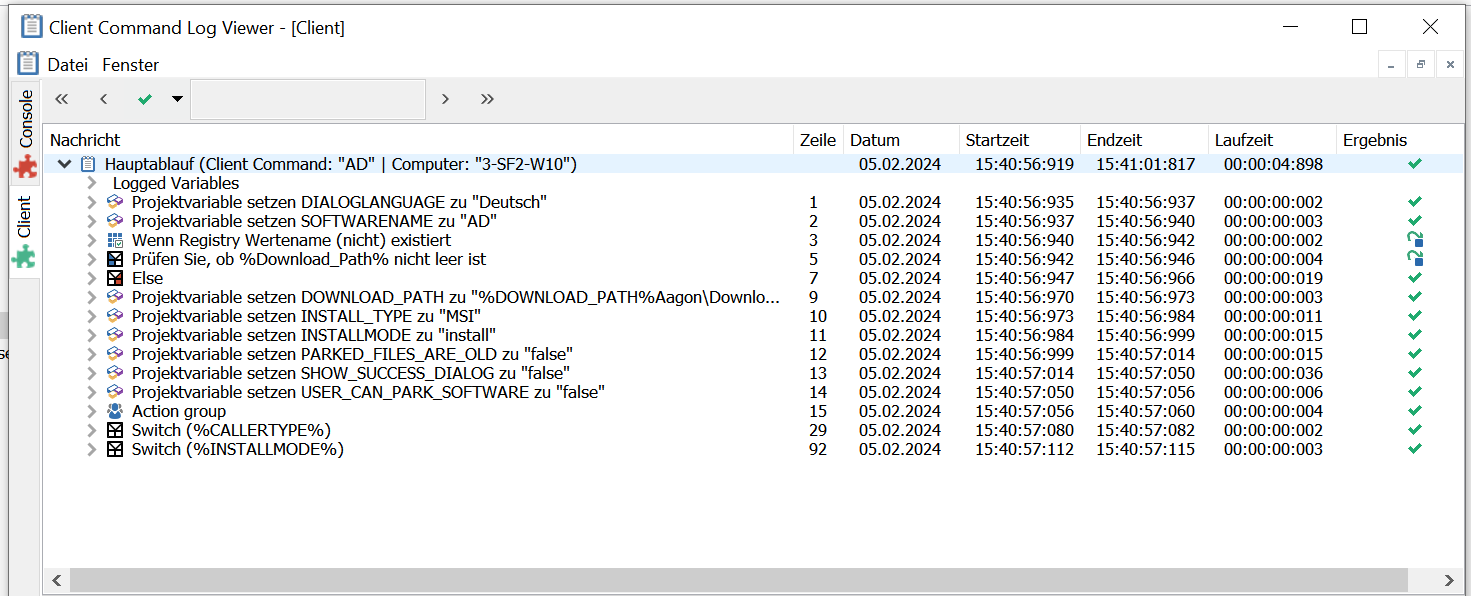
Client Command Log Viewer
Option 2:
Öffnen Sie die Client Details eines Clients und wählen Sie Logs unter Client Commands aus.
Nun klicken Sie auf das Icon Log ansehen, um den Client Command Log Viewer zu öffnen.
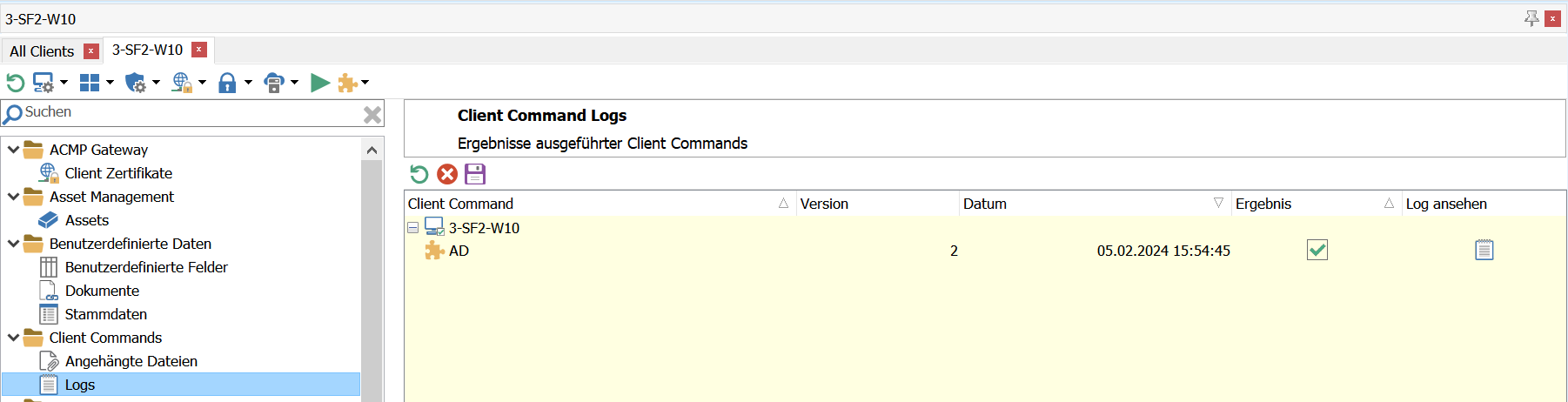
Möglichkeit 2, um Logs einzusehen
Log-Dateien exportieren
Es besteht zusätzlich die Möglichkeit, Log-Dateien zu exportieren. Für den Export haben Sie zwei Optionen:
Option 1:
Öffnen Sie die Client Details eines Clients, markieren Sie das gewünschte, zu exportierende Log und klicken Sie auf  Log als Datei speichern.
Log als Datei speichern.
Wählen Sie dann den Speicherort aus und vergeben Sie einen Namen.
Sie erhalten eine .alf-Datei, die Sie mit dem Client Command Log Viewer einsehen können. Dieser wird, zusammen mit der ACMP Console installiert und befindet sich im Bin-Verzeichnis (z.B.: C:\Program Files (x86)\Aagon\ACMP Console\Bin\ClientCommandLogViewer.exe).
Öffnen Sie den Client Command Log Viewer und fügen Sie die .alf-Datei über Datei > Logdatei öffnen hinzu oder ziehen Sie die Datei per Drag-and-Drop in den Client Command Log Viewer.
Option 2:
Rufen Sie über einen Rechtsklick das Kontextmenü des Client Command Log Viewers auf. Wählen Sie den Speicherort aus und vergeben Sie einen Namen.
Sie erhalten eine .alf-Datei, die Sie mit dem Client Command Log Viewer einsehen können. Dieser wird, zusammen mit der ACMP Console installiert und befindet sich im Bin-Verzeichnis (z.B.: C:\Program Files (x86)\Aagon\ACMP Console\Bin\ClientCommandLogViewer.exe).
Öffnen Sie den Client Command Log Viewer und fügen Sie die .alf-Datei über Datei > Logdatei öffnen hinzu oder ziehen Sie die Datei per Drag-and-Drop in den Client Command Log Viewer.


