UI Automation
UI Interaction
Dieser Baustein wird automatisch hinzugefügt, wenn Sie mit ACMP AutoMATE ein Skript aufzeichnen. Dafür wird für jede Aktion im Skript jeweils ein Baustein hinzugefügt.

Bausteine aus dem aufgezeichneten Skript
Öffnen Sie das Command und es öffnet sich ein Fenster mit drei Tabs (Allgemein, Einstellungen, Ausführen als).
Innerhalb des Tabs Einstellungen sehen Sie die Element-Infos und -Aktionen. Im folgenden sehen Sie die Einstellungen eines automatisch erstellten UI Automation Commands, welches im Rahmen des aufgezeichneten Skripts hinzugefügt wurde.
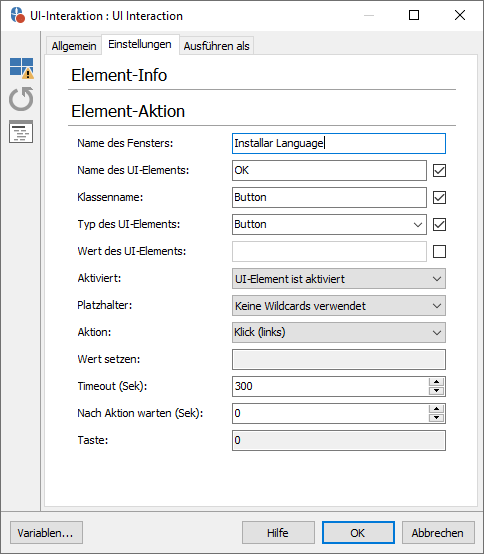
UI Automation
Einstellungen
Die Einstellungen des UI-Automation-Commands sind in die Element-Infos und Element-Aktionen aufgeteilt. Nachfolgend finden Sie eine kurze Erläuterung zu den auszufüllenden Feldern:
| Einstellungsfeld | Beschreibung |
| Name des Fensters | Es wird der Name angezeigt, den das aufgezeichnete Fenster hatte. |
| Name des UI-Elements | Hier wird der Name des UI-Elements angezeigt. |
| Klassenname | Der Klassenname entspricht dem Aktionsfeld, welches sich dorthin befindet. |
| Typ des UI-Elements | Wählen Sie aus dem Drop-Down-Menü den Typen des UI-Elements aus (z.B. Button, Combo Box, List etc.). |
| Wert des UI-Elements | Sollte ein Wert für das UI-Element verfügbar sein, wird es in dieser Zeile angezeigt. |
| Aktiviert | Der Status gibt an, ob das Element deaktiviert oder aktiviert ist. Die Auswahl erfolgt über ein Drop-Down-Menü. |
| Platzhalter | Es wird angegeben, ob Wildcards für dieses Command verwendet werden. Wildcards sind Platzhalter (* und ?), die genutzt werden können, sollten Felder frei gelassen werden. Entscheiden Sie, ob es den Namen des Fensters oder den Namen oder Wert des UI-Elements betrifft. |
| Aktion | Die auszuführende Aktion wird hier beschrieben. Wählen Sie dafür aus, welche Aktion bei der Eingabe getätigt wurde. Dieses Feld kann aber auch bereits durch ACMP AutoMATE ausgefüllt sein. |
| Wert setzen | Hier wird der Wert der Aktion gesetzt. |
| Timeout (Sek) | Geben Sie einen Timeout an. Dieser wird in Sekunden angezeigt. |
| Nach Aktion warten (Sek) | Definieren Sie hier die Wartezeit, nach der die Aktion noch warten soll. Die Wartezeit wird in Sekunden angezeigt. |
| Taste | Es wird die verwendete Taste angegeben. |
Ausführen als
Unter dem Tab Ausführen als lassen sich Angaben zu der Impersonierungsoption hinterlegen. Aktivieren Sie dafür zunächst die Checkbox Als anderer Benutzer ausführen. Dort können Sie entweder das Command als ein bestimmter Benutzer oder mit einem globalen Account ausführen. Wählen Sie entsprechende Option aus und geben Sie die dafür benötigten Informationen ein oder legen SIe bei Bedarf einen neuen globalen Account an. Fahren Sie fort, indem Sie auf OK klicken.


