First Steps im ACMP
In diesem Abschnitt erfahren Sie, wie Ihre installierte ACMP Console allgemein aufgebaut ist und wie Sie die Console beim ersten Start grundlegend einrichten können.
First Steps
Programmstart
Starten Sie die ACMP Console. Beim erstmaligen Start der Console wird versucht, die verfügbaren Updates einzuspielen und die ACMP Console somit auf den aktuellsten Stand zu bringen.
Login
Der Login-Dialog öffnet sich bei jedem Programmstart oder nach einem Logout.
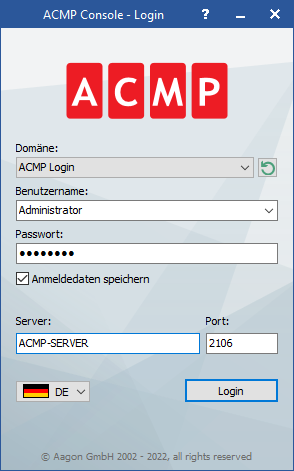
Login-Dialog
Benutzername und Passwort eingeben
Geben Sie den Benutzernamen und das Passwort ein, um sich in der Console anzumelden. Beim Erststart lautet der Benutzername Administrator. Als Passwort tragen Sie Ihr Passwort ein, dass Sie bei der Installation von ACMP Console unter Administrator-Passwort angegeben haben.
Domäne und Server auswählen
Standardmäßig enthält das Feld Domäne den Wert ACMP Login. Hierdurch wird die Authentifikation mit den Benutzerdaten mithilfe der ACMP-Datenbank durchgeführt. Die ACMP Console kann so konfiguriert werden, dass ein Abgleich der Benutzerdaten mit einer Active Directory geschieht (siehe Benutzerverwaltung). In diesem Fall kann über die DropDown-Liste die entsprechende Domäne eingestellt werden.
Tragen Sie als Server den Netzwerknamen oder die IP-Adresse des ACMP-Servers ein. Der Port entspricht dem von Ihnen bei der Installation unter Einrichten des Netzwerks eingetragenen, standardmäßig jedoch 2106.
Sprache auswählen
Wählen Sie abschließend die gewünschte Sprache aus und bestätigen Sie Ihre Eingaben mit OK.
Server-Lizenzschlüssel hinzufügen
Es öffnet sich ein Fenster, in dem vor Nutzung der Console vorab der Server-Lizenzschlüssel eingetragen wird.

Eingabe des Server-Lizenzschlüssels oder der Offline Server-Lizenzdatei
Tragen Sie aus der erhaltenen E-Mail von Aagon den Server-Lizenzschlüssel unter Server-Lizenzschlüssel eingeben ein.
Für den seltenen Fall, dass Sie eine Offline-Umgebung besitzen, erhalten Sie auch eine Offline-Datei im Zip-Format, die eingespielt werden kann.
Aktivieren Sie dazu den Radiobutton Offline-Server-Lizenzdatei auswählen und klicken Sie auf das Symbol  . Importieren Sie dann die Datei LicencePackage.zip.
. Importieren Sie dann die Datei LicencePackage.zip.
Über Proxy konfigurieren können Sie ggf. einstellen, ob Sie die Proxy-Einstellungen des Systems übernehmen, eine manuelle Proxy-Konfiguration oder Proxy-Authentifizierung verwenden möchten.
Klicken Sie dann auf OK.
ACMP First Steps Wizard
Wenn die ACMP Console das erste Mal startet, öffnet sich der ACMP First Steps Wizard, der Sie dabei unterstützt den ACMP Agenten auf Ihren Clients zu installieren.
Alternativ können Sie auch zu jedem späteren Zeitpunkt den Wizard über System > Hilfe > ACMP First Steps anzeigen aufrufen.
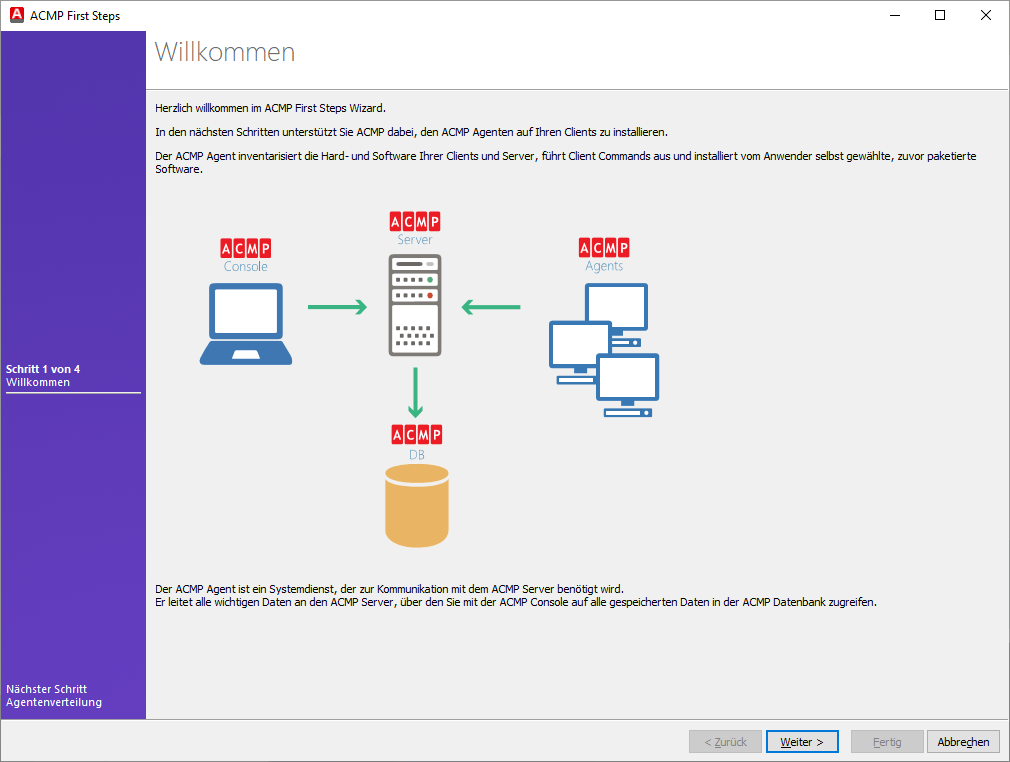
ACMP First Steps Wizard
1. Willkommen
Auf der ersten Seite sehen Sie einen schematischen Aufbau der Umgebung und wie die Kommunikation ermöglicht wird. Klicken Sie zum Fortsetzen auf den Button Weiter.
2. Agentenverteilung
Geben Sie an, auf welchen Clients der ACMP Agent installiert werden soll. Sie können zwischen folgenden Installationsoptionen wählen:
- auf dem ACMP-Server-Computer
- auf einem bestimmten Computer
- auf ausgewählten Computern
- jetzt nicht.
Nachdem Sie Ihre Auswahl getroffen haben, klicken Sie zum Fortsetzen auf den Button Weiter.
3. Internetverbindung
Für ein optimales Arbeiten mit der ACMP Console benötigt die Console eine Internetverbindung. Dafür können Sie in diesem Schritt verschiedene Proxy-Einstellungen festlegen.
Zur Verbindungsprüfung klicken Sie auf die Schaltfläche Verbindung testen.
4. Installation gestartet
Wenn Sie die Konfiguration abgeschlossen haben, klicken Sie auf Weiter, um die Installation zu starten. Den aktuellen Installationsstatus können Sie auf dem Jobmonitor einsehen. Wenn Sie nach Abschluss des ACMP First Steps Wizards weiterführende Informationen angezeigt haben wollen, aktivieren Sie die entsprechende Checkbox. Zum Abschluss klicken Sie auf den Button Fertig.
Der Wizard wird geschlossen und Sie haben die ACMP Console vor sich.
Empfohlene nächste Schritte
Sie können nun beispielsweise die folgenden Aktionen ausführen:


