Windows Update Management
Zu den Einstellungen des Windows Update Managements in ACMP gehören die Produkte, die Optionen und die Test- und Freigabeprozesse.
Optionen
Unter den Optionen legen Sie die grundlegende Konfiguration für das Windows Update Management fest.
Update-Download-Optionen
Sie haben für das Windows Update Management die Möglichkeit, den Download von aktuellen Updates zu steuern. Hier legen Sie fest, welche Optionen dafür gelten sollen.
Unterschieden wird dabei zwischen zwei Download-Typen:
| Download-Typ | Bedeutung |
|---|---|
| On demand | Bei dieser Einstellung werden Windows-Updates nur heruntergeladen, wenn sie auch benötigt werden. |
| Immer | Bei dieser Einstellung werden immer die Windows Updates heruntergeladen, die unter Windows Update Management im Tab Updates verwaltet werden. |
Außerdem legen Sie individuell fest, welche Updates bezüglich des Veröffentlichungsdatums heruntergeladen werden.
Update-Produkte
Die Palette an aufgelisteten Produkten wird vom Microsoft Server heruntergeladen und bei Neuerungen dynamisch erweitert.
Update-Klassifizierungen
Windows Update Bereinigung
Hier können Sie festlegen, dass Sie Updates automatisch verweigern wollen, wenn der angegebene Zeitraum vorrüber ist. Wollen Sie keine Updates automatisch verweigern, deaktivieren Sie die Checkbox.
Automatisches Akzeptieren von Update-EULAs
Legen Sie fest, dass Sie EULAs von Updates automatisch akzeptieren.
Produkte
Auf dieser Seite werden die Einstellungen vom First Steps Wizard gespeichert. Hierzu zählen die Update-Produkte, die Update-Klassifizierungen und die Update-Sprachen.
Spracheinstellungen für Microsoft 365 Apps
Update-Sprachen
Die von Ihnen ausgewählte Update-Sprache bestimmt die Sprache für alle Microsoft 365 Apps-, den Office 2019- und Office LTSC-Updates. Haben Sie z.B. Deutsch und Englisch gewählt, dann werden auch alle Updates in diesen Sprachen durchgeführt und Ihnen zur Verfügung gestellt.
Zusätzliche Sprachen
Unter den zusätzlichen Sprachen werden die Sprachen hinzugezählt, die neben den Standard-Sprachen benötigt werden, deren Updates aber nicht auf dieser Sprache stattfinden sollen. Die Sprachen sind dabei in 3 Typen unterteilt:
| Typ | Bedeutung |
|---|---|
| Vollständig | Die gesamte Office-Oberfläche wird in der zusätzlichen Sprache übersetzt. |
| Teilweise | Die Office-Oberfläche wird nur partiell übersetzt. |
| Dokumentenprüfung | Nur die Rechtschreibprüfung wird in der zusätzlichen Sprache bereitgestellt. |
Zusätzliche Korrekturhilfen
Die Korrekturhilfen umfassen Rechtschreib- und Grammatikprüfungen, Silbentrennungen und AutoKorrektur in der ausgewählten Sprache. Haben Sie z.B. Updates auf Deutsch, aber haben Texte auf Französisch, dann wird die Korrekturhilfe nur für diese Texte in der hier ausgewählten Sprache installiert. Das hat den Vorteil, dass Prozesse beschleunigt werden.
Testen und Freigeben
Zum Testen und Freigeben von neuen Updates können Sie in ACMP Testringe erstellen. Mit der Auslieferung von ACMP ist ein Default Test- und Freigabeprozess definiert und Updates werden direkt freigegeben.
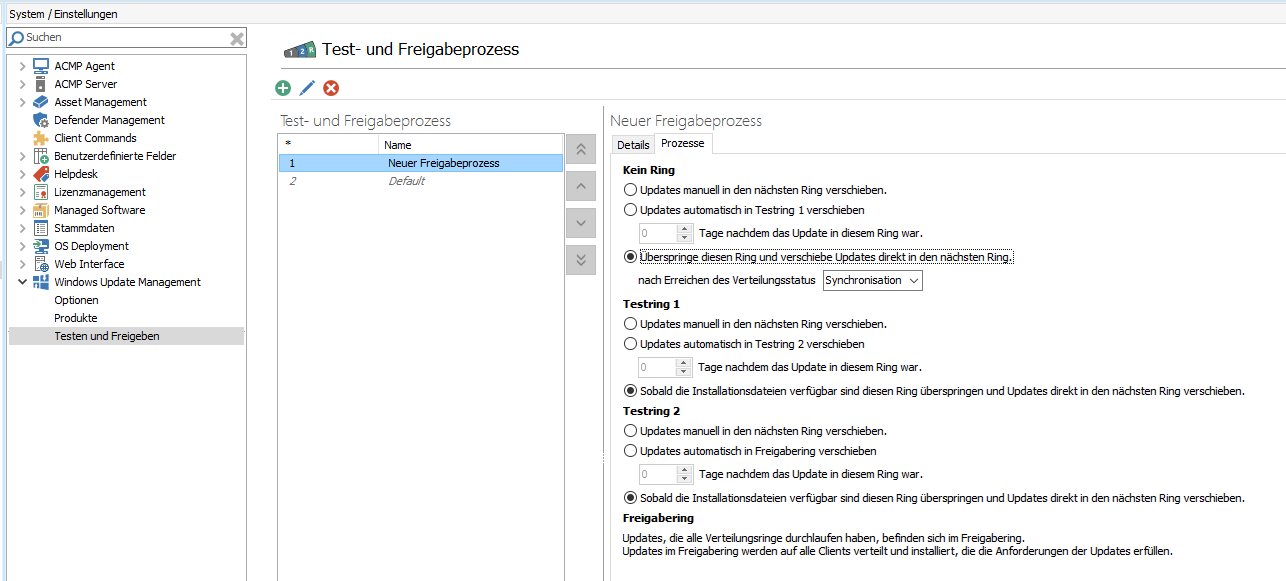
Test- und Freigabeprozess definieren
Kein Ring
Alle heruntergeladenen Updates befinden sich zunächst in Kein Ring. Über die Radiobuttons haben Sie die folgenden Möglichkeiten:
| Auswahl | Beschreibung |
|---|---|
| Updates manuell in den nächsten Ring verschieben. | Sie müssen manuell die enthaltenen Updates in den nächsten Ring verschieben. |
| Updates automatisch in Testring 1 verschieben | Hierbei geben Sie an, ob das automatischen Verschieben der Updates in Testring 1 nach dem Verteilungszustand Synchronisation oder Synchronisiert vorgenommen werden soll. Zusätzlich geben Sie ein Wartezeit in Tagen an, welche angibt wie lange ein Update mindestens in diesem Ring gewesen sein soll. |
| Überspringe diesen Ring und verschiebe Update direkt in den nächsten Ring, nachdem die Installationsdateien verfügbar sind. | Hierbei wird dieser Ring übersprungen und vollständig heruntergeladene Updates werden in den nächsten Ring verschoben. |
Testring 1
Nachdem Updates von Kein Ring in den Testring 1 verschoben wurden, haben Sie bei diesem die folgenden Möglichkeiten:
| Auswahl | Beschreibung |
|---|---|
| Updates manuell in den nächsten Ring verschieben. | Sie müssen manuell die enthaltenen Updates in den nächsten Ring verschieben. |
| Updates automatisch in Testring 2 verschieben | Hierbei geben Sie an, nach wievielen Tagen die Updates in den Testring 2 verschoben werden sollen. |
| Überspringe diesen Ring und verschiebe Update direkt in den nächsten Ring. | Hierbei wird dieser Ring übersprungen und Updates werden in den nächsten Ring verschoben. |
Testring 2
Nachdem Updates von Testring 1 in den Testring 2 verschoben wurden, haben Sie bei diesem die folgenden Möglichkeiten:
| Auswahl | Beschreibung |
|---|---|
| Updates manuell in den nächsten Ring verschieben. | Sie müssen manuell die enthaltenen Updates in den nächsten Ring verschieben. |
| Updates automatisch in den Freigabering verschieben | Hierbei geben Sie an, nach wievielen Tagen die Updates in den Freigabering verschoben werden sollen. |
| Überspringe diesen Ring und verschiebe Update direkt in den nächsten Ring. | Hierbei wird dieser Ring übersprungen und Updates werden in den nächsten Ring verschoben. |
Freigabering
Dieser Ring stellt die letzte Stufe vor der Verteilung und Installation von Updates auf Ihren Clients dar.


