Job Collections
Job Collections allow you to specify multiple Jobs in an order that you define, which are then processed automatically. The available job types are Client Commands, Manual Agent Tasks, System Jobs, Managed Software and Windows Update Collections, which you can use to create a Collection. With a Job Collection it is possible to place several Jobs one after the other, which are processed one after the other. This allows you, for example, to install software, configure something in the Windows operating system and set a setting in just one combined step and pass this on to selected Clients.
Job Collections can be stored in the ACMP Kiosk or in the containers. Optionally, it is also possible to add Job Collections to a Rollout Template in OS Deployment if you want to carry out a Rollout on one or more Clients.
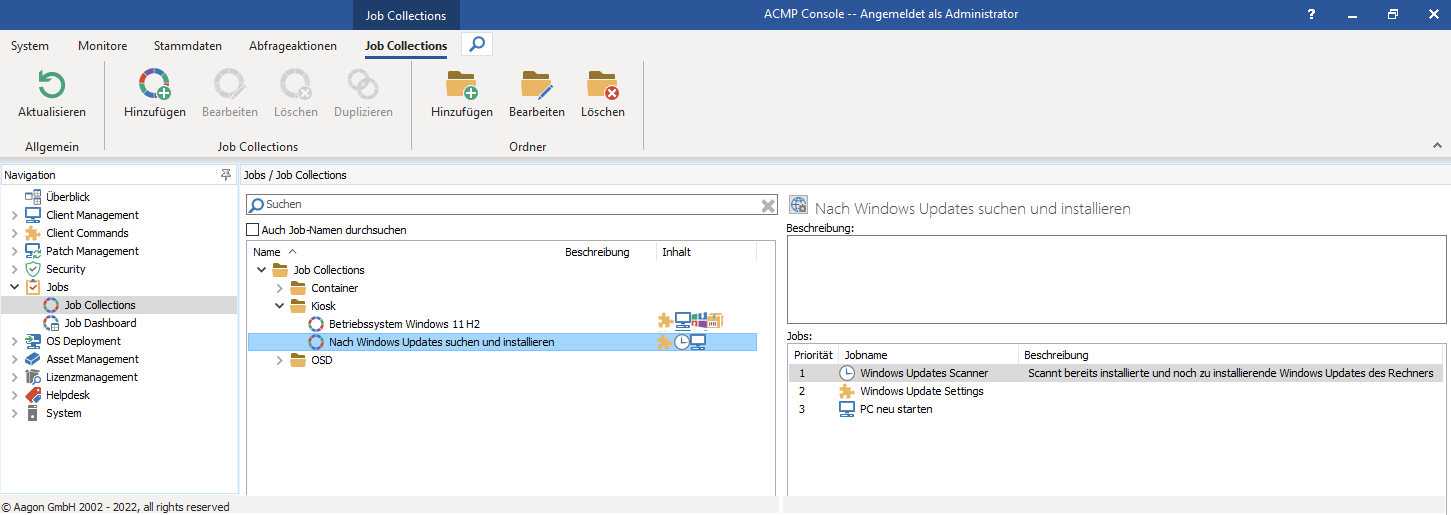
Overview of the Job Collection
Manage Job Collections
The ribbon bar allows you to add (![]() ), edit (
), edit (![]() ) or delete (
) or delete (![]() ) Job Collections. You can also duplicate existing Collections (
) Job Collections. You can also duplicate existing Collections (![]() ), in order to store Collections that have already been compiled in another directory and, if necessary, customize small details. Existing Job Collections can also be moved to other directories using the drag-and-drop function.
), in order to store Collections that have already been compiled in another directory and, if necessary, customize small details. Existing Job Collections can also be moved to other directories using the drag-and-drop function.
If you use more than one Job Collection, we recommend that you create the created Collections in directories and name them according to the corresponding areas, for example. The directories can also be managed via the ribbon bar. This gives you a better overview and allows you to find the right Collections more easily. In the illustration above, the Job Collections are divided into Containers, the ACMP Kiosk and the OS Depolyment. The column Content also gives you an overview of the types of Jobs used in the respective Collections.
Adding a Job Collection
To create a new Job Collection, you must first select a directory in which to store the Collection. To do this, select an existing directory or create a new one, give it a name and an optional description, select an icon and a security share, and click Done.
Then navigate to Add on the ribbon bar and enter a name and an optional description. Check that the output directory is correct or adjust it if necessary, then click Next. The next step is to select the type of job. You can select jobs from the Client Commands, Manual Agent Tasks, System Jobs, Managed Software or Windows Update Collections categories.
Examples of the different categories:
| Category | Description |
| Client Commands | Under Client Commands, you can create scripts that have a modular structure and are executed on the Console or on a Client. Use this job type, for example, to pick up tasks or make changes to Windows Updates. |
| Manual Agent Tasks | You can use the Manual Agent Tasks to add scan and maintenance options to the Job Collection. This allows you to define start conditions for when a scanner is to be executed and when, for example, information is to be read out on a Client. |
| System Jobs | Using the System Jobs, you can execute various actions that have something to do with the running system of the Clients. For example, you can use the Jobs to shut down or restart the Clients. In addition, you can pause and continue BitLocker. Often a System Job is needed if you want to install new software, configure existing settings or customize the BitLocker protection. |
| Managed Software | Add Managed Software to your Job Collection if the software on the Clients is to be kept current automatically. This allows you to provide software as packages that have already been preselected by the test and release process you have defined and then only need to be deployed. This can be the case, for example, if you want to provide a package of different software to a new Client in just one step. |
| Windows Update Collections | Within the Windows Update Collections, you can store various products and classifications for Windows-specific applications that are regularly updated. These can be used in the Job Collections, for example, if you want to specifically reach Windows Clients via containers or Rollouts. |
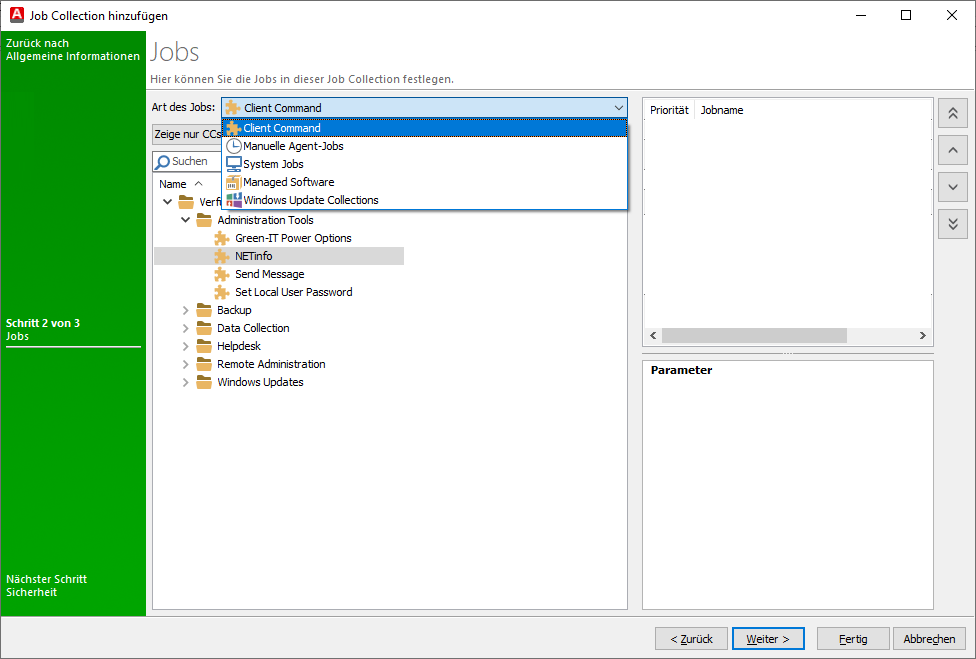
Add Jobs to a Job Collection
Locate the Job you wish to add to the Job Collection and either drag and drop it into the upper right window or double-click on the entry. You can use the arrows to change the order of the jobs by changing their priority. Double-click on a job to remove it.
Click Next > and configure access by defining the rights of users and groups and close the creation of the Job Collection with Done.
Next recommended steps


