Clients verwalten
Um jederzeit und von überall aus in der ACMP Console Clients verwalten zu können, haben Sie in der Registerkarte Abfrageaktionen das Feld Ausführen, in der Sie Client-Aktionen starten können. In diesen werden die häufigsten Systemaktionen kompakt zusammengefasst.
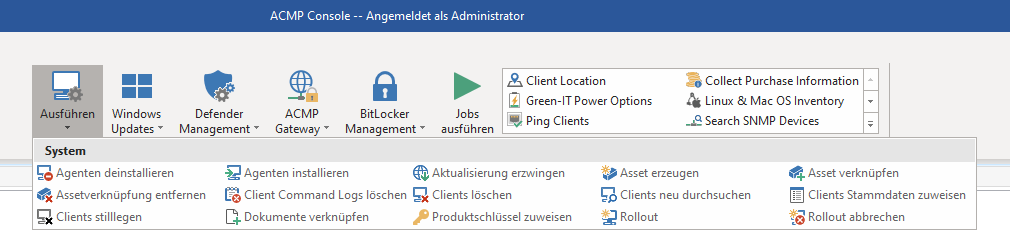
Clients verwalten
Nachfolgend werden die einzelnen Aktionen näher beschrieben und zusammengefasst:
| Client-Aktion | Beschreibung |
| Agenten deinstallieren | Möchten Sie nicht nur die Daten der Clients löschen, sondern auch den Agenten deinstallieren, können Sie dies über diese Funktion durchführen. Rufen Sie zunächst die gewünschte Abfrage auf, in der die betroffenen Clients aufgelistet werden und führen Sie die Abfrage aus. Markieren Sie die entsprechenden Clients, die entfernt werden sollen und klicken Sie auf Agenten deinstallieren. Es öffnet sich ein Wizard, in dem Sie auswählen können, ob alle gesammelten Daten gelöscht werden oder erhalten bleiben sollen. Wählen Sie die entsprechende Aktion aus und klicken Sie auf Ausführen, um die Agenten auf den markierten Computern zu deinstallieren. |
| Agenten installieren | Mithilfe der Funktion Agenten installieren haben Sie die Möglichkeit, den ACMP Agent auf Ihren bisher inventarisierten Rechnern zu installieren. So kann der Agent auch auf den Rechnern installiert werden, die beispielsweise über den OneScanClient erfasst oder als manuellen Client eingetragen wurden. Es ist möglich, dem Rechner eine neue ID zuzuweisen, um einen Konflikt mit einer doppelten ClientID zu lösen. Lassen Sie per Abfrage eine Auflistung der Rechner erstellen und markieren Sie denjenigen, mit dem Sie derzeit arbeiten wollen. Für solche Arbeiten empfiehlt es sich die Basisabfrage Check ACMP Agents oder ACMP Agent Statuses zu verwenden, die Ihnen bereits bei der ACMP Installation mitgeliefert wird. Anhand des Attributs ACMP is managed können Sie sofort erkennen, ob der ACMP Agent installiert ist. Hierzu muss der Wert auf Ja stehen. Sobald Sie auf Agenten installieren klicken, öffnet sich eine Eingabemaske. Geben Sie dort die relevanten Informationen ein und entscheiden Sie, ob Sie ein Standard Installationskonto oder einen spezifischen Account verwenden wollen. Falls Sie eine neue Client-ID zuweisen möchten, markieren Sie die entsprechende Checkbox. Bestätigen Sie Ihre Eingaben mit OK und die Installation beginnt |
| Aktualisierung erzwingen | Erzwingen Sie eine Aktualisierung des Agenten, wenn Sie entweder verfügbare Aktualisierungen für den Agenten suchen wollen oder wenn Sie eine Neuinstallation erzwingen möchten. Markieren Sie dazu die betreffenden Rechner in einer Abfrage und klicken Sie auf die Client-Aktion Aktualisierung erzwingen. Wählen Sie dazu die entsprechende Aktion aus und klicken Sie auf Erzwingen. |
| Asset erzeugen | Mit dieser Funktion können Sie aus einem Client, den Sie in einer Abfrage markiert haben, ein Asset erzeugen. Es öffnet sich der Wizard zum Erstellen eines Assets. Hier können Sie beispielsweise Stammdaten und Dokumente verknüpfen und Beziehungen zwischen Client und Asset herstellen. Die Beziehung zum markierten Client wird dabei automatisch hergestellt. |
| Asset verknüpfen | Wählen Sie diese Client-Aktion aus, um Assets zu verknüpfen. Hierbei wird eine Verknüpfung zwischen einem Client und dem Asset hergestellt. |
| Assetverknüpfung entfernen | Klicken Sie auf Assetverknüpfung entfernen, sollten Sie diese nicht mehr benötigen. Hierbei werden alle bisher hergestellten Verknüpfungen zwischen dem Client und den Assets gelöscht. Sie haben keine Möglichkeit eine spezifische Verknüpfung auszuwählen, die gelöscht werden soll. Mit der Ausführung dieser Funktion werden alle entfernt. |
| Client Command Logs löschen | Um die Log-Dateien der Clients zu löschen gibt es die Funktion Client Command Logs löschen. Führen Sie zunächst eine Abfrage aus und markieren Sie dort alle betroffenen Rechner. In dem sich öffnenden Wizard können Sie angeben, welche Logs, die älter als ein von Ihnen angegebenes Datum sind, gelöscht werden sollen. Mit dem Filter können Sie die Angaben konkretisieren und auswählen, ob alle, nur fehlgeschlagene oder erfolgreiche Logs gelöscht werden sollen. Setzen Sie einen Haken unter Nur erweitertete Log-Informationen entfernen, wenn Sie nur die Informationen und nicht das Log selbst löschen wollen. Klicken Sie auf Ausführen, um die Aktion durchzuführen. |
| Clients löschen | Diese Funktion gibt Ihnen die Möglichkeit, die Daten der Clients innerhalb der Datenbank zu löschen, jedoch dabei nicht die Agenten auf den Rechnern zu deinstallieren. Dies kann zum Beispiel dann hilfreich sein, falls Daten beschädigt sind und nicht mehr korrekt angezeigt werden. Zum Löschen der Daten markieren Sie die entsprechenden Rechner in einer vorher gestellten Abfrage und klicken Sie auf Clients löschen. Bestätigen Sie die Meldung, indem Sie auf Ausführen klicken. Sobald sich der Client wieder selbstständig beim Server meldet, werden die Daten erneut erfasst. In welchen Intervallen sich der Client meldet, können Sie in den Agentenplanervorlagen konfigurieren. |
| Clients neu durchsuchen | Clients können unabhängig von bereits zugewiesenen Jobs und Wartungen auch mithilfe von Abfragen neu durchsucht werden. Hierdurch ist eine sofortige Ausführung verschiedener Client-Tasks möglich. Markieren Sie dazu die betreffenden Rechner in einer Abfrage und klicken Sie auf Clients neu durchsuchen. In dem sich öffnenden Agentenplaner können Sie alle auszuführenden Jobs und Scanner auswählen. Diese werden unmittelbar nach der Bestätigung über den Ausführen Button für alle ausgewählten Clients gestartet. |
| Clients Stammdaten zuweisen | Es öffnet sich ein Fenster, in dem Sie die Stammdaten zum ausgewählten Client anpassen können. Zu den anpassbaren Stammdaten gehören unter anderem die Bereiche Benutzer, Standort, Abteilung, Kostenstelle, Hersteller und Verträge. |
| Clients stilllegen | Um einen Client stillzulegen, aber weiterhin Zugriff auf die hinterlegten Dokumente, verknüpften Kontakte und Tickets aus dem Helpdesk zu haben, können Sie diese Aktion auswählen. Markieren Sie den gewünschten Client, klicken Sie danach auf Clients stilllegen und es öffnet sich ein Fenster. Geben Sie dort einen Stilllegungsgrund an und fügen Sie verknüpfte Dokumente hinzu. Fahren Sie fort, indem Sie auf Ausführen klicken. Der ausgewählte Client taucht nach der Stilllegung in keinen Containern und in keiner Abfrage mehr auf, jedoch verbraucht er eine Lizenz für die Retired Clients. |
| Dokumente verknüpfen | Sie können einem ausgewählten Client Dokumente verknüpfen. Klicken Sie dafür auf Dokumente verknüpfen und es öffnet sich ein neues Fenster. In dem können Sie neue Dokumente hinzufügen, bearbeiten und löschen oder auch speziell nach bestimmten Dokumenten suchen. Klicken Sie zum Abschluss auf Verknüpfen. |
| Produktschlüssel zuweisen | Markieren Sie einen Client, der eine Produktschlüsselzuweisung erhalten soll. Klicken Sie anschließend auf das Aktionsfeld Produktschlüssel zuweisen. Dort können Sie Clients und Produktschlüssel jeweils hinzufügen oder entfernen. Beenden Sie Ihre Arbeiten, indem Sie auf Anwenden klicken. |
| Rollout | Markieren Sie den Client, bei dem ein Rollout durchgeführt werden soll. Starten Sie die Aktion, indem Sie auf Rollout klicken. Es öffnet sich ein Fenster, indem Sie das Rollout durchführen können, indem Sie Clients hinzufügen oder entfernen, ein Rollout Template oder ein Produktschlüssel zuweisen oder einen Computernamen generieren können. Dort müssen Sie nun alle relevanten Informationen für das Rollout hinterlegen. Beenden Sie Ihre Arbeiten mit dem Button Anwenden. |
| Rollout abbrechen | Mit dieser Funktion können Sie einen gestarteten Rollout auf den ausgewählten Clients abbrechen. Sollte auf dem Client der Rollout bereits durchgelaufen sein, wird Ihnen eine entsprechende Information eingeblendet. |


