Verknüpfung auf dem Desktop erzeugen
Ausgangslage
Durch den Client Command Baustein "Create Shortcut" haben Sie die Möglichkeit, auf den gewünschten Clients eine Verknüpfung zu verteilen. Die gewünschte Verknüpfung könnte auf eine zentrale Anwendung oder auf eine URL verweisen, z.B. auf das Firmenintranet. Dadurch hat jeder Mitarbeiter von jedem Client aus die Möglichkeit, direkt vom Desktop aus auf das Intranet zuzugreifen, um Informationen oder Dokumente zu erhalten.
In diesem Beispiel wird auf dem öffentlichen Desktop eines Clients geprüft, ob bereits die Verknüpfung "ACMP Kiosk" vorhanden ist. Falls die Verknüpfung nicht vorhanden ist, wird diese angelegt. Sollte die Verknüpfung bereits auf dem Desktop auf dem Client vorhanden sein, wird das Command zum Anlegen des Shortcuts übersprungen und das Skript beendet sich ohne eine Änderung am System gemacht zu haben.
So gehen Sie vor:
Skript auswählen
- Navigieren Sie ins Modul Client Commands > Erstellen.
- Klicken Sie in der Ribbonleiste auf Hinzufügen. Es öffnet sich der Client Commands-Editor, in dem Sie vorab entscheiden, ob das Command client- oder consolenseitig ausgeführt werden soll. In diesem Beispiel wählen Sie das Client Skript.
Command If file (not) exist einfügen und anpassen
- Wählen Sie in der Commandliste Conditions > If file (not) exist.
- Mit einem Doppelklick auf diese Condition öffnen Sie Eigenschaften des Befehls, die fallspezifisch angepasst werden können.
- Im Tab Details aktivieren Sie den Radiobutton Wenn Datei nicht existiert.
- In den Einstellungen fügen Sie den Pfad der Datei ein, die als Verknüpfung auf dem Desktop erscheinen soll, in diesem Fall z.B. %SHELLFOLDER_COMMON_DESKTOP%ACMP KIOSK.Ink
- Klicken Sie auf Ok. Es erscheint das erste Command in Zeile 1.
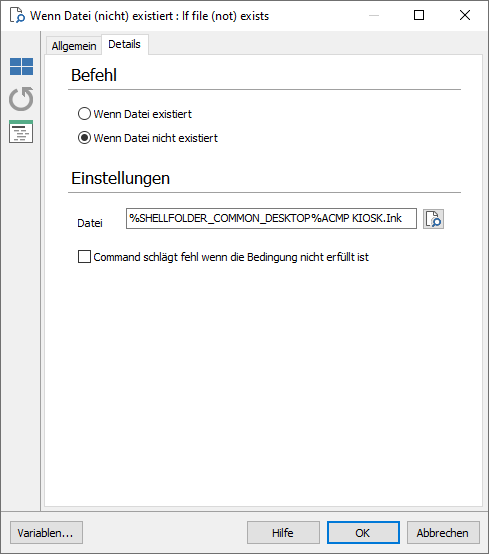
Angepasstes If file (not) exist-Command
Command Create Shortcut einfügen
- Gehen Sie dann in der Commandliste auf Files > Create shortcut.
- Im Tab Allgemein fügen Sie unter Beschreibung der Aktion, z.B. „Verknüpfung erstellen“ ein. Alle anderen Einstellungen können so belassen werden.
- Im Tab Details werden folgende Werte eingetragen:
| Beschreibung | ACMP Kiosk |
| Kommandozeile | C:\Program Files (x86)\ACMPClient\Acmpkiosk.exe |
| Ort | %SHELLFOLDER_COMMON_DESKTOP% |
| Start | Normales Fenster |
| Arbeitsordner | C:\Program Files (x86)\ACMPClient\ |
4. Klicken Sie auf Ok. Der Befehl muss in Zeile 2 erscheinen.
Optional: Command Comment hinzufügen
Dieser Schritt ist optional und kann hinzugefügt werden, wenn Sie dem Client Command einen Kommentar hinzufügen möchten, um eine genauere Erklärung abzugeben.
- Wählen Sie aus der Befehlsleiste das Command Miscellaneous > Comment.
- Fügen Sie im Freitextfeld Kommentar den gewünschten Kommentar ein, wie z.B.: Es handelt sich bei der Überprüfung um den öffentlichen Desktop.
Der Editor sollte danach wie folgend aussehen:
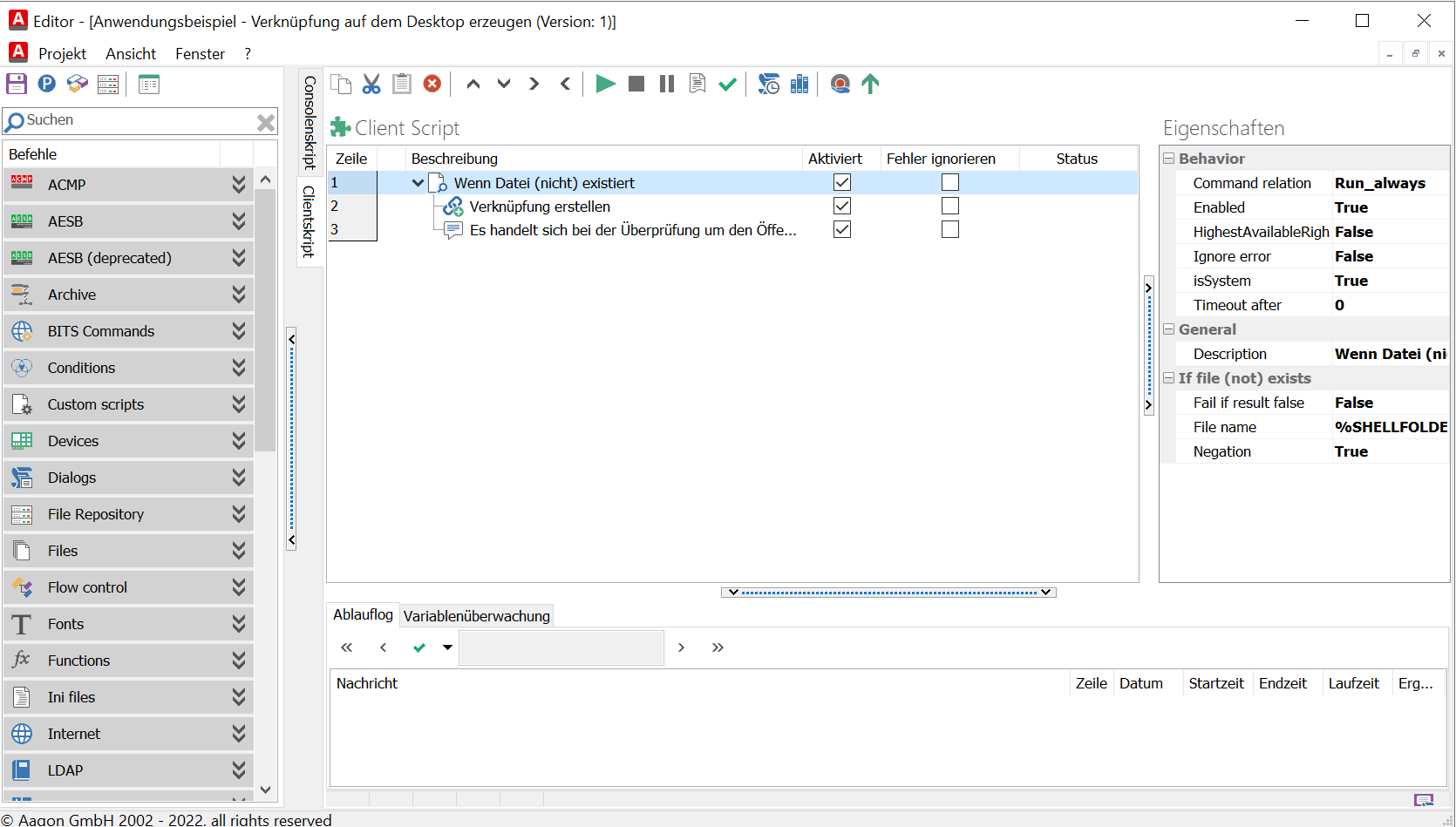
Client Command-Editor
3. Speichern Sie das Client Command ab.
Client Command-Phasen durchlaufen lassen
Ehe das Client Command verwendet werden kann, muss es noch abschließend die Testen, Synchronisieren, Freigeben und Ausführen durchlaufen. Erst dann kann die Verknüpfung auf dem Desktop geprüft und ggf. hinzugefügt werden.


