Schnellsuche
Sie können die Schnellsuche entweder über das Lupensymbol in der linken oberen Ecke oder über das Tastenkürzel Strg + Q öffnen.
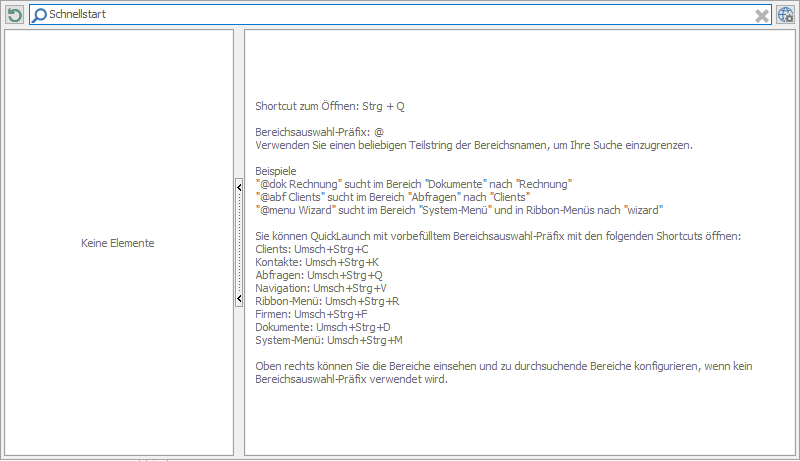
Die Schnellsuche
Suchmöglichkeiten
Sie haben dann drei Möglichkeiten, Ihre Suche durchzuführen:
- Geben Sie Ihren Suchbegriff, z.B. Clients, in die Suchleiste ein.
- Über das Symbol im Dialog oben rechts sehen Sie alle Bereiche ein, in denen Sie suchen können. Sie können über einen Klick die gewünschten Bereiche an- und abwählen und so die Suche stärker eingrenzen.
- Sie können den Suchbegriff über einen 3-stelligen Bereichsauswahl-Präfix mit vorangegangenem @ eingeben.
Beispiele:
- „@dok Rechnung“ sucht im Bereich Dokumente nach Rechnung
- „@abf Clients“ sucht im Bereich Abfragen nach Clients
- „@menu Wizard“ sucht im Bereich System-Menü und Ribbon-Menü nach Wizard
Shortcuts
Zusätzlich können Sie bestimmte Bereiche mit vorbefülltem Bereichsauswahl-Präfix über folgende Shortcuts öffnen:
| Clients | Umsch + Strg + C |
| Kontakte | Umsch + Strg + K |
| Abfragen | Umsch + Strg + Q |
| Navigation | Umsch + Strg + N |
| Ribbon-Menü | Umsch + Strg + R |
| Firmen | Umsch + Strg + F |
| Dokumente | Umsch + Strg + D |
| System-Menü | Umsch + Strg + M |
Suchbereiche und -felder
Zur Konfiguration der Suchbereiche und -felder klicken Sie im Fenster auf das Icon in der rechten oberen Ecke, Hierdurch wird Ihnen ein Untermenü angezeigt, in welchem Sie die zu durchsuchenden Bereiche konfigurieren können.
| Suchbereich und -felder | Beschreibung des Suchbereichs | Beschreibung des Suchfeldes |
| Clients | Ergebnisse aus diesem Suchbereich zeigen Ihnen zusätzliche Informationen zum ausgewählten Client. Hierzu zählen:
Zusätzlich können Sie sich aus der Schnellsuche heraus die Client Details anzeigen lassen, den Agentenplaner zum neuen Scannen ausführen oder Jobs ausführen. | Zur Ergebnisanzeige wird der eingegebene Suchbegriff in den folgenden Feldern gesucht:
|
| Kontakte | Ergebnisse aus diesem Suchbereich zeigen Ihnen zusätzliche Informationen zum ausgewählten Kontakt. Hierzu zählen:
Zusätzlich können Sie sich aus der Schnellsuche heraus die Details des Kontakts anzeigen lassen. | Zur Ergebnisanzeige wird der eingegebene Suchbegriff in den folgenden Feldern gesucht:
|
| Abfragen | Zu den Ergebnissen aus diesem Suchbereich wird Ihnen bei Auswahl die entsprechende Beschreibung angezeigt. zusätzlich können Sie die markierte Abfrage direkt ausführen. | Zur Ergebnisanzeige wird der eingegebene Suchbegriff im Namen der vorhandenen Abfragen gesucht. |
| Navigation | Markieren Sie ein Ergebnis aus diesem Suchbereich, wird Ihnen die übergeordnete Kategorie angezeigt. Sie können direkt das entsprechende Plugin aus der Navigation öffnen. | Zur Ergebnisanzeige wird der eingegebene Suchbegriff in den folgenden Feldern gesucht:
|
| Ribbon-Menü | Zu den Ergebnissen aus diesem Suchbereich wird Ihnen das Tab angezeigt, auf welchem das Ergebnis zu finden ist sowie die zugeordnete Gruppe. Sie können die markierte Aktion direkt starten. | Zur Ergebnisanzeige wird der eingegebene Suchbegriff in den folgenden Feldern gesucht:
|
| Firmen | Zu den Ergebnissen aus diesem Suchbereich werden Ihnen die Kunden-ID und die Beschreibung angezeigt. Zusätzlich können Sie die Firmendetails öffnen. | Zur Ergebnisanzeige wird der eingegebene Suchbegriff im Namen der Firma gesucht. |
| Dokumente | Zu den Ergebnissen aus diesem Suchbereich werden Ihnen der Dateiname, die Dateigröße und hinzugefügte Tags angezeigt. Sie können sich zu einem markierten Dokument die Details anzeigen lassen oder das Dokument selbst. | Zur Ergebnisanzeige wird der eingegebene Suchbegriff in den folgenden Feldern gesucht:
|
| System-Menü | Zu den Ergebnissen aus diesem Bereich wird Ihnen der Pfad angezeigt. Sie können das Ergebnis nach dem Markieren direkt starten. | Zur Ergebnisanzeige wird der eingegebene Suchbegriff in den folgenden Feldern gesucht:
|


