Windows Update Management
Zu den Einstellungen des Windows Update Managements in ACMP gehören die Produkte, die Optionen und die Test- und Freigabeprozesse.
Optionen
Update-Download-Optionen
Das Windows Update Management lädt im Hintergrund die verfügbaren Updates in Ihr File Repository herunter. Der Download ist dabei zweigeteilt und die Metadaten werden über einen separaten Job heruntergeladen. Bei diesen Download-Optionen geht es hauptsächlich darum, wie die Setup-Dateien heruntergeladen werden. Sie können zwischen zwei Download-Typen für die Installationsdateien wählen:
| On Demand - nur herunterladen, wenn mindestens ein Client das Update benötigt | Das ist die Standardeinstellung. Mit dem Download werden die Metadaten heruntergeladen, die alle nötigen Informationen enthalten. Es wird jedoch erst bei einer Rückmeldung seitens des Clients der Download der Setup-Dateien angestoßen. Das bedeutet, dass nur die Setup-Dateien der Updates heruntergeladen werden, die auch von mindestens einem Client benötigt werden. |
| Immer - alle Updates herunterladen | Mit dieser Einstellung werden die Setup-Dateien von allen Updates heruntergeladen. Dies ist auch dann der Fall, wenn sie von keinem Client installiert oder benötigt werden. |
Neben den zwei beschriebenen Download-Typen wird der Speicherplatzbedarf auch noch von weiteren Faktoren beeinflusst. So ist es beispielsweise auch entscheidend, welche Produkte bei Ihnen im Einsatz sind, ebenso wie die Klassifizierungen und Update-Sprachen, die Sie zur Verfügung stellen wollen. Ein komplettes Windows Betriebssystem Update wird beispielsweise mehr Speicherplatz verbrauchen, als ein Update für ein Kommunikationstool wie Skype.
Falls Ihr File Repository nicht den benötigten Speicherplatz bereitstellen kann, empfehlen wir Ihnen den ACMP Server Verteilte File Repositories auszulagern.
Mithilfe der Checkbox Nur Updates herunterladen jünger als können Sie ein konkretes Datum für die Downloads festlegen. Aktivieren Sie dazu die Checkbox und wählen Sie ein Datum aus.
Außerdem legen Sie individuell fest, welche Updates bezüglich des Veröffentlichungsdatums heruntergeladen werden.
Besonderheit zu Updates dieser Produkte und Klassifizierungen immer herunterladen
Mit dem Download-Typ On Demand – nur herunterladen, wenn mindestens ein Client das Update benötigt können Sie eine weitere Einstellung vornehmen, um Ausnahmen für die Updates festzulegen. Voraussetzung dafür ist, dass Sie die Checkbox „Updates dieser Produkte und Klassifizierungen immer herunterladen“ aktivieren. Mit ihr können Sie Ausnahmen definieren, bei denen die Updates immer heruntergeladen werden, sobald welche verfügbar sind und Ihren Kriterien (Update-Klassifizierungen) entsprechen. Mit dieser Einstellung ist es irrelevant, dass Sie den On Demand –Typen gewählt haben, denn hiermit soll sichergestellt werden, dass wichtige Updates (z.B. kritische oder sicherheitsrelevante) zeitnah bereitgestellt und schnell auf den Clients verteilt werden können.
Um diese Option zu verwenden, aktivieren Sie zunächst die Checkbox „Updates dieser Produkte und Klassifizierungen immer herunterladen“. Mit der Aktivierung werden auch die beiden Bereiche Update Produkte und Update-Klassifizierungen editierbar, die Sie miteinander kombinieren müssen, damit der Download-Typ berücksichtigt wird. Wählen Sie nun aus den Update Produkten den Eintrag aus, für den Sie die Ausnahme bestimmen wollen. In der nachfolgenden Abbildung ist es Microsoft Defender Antivirus. Wechseln Sie zu den Update-Klassifizierungen und setzen Sie überall einen Haken, für welche Art von Update der Download stattfinden soll. Für den Microsoft Defender sollen beispielsweise nur kritische und sicherheitsrelevante Updates immer heruntergeladen werden.
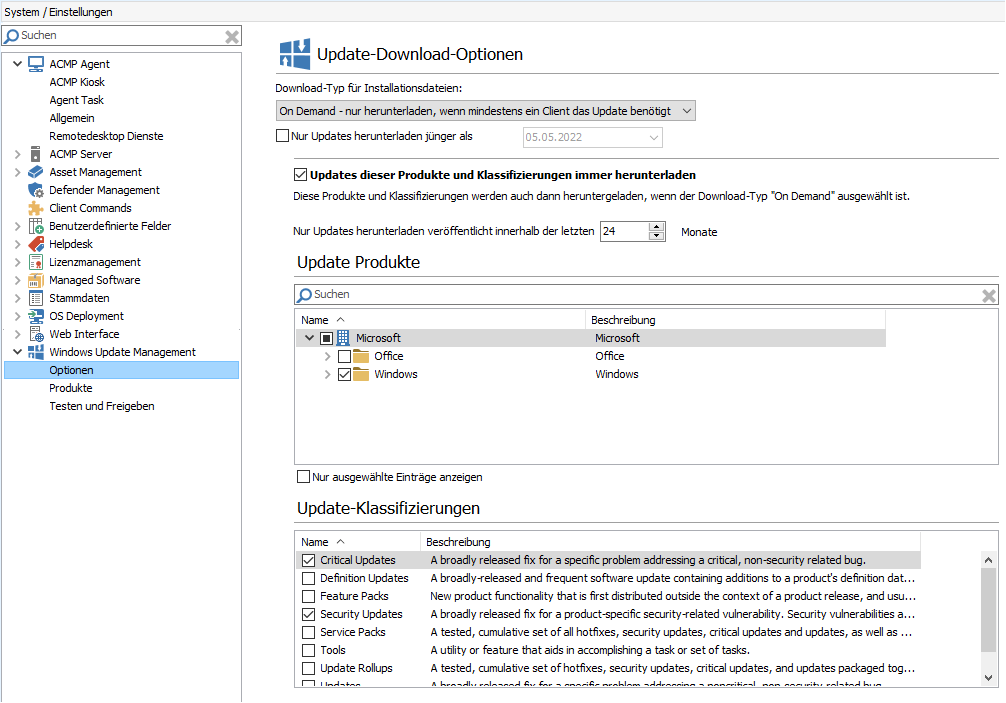
Update-Download-Optionen
Klicken Sie auf Speichern, damit Ihre Änderungen gesichert werden. Durch die Anpassungen werden auch die Updates heruntergeladen, die womöglich (noch) nicht von Clients angefragt wurden, jedoch von Ihnen als wichtig angesehen werden. Damit können Sie vorbeugen, dass z.B. kritische Sicherheitsupdates nicht rechtzeitig heruntergeladen und damit nicht als Setup-Dateien bereitliegen.
Updateprodukte
Die Palette an aufgelisteten Produkten wird vom Microsoft Server heruntergeladen und bei Neuerungen dynamisch erweitert. Setzen Sie einen Haken unter dem jeweiligen Produkt, was Sie abonnieren wollen. Sollten Sie zu viele Einträge ausgewählt haben, können Sie über die Checkbox Nur ausgewählte Einträge anzeigen die Auswahl reduzieren.
Konfiguration der Office 365 Apps Installation außerhalb von ACMP
Um die Updates der Office 365 Apps über WUM verteilen zu können, muss die Grundvoraussetzung, dass Office 365 Apps bereits installiert ist, vom Administrator vorab geschaffen werden.
Unter https://config.office.com/deploymentsettings kann die gewünschte Konfiguration für den Download und die Installation von Office 365 durchgeführt werden.
Alternativ kann die Microsoft Hilfe genutzt werden:
https://docs.microsoft.com/de-de/deployoffice/overview-office-deployment-tool
https://docs.microsoft.com/de-de/deployoffice/office-deployment-tool-configuration-options
Der Download und die Installation werden mithilfe der Office-Bereitstellungstools durchgeführt. Wahlweise können Sie das ACMP Client Command „Microsoft Office 365 und 2019“ über Client Commands (ACMP) - Aagon installieren, welches ebenfalls die Office-Bereitstellungstools nutzt.
In der Regel erfolgt im ersten Schritt bei Microsoft auch die Konfiguration sogenannter Update-Channel. Über diese Channel veröffentlicht Microsoft regelmäßig neue und/oder aktualisierte Features für die Office-Apps. Der Administrator kann dabei selber entscheiden, welche Art von Update-Channel und welcher Aktualisierungsturnus gewählt werden soll.
WUM bezieht die nötigen Updates genau über diese Update-Channel.
Updateklassifizierungen
Unter den Updateklassifizierungen sehen Sie eine Liste aller Updates, die von Microsoft zur Verfügung gestellt werden. Diese sind nach verschiedenen Kategorien sortiert.
Automatische Verweigerung von Windows Updates
Hier können Sie festlegen, dass Sie Updates automatisch verweigern wollen, wenn der angegebene Zeitraum vorrüber ist. Wollen Sie keine Updates automatisch verweigern, deaktivieren Sie die Checkbox.
Automatisches Akzeptieren von Update-EULAs
Legen Sie fest, dass Sie EULAs von Updates automatisch akzeptieren.
Optionen für Client-Synchronisierung
Standardmäßig werden bestimmte Updates nicht mit den Clients synchronisiert, da es zu Leistungseinschränkungen kommen kann und damit potentiell Probleme vermieden werden können. Setzen Sie jeweils einen Haken unter die folgenden Checkboxen:
| Verweigerte Updates synchronisieren | Mit der Option werden zusätzlich verweigerte Updates vom ACMP Server abgefragt. Dies ermöglicht einem Client installierte oder benötigte abgelehnte Updates zu melden. Bei der Aktivierung der Option wird die Leistung und der Datenverkehr beeinträchtigt. |
| Zurückgezogene Updates synchronisieren | Mit der Option werden verweigerte Updates vom ACMP angefragt. Updates werden von Microsoft zurückgezogen, sollten diese veraltet sein oder Probleme verursachen. Durch die Aktivierung dieser Option werden zurückgezogene Updates zum ACMP Server gemeldet und können dadurch erst über die Console deinstalliert werden. |
Produkte
Auf dieser Seite werden die Einstellungen vom First Steps Wizard gespeichert. Hierzu zählen die Update-Produkte, die Update-Klassifizierungen und die Update-Sprachen.
Spracheinstellungen für Microsoft 365 Apps
Update-Sprachen
Die von Ihnen ausgewählte Update-Sprache bestimmt die Sprache für alle Microsoft 365 Apps-, den Office 2019- und Office LTSC-Updates. Haben Sie z.B. Deutsch und Englisch gewählt, dann werden auch alle Updates in diesen Sprachen durchgeführt und Ihnen zur Verfügung gestellt.
Zusätzliche Sprachen
Unter den zusätzlichen Sprachen werden die Sprachen hinzugezählt, die neben den Standard-Sprachen benötigt werden, deren Updates aber nicht auf dieser Sprache stattfinden sollen. Die Sprachen sind dabei in 3 Typen unterteilt:
| Typ | Bedeutung |
|---|---|
| Vollständig | Die gesamte Office-Oberfläche wird in der zusätzlichen Sprache übersetzt. |
| Teilweise | Die Office-Oberfläche wird nur partiell übersetzt. |
| Dokumentenprüfung | Nur die Rechtschreibprüfung wird in der zusätzlichen Sprache bereitgestellt. |
Zusätzliche Korrekturhilfen
Die Korrekturhilfen umfassen Rechtschreib- und Grammatikprüfungen, Silbentrennungen und AutoKorrektur in der ausgewählten Sprache. Haben Sie z.B. Updates auf Deutsch, aber haben Texte auf Französisch, dann wird die Korrekturhilfe nur für diese Texte in der hier ausgewählten Sprache installiert. Das hat den Vorteil, dass Prozesse beschleunigt werden.
Testen und Freigeben
Zum Testen und Freigeben von neuen Updates können Sie in ACMP Testringe erstellen. Mit der Auslieferung von ACMP ist ein Default Test- und Freigabeprozess definiert und Updates werden direkt freigegeben.
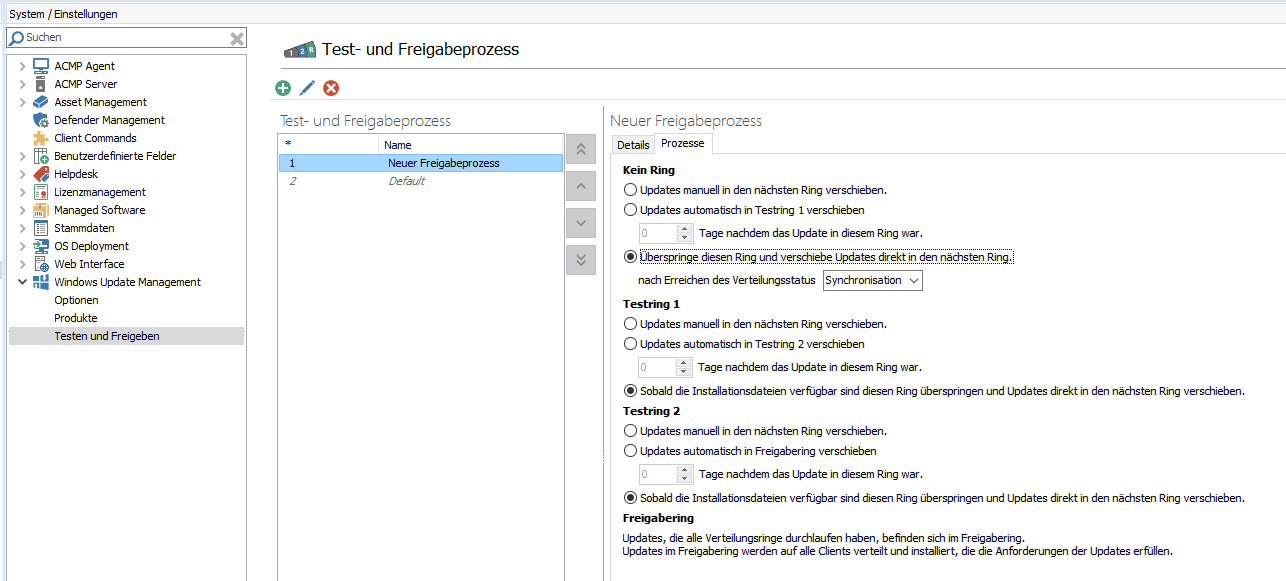
Test- und Freigabeprozess definieren
Kein Ring
Alle heruntergeladenen Updates befinden sich zunächst in Kein Ring. Über die Radiobuttons haben Sie die folgenden Möglichkeiten:
| Auswahl | Beschreibung |
|---|---|
| Updates manuell in den nächsten Ring verschieben. | Sie müssen manuell die enthaltenen Updates in den nächsten Ring verschieben. |
| Updates automatisch in Testring 1 verschieben | Hierbei geben Sie an, ob das automatischen Verschieben der Updates in Testring 1 nach dem Verteilungszustand Synchronisation oder Synchronisiert vorgenommen werden soll. Zusätzlich geben Sie ein Wartezeit in Tagen an, welche angibt wie lange ein Update mindestens in diesem Ring gewesen sein soll. |
| Überspringe diesen Ring und verschiebe Update direkt in den nächsten Ring, nachdem die Installationsdateien verfügbar sind. | Hierbei wird dieser Ring übersprungen und vollständig heruntergeladene Updates werden in den nächsten Ring verschoben. |
Testring 1
Nachdem Updates von Kein Ring in den Testring 1 verschoben wurden, haben Sie bei diesem die folgenden Möglichkeiten:
| Auswahl | Beschreibung |
|---|---|
| Updates manuell in den nächsten Ring verschieben. | Sie müssen manuell die enthaltenen Updates in den nächsten Ring verschieben. |
| Updates automatisch in Testring 2 verschieben | Hierbei geben Sie an, nach wievielen Tagen die Updates in den Testring 2 verschoben werden sollen. |
| Überspringe diesen Ring und verschiebe Update direkt in den nächsten Ring. | Hierbei wird dieser Ring übersprungen und Updates werden in den nächsten Ring verschoben. |
Testring 2
Nachdem Updates von Testring 1 in den Testring 2 verschoben wurden, haben Sie bei diesem die folgenden Möglichkeiten:
| Auswahl | Beschreibung |
|---|---|
| Updates manuell in den nächsten Ring verschieben. | Sie müssen manuell die enthaltenen Updates in den nächsten Ring verschieben. |
| Updates automatisch in den Freigabering verschieben | Hierbei geben Sie an, nach wievielen Tagen die Updates in den Freigabering verschoben werden sollen. |
| Überspringe diesen Ring und verschiebe Update direkt in den nächsten Ring. | Hierbei wird dieser Ring übersprungen und Updates werden in den nächsten Ring verschoben. |
Freigabering
Dieser Ring stellt die letzte Stufe vor der Verteilung und Installation von Updates auf Ihren Clients dar.


