Konfigurationsprofile
Mithilfe von Konfigurationsprofilen können Sie BitLocker Einstellungen am Client setzen und damit beispielsweise angeben, ob Betriebssystemfestplatten verschlüsselt werden und welche Schlüsselschutzvorrichtungen für die Festplattenlaufwerke aktiviert werden sollen.
Es werden Ihnen zwei beispielhafte Standard-Konfigurationsprofile (Clients und Servers) mitgeliefert und diese können über mehrere Wege zugewiesen werden.
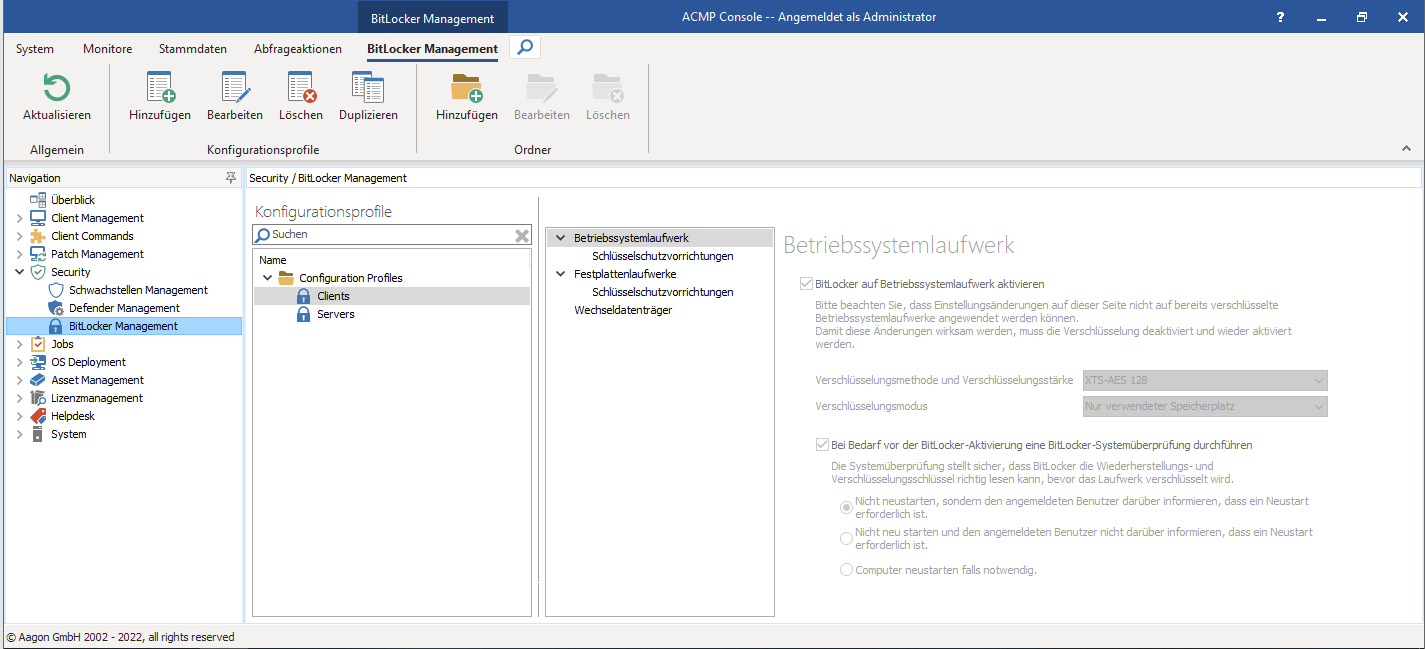
Übersicht der Konfigurationsprofile im BitLocker Management
Generell lassen sich die Konfigurationsprofile über Ordner organisieren und verwalten. Für die jeweiligen Aktionen (Konfigurationsprofile hinzufügen, bearbeiten, löschen und duplizieren) benötigen Sie entsprechende Berechtigungen, die Sie über die Benutzerverwaltung zuweisen können.
Die Konfigurationsprofile sind dreigeteilt und werden in den folgenden Rubriken von Microsoft vorgegeben: Betriebssystemlaufwerke, Festplattenlaufwerke und Wechseldatenträger.
Mit Konfigurationsprofilen arbeiten
Clients gelten als verwaltet, wenn diesen ein Konfigurationsprofil zugewiesen wurde. Lesen Sie nachfolgend, wie Sie die Konfigurationsprofile einem Client zuweisen können.
Konfigurationsprofile an Clients zuweisen
Sie können über zwei Wege Ihren Clients ein Konfigurationsprofil zuweisen:
1.Über eine explizite Zuweisung
Diese Zuweisung erfolgt über eine Abfrage. Selektieren Sie dazu einen gewünschten Client und navigieren Sie in der Leiste der Query Action auf das BitLocker Management und klicken Sie auf Konfigurationsprofil zuweisen. Es öffnet sich ein Dialog, in dem Sie das gewünschte Konfigurationsprofil auswählen können. Innerhalb der Standard-Konfiguration können Sie die Konfigurationszuweisung durch einen Container überschreiben lassen. Falls dies nicht erwünscht ist, können Sie diese Option deaktivieren. Setzen Sie Ihre Zuweisung fort, indem Sie auf Ausführen klicken. Den Status der Zuweisung können Sie im Jobmonitor einsehen.
2. Über eine automatische Containerzuweisung
Selektieren Sie im Plugin Container einen Container oder erstellen Sie einen neuen und wechseln Sie dann in den Tab BitLocker Management. Klicken Sie anschließend entweder in der Ribbonleiste auf Zuweisen oder im Arbeitsbereich auf Klicken, um ein Konfigurationsprofil zuzuweisen. Jeder Client, der einem Container mit Konfigurationsprofilzuweisung zugeordnet ist, erhält automatisch das Konfigurationsprofil.
Sollten Sie die Zuweisung löschen oder Änderungen an dem Konfigurationsprofil vornehmen wollen, können Sie dies ebenfalls über die Ribbonleiste erledigen.
Verhalten im Container
Sie können anhand des BitLocker-Icons erkennen, welchem Container ein Konfigurationsprofil zugewiesen wurde. Navigieren Sie dazu ins Plugin Container (Client Management > Container), wo alle vorhandenen Container aufgelistet werden. In der Spalte Eigenschaften erscheint ein BitLocker-Symbol, wenn diesem Container ein Konfigurationsprofil zugewiesen wurde.
Das BitLocker-Symbol erscheint in zwei Farben:
- Als blaues Zeichen: Der Container besitzt eine direkte Zuweisung eines Konfigurationsprofils.
- Als graues Zeichen: Der Container besitzt eine geerbte Zuweisung. Das heißt, dass alle Child-Container das Konfigurationsprofil des Parent-Containers erben.
Sie können jederzeit bei Bedarf die Vererbung aufheben, indem Sie in der Ribbonleiste auf Aufheben klicken. Sollten Sie die Aktion rückgängig machen wollen, können Sie auf Wiederherstellen klicken.


