Abfragen erstellen
Allgemein
Eine neue Abfrage lässt sich erstellen, indem Sie zunächst in der Navigation auf Abfrageverwaltung und anschließend in der Ribbonleiste in der Kategorie Abfragen auf Hinzufügen klicken. Es öffnet sich ein Dialog, der Sie beim Erstellen der Abfrage unterstützt.
Geben Sie den Zielordner über die drei Punkte an und vergeben Sie einen Namen für Ihre Abfrage. Optional können Sie eine Beschreibung eintragen. Diese hilft Ihnen dabei zukünftig die richtige Abfrage zu wählen. Anschließend muss die Basis der Abfrage ausgewählt werden. Diese entscheidet über die zur Verfügung stehenden Abfragewerte.

Mithilfe der Option Erweiterte Abfrage erzeugen ist es möglich, durch SQL-Statements detaillierte Abfragen zu erstellen.
Seit ACMP 4.0 besteht zudem die Möglichkeit, eine Abfrage ohne Zuhilfenahme des Assistenten zu erstellen. Wählen Sie hierzu den Expertenmodus. Grundsätzlich verhält sich eine auf diese Weise erstellte Abfrage ab ACMP 4.0 genauso wie normal erstellte Abfragen. Um jedoch Client Commands auf eine erweiterte Abfrage ausführen zu können oder die Client Details öffnen zu können, muss mindestens die Client ID im Ergebnis enthalten sein. Durch die direkte Eingabe des SQL-Codes ist es Ihnen außerdem möglich auf die Stored Procedures der ACMP Datenbank zuzugreifen und diese auszuführen.Klicken Sie auf Weiter >.
Felder auswählen
Im nächsten Schritt geben Sie die auszugebenden Daten an. Ziehen Sie die gewünschten Werte per Drag-and-Drop in den rechten Dialogabschnitt und ordnen Sie diese dort an. Zusätzlich können Sie die Sortierung der Ergebnisse beeinflussen, indem Sie einfach das entsprechende Kästchen neben dem Feld markieren. Darüber hinaus besteht die Möglichkeit, die Daten entweder in Rohform oder in Großbuchstaben ausgeben zu lassen. Die Lupe oberhalb der verfügbaren Felder ermöglicht Ihnen das Suchen nach einem Feld. Ihnen werden hierbei dynamisch alle Felder angezeigt, die Ihren Suchbegriff enthalten.
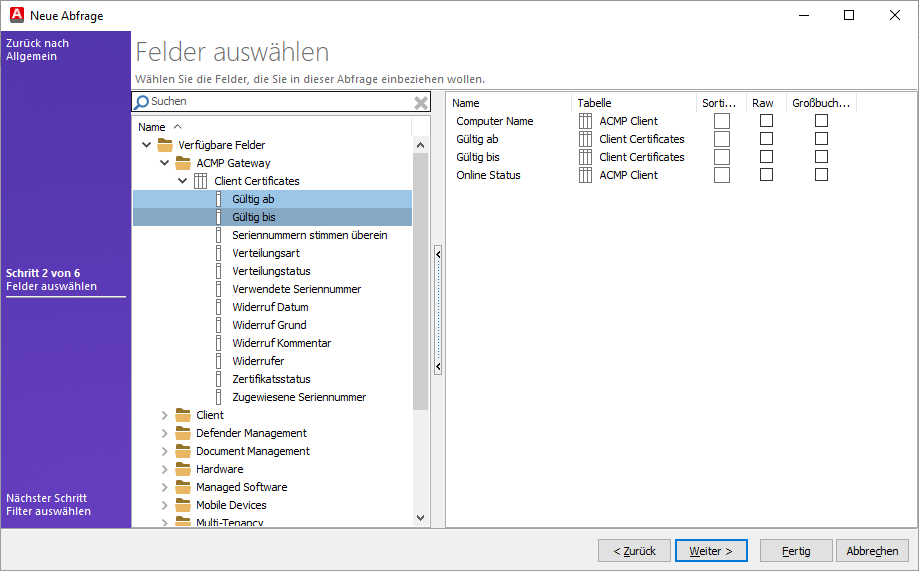
Abfrage erstellen (Felder auswählen)
Es gibt kein Limit für die Anzahl der Abfragewerte, jedoch sollten aus Gründen der Übersichtlichkeit nicht zu viele Werte ausgewählt werden. Klicken Sie auf Weiter >, um mit den Filtern weiter zu machen.
Filter auswählen
Um die Ergebnisse der Abfrage noch weiter eingrenzen zu können, haben Sie auf der folgenden Seite die Möglichkeit das Ergebnis der Abfrage mithilfe verschiedener Filter einzugrenzen. Ziehen Sie dazu, wie auch schon im vorherigen Schritt, einen Wert auf eine der Optionen ODER, UND oder NICHT und tragen Sie anschließend ihre Kriterien in der folgenden Eingabemaske ein. Es lassen sich auch mehrere Werte verknüpfen, um z.B. eine Bedingung nach dem Muster X ODER (Y UND Z) zu realisieren. Ziehen Sie hierzu eine Bedingung auf eine bereits bestehende UND-Bedingung. Beide Werte werden in eine zusammengesetzte UND-Bedingung gesetzt. Ziehen Sie anschließend einen weiteren Wert auf die UND-Option, so entsteht ein ODER-Kontext zu den bereits bestehenden Werten. Es muss sich bei den Werten für die Filter nicht um die bereits ausgewählten Werte handeln. Es ist also möglich sich nur den Computernamen anzeigen zu lassen, aber nach IP-Adressen zu filtern.
Folgende Filter stehen Ihnen zur Verfügung:
| Datumsfilter: Date And Time | Der Datumsfilter bietet die Möglichkeit, die Ergebnisse der Abfrage nach einem Datum zu filtern, wobei es verschiedene Einstellungen gibt. Dabei muss der Wert ein Datum sein (z.B. Last scan), welches verglichen werden kann. Dieser Wert kann dann vor, nach oder an einem entsprechenden Datum festgemacht werden. Ebenso gibt es die Möglichkeit, einen Datumszeitraum zu definieren. Ist man nun dabei, ein Datum einzugeben, hilft ein Kalender. Klicken Sie hier das Datum an, um es zu übernehmen. Zusätzlich können Sie den Filter noch negieren, um z.B. eine Und-Nicht-Abfrage zu realisieren. Falls Sie das Datum bei der Erstellung der Abfrage noch nicht konkretisieren möchten, nutzen Sie die Option Spezifiziere bei Ausführung. So werden Sie erst beim Starten der Abfrage nach einem Datum gefragt. |
| IP-Filter: IP Address | Bei dem IP Address-Filter können Sie die Abfrageergebnisse anhand der IP der Clients filter, um beispielsweise nur Daten einer Abteilung zu erhalten. Dabei gibt es die Möglichkeit, eine IP-Adresse komplett zu spezifizieren, einen IP-Adressraum einzustellen oder eine Wildcard (LIKE) zu nutzen. Für die Wildcard stehen folgende Platzhalter zur Verfügung:
Eine Negierung des Filters sowie eine Eingabe beim Ausführen der Abfrage sind möglich. |
| Speicherfilter: Memory Capacity | Mit dem Speicherfilter können Sie Ihre Ergebnisse an der Speichergröße eines Rechners oder eines Mediums abhängig machen. Als Auswahlmöglichkeit haben Sie die gängigen mathematischen Operatoren zur Verfügung. Als Wert können Sie eine beliebige Zahl eingeben. Wählen Sie anschließend noch die korrekte Einheit (KB, MB oder GB) aus. Eine Negierung des Filters sowie eine Eingabe beim Ausführen der Abfrage sind möglich. |
| Text-Filter: Computer Name | Dieser Filter dient dem Filtern anhand von Zeichenketten. Dabei gibt es wieder die mathematisch üblichen Operatoren. Als Filterwert können Sie eine beliebige Zeichenkette eingeben oder eine Wildcard mit folgende Platzhalter nutzen:
Beim Klicken auf den Button Werte, erhalten Sie die möglichen Werte, die von der Abfrage angenommen werden können. Dieser Button steht nicht immer zur Verfügung. Eine Negierung des Filters sowie eine Eingabe beim Ausführen der Abfrage sind möglich. |
Haben Sie die Abfragefelder so gewählt, dass eine 1:n-Beziehung möglich ist, folgt nun ein Schritt, bei dem die Ausrichtung des Ergebnis beeinflusst werden kann. Dies ist der Fall, wenn Felder ausgewählt wurden, die einem Client mehrere Ergebnisse zuordnen können, z.B. die Anzahl der Drucker oder der Prozessoren. Wird das Ergebnis nach Clients ausgerichtet, so werden die Clients einzeln aufgelistet und die Mehrfachergebnisse in einem Unterformular dargestellt. Wählen Sie Network Card als Ausrichtung aus, so werden die Drucker aufgelistet und die Clients in einem Unterformular dargestellt.
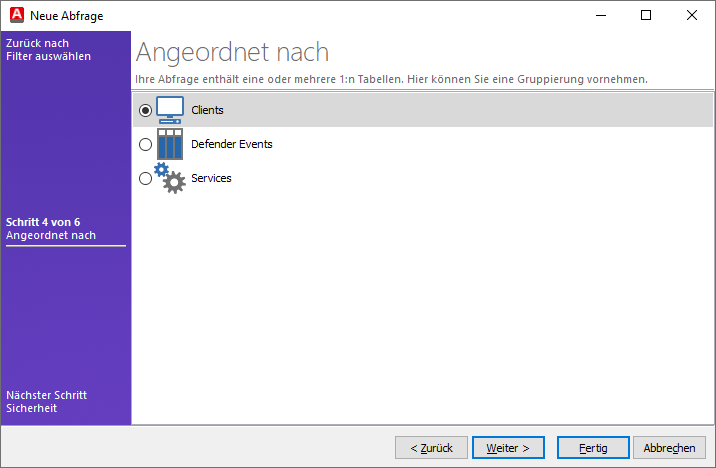
Anordnung der Abfrage
Sicherheit
In den Sicherheitseinstellungen können Sie einstellen, welcher Benutzer bzw. welche Gruppe bestimmte Rechte an dieser Abfrage hat. Um einer Gruppe oder einem Benutzer ein Recht zu vergeben, müssen Sie diese zunächst zur Auswahl hinzufügen. Zur Auswahl stehen die Rechte Bearbeiten, Ausführen und Ansicht. Das Recht Ausführen beinhaltet dabei auch das Einsehen der Ergebnisse der Abfrage. Ist Ansicht deaktiviert, so ist die Abfrage für den Benutzer oder die Gruppe nicht sichtbar. Als mögliche Rechteoptionen stehen Ihnen das Erlauben, Verbieten und Neutral zur Auswahl. Ein Verbot nimmt hierbei die höchste Priorität ein. Verbietet man z.B. einer Gruppe das Ausführen und erlaubt es einem Nutzer dieser Gruppe explizit, so kann der Benutzer die Abfrage dennoch nicht ausführen. Ein neutrales Recht orientiert sich immer an anderen vergebenen Rechten. Ist z.B. einem Benutzer durch eine Gruppe etwas erlaubt und man räumt ihm ein neutrales Recht ein, hat er dieses Recht durch die Gruppen erhalten.
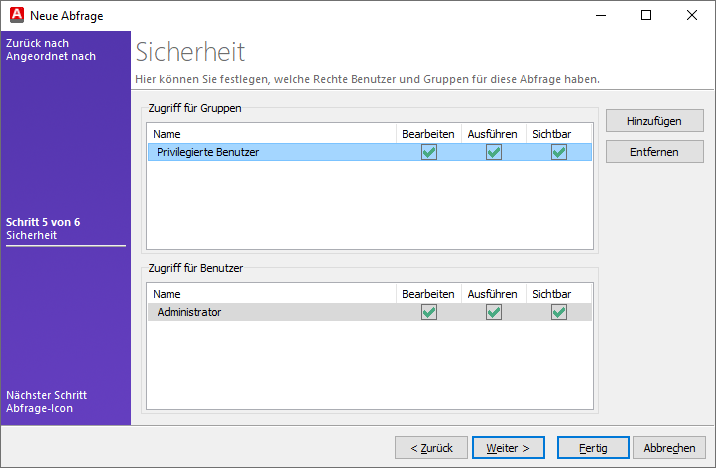
Sicherheitsberechtigungen für die Abfrage
Abfrage-Icon
Zum Schluss besteht noch die Möglichkeit ein passendes Icon für ihre Abfrage zu vergeben. Neben den zur Verfügung stehenden Icons, haben Sie auch die Möglichkeit eigene Icons zu verwenden. Die Icons müssen im *.bmp- oder *.ico-Format vorliegen und sollten die Größe von 16x16 Pixel nicht überschreiten, da ansonsten nur ein entsprechend großes Teilstück der ursprünglichen Datei genutzt wird.
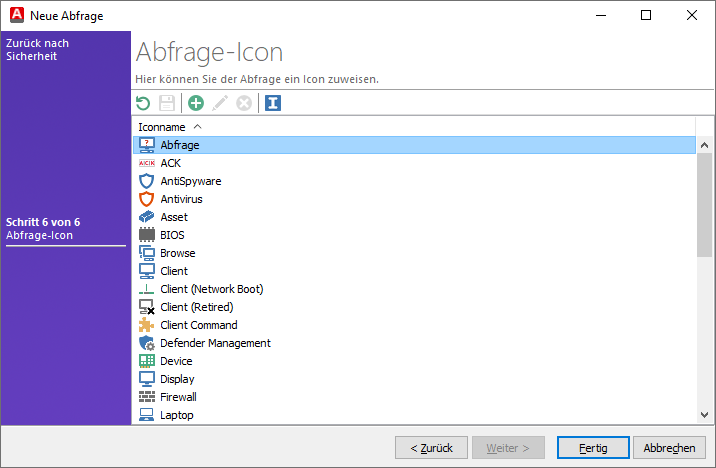
Abfrage-Icon
Beenden Sie den Dialog mit einem Klick auf Fertig. Die Abfrage steht Ihnen nun in der Abfrageverwaltung zur Verfügung.


