Registryschlüssel und -werte entfernen
Ausgangslage
Sollten Sie einen Registryschlüssel oder -wert auf einem Ihrer Clients entfernen wollen, müssen Sie gezielt nach diesen suchen. Schwieriger wird es aber, wenn Sie nicht wissen, auf welchen Clients überhaupt der Wert oder Schlüssel in der Vergangenheit gesetzt wurde. Um dieser Problematik zu entgehen, können Sie ein Client Command erstellen, das überprüft, ob ein solcher Wert oder Schlüssel generell auf dem Client vorhanden ist, der optional entfernt werden soll.
In diesem Use Case wird Ihnen erläutert, wie Sie überprüfen, ob ein bestimmter Registryschlüssel oder Wert vorhanden ist und wie dieser im Command entfernt werden kann. Beide Teilbereiche können unabhängig voneinander angewendet werden. Gehen Sie wie folgt vor:
Registryschlüssel entfernen
Skript auswählen
- Navigieren Sie ins Modul Client Commands > Erstellen.
- Klicken Sie in der Ribbonleiste auf Hinzufügen Es öffnet sich der Client Command Editor, in dem Sie entscheiden müssen, ob es sich um ein Consolen- oder Clientskript handelt. In diesem Fall wählen Sie das Clientskript aus.
Command If registry key (not) exists einfügen und anpassen
- Wählen Sie zunächst aus der Commandliste das Command Condition > If registry key (not) exists aus.
- Öffnen Sie den Befehl per Doppelklick.
- Wählen Sie im Tab Details unter den Befehlen die Option Wenn Schlüssel existiert aus.
- Achten Sie unter Registry darauf, dass unter dem Hauptschlüssel HKEY_LOCAL_MACHINE ausgewählt wird.
- Fügen Sie als nächstes unter dem Schlüssel den Wert ein, den Sie überprüfen möchten. Entweder können Sie diesen Schlüssel händisch eingeben oder über das Icon an der Seite durchsuchen. In diesem Beispiel wird das ACMP Web Interface als Schlüssel verwendet (\SOFTWARE\WOW6432Node\Aagon\ACMP Web Interfaces).
- Klicken Sie auf OK, wenn Sie alle Vorkehrungen getroffen haben.
Es erscheint die erste Zeile des Commands.
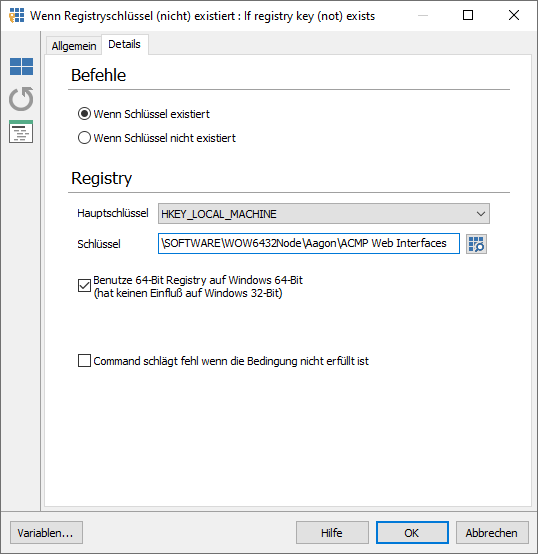
Angepasstes Command If registry key (not) exists
Command Delete registry key or value auswählen und bearbeiten
- Navigieren Sie zurück in die Commandliste und wählen Sie den Befehl Registry > Delete registry key or value per Doppelklick aus.
- Wählen Sie den Tab Details aus.
- Wählen Sie unter dem Hauptschlüssel HKEY_LOCAL_MACHINE aus.
- Fügen Sie als nächstes unter dem Schlüssel den Wert ein, den Sie löschen möchten. Entweder können Sie diesen Schlüssel händisch eingeben oder über das Icon an der Seite durchsuchen. In diesem Beispiel wird das ACMP Web Interface als Schlüssel verwendet (\SOFTWARE\WOW6432Node\Aagon\ACMP Web Interfaces).
- Aktivieren Sie unter Aktion die Combobox Schlüssel löschen. Nur hierdurch wird das Command richtig ausgeführt, da es sich hierbei um die Entfernung des gesamten Registryschlüssels handelt.
- Klicken Sie nun auf OK, um den Befehl in der Zeile 2 anzeigen zu lassen.
- Speichern Sie das Client Command ab, sollten Sie keine inhaltlichen Änderungen mehr vornehmen wollen.
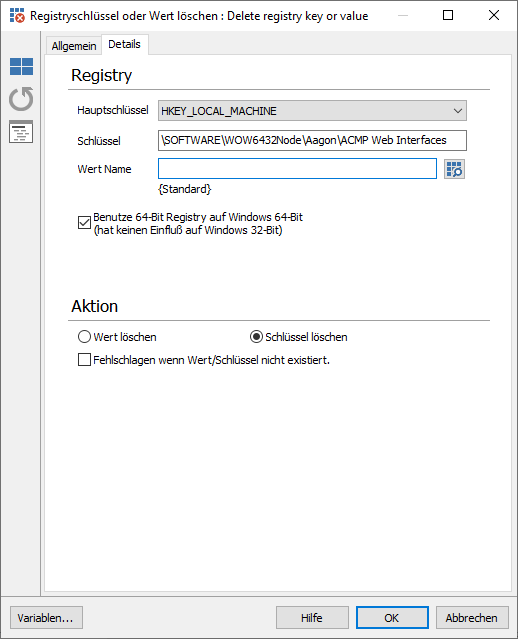
Angepasstes Command Delete registry key or value
An dieser Stelle ist das Client Command abgeschlossen und kann verteilt werden, wenn Sie Registryschlüssel löschen möchten. Speichern Sie das Command ab und fahren Sie mit dem Durchlauf der Client Command-Phasen fort.
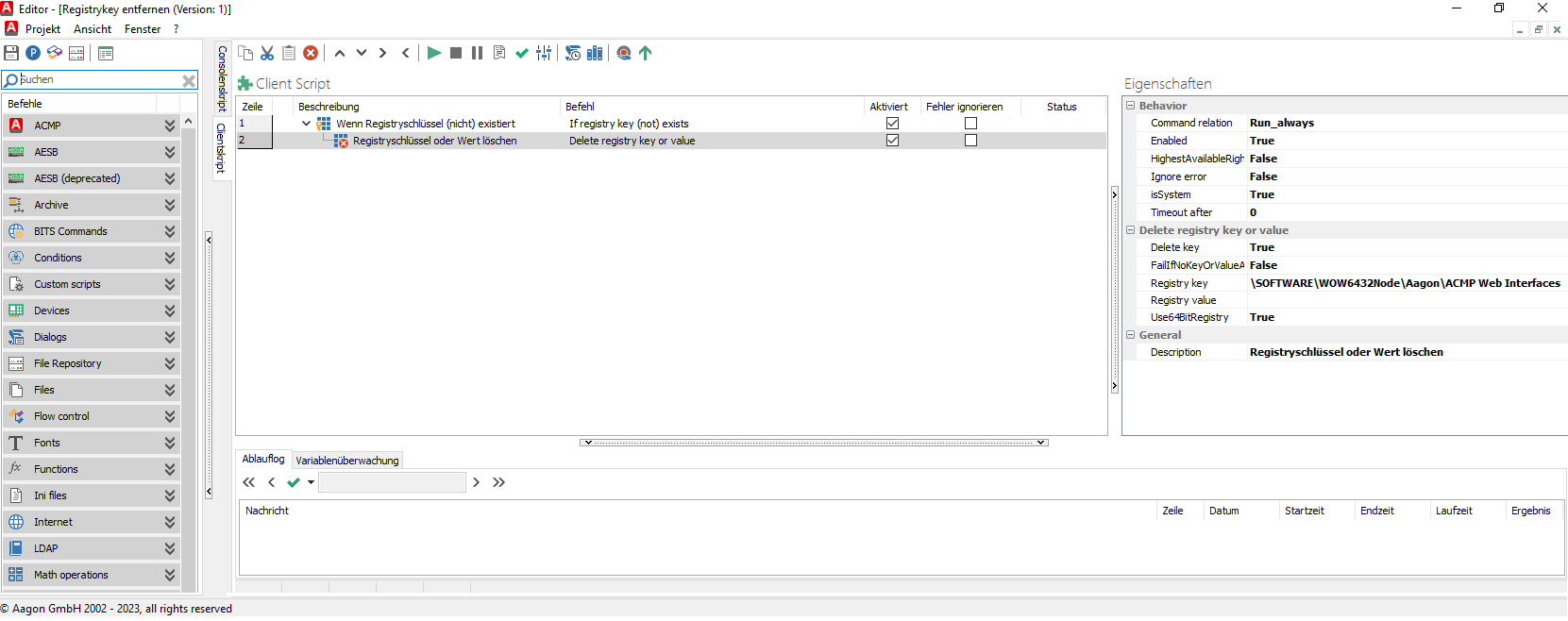
Client Command-Editor: Registryschlüssel bestimmen und entfernen
Client Command-Phasen durchlaufen lassen
Das Client Command muss abschließend die Phasen Testen, Synchronisieren, Freigeben und Ausführen durchlaufen, damit es verwendet werden kann. Erst hiernach wird überprüft, ob der Registryschlüssel auf Ihren Clients vorhanden ist, um ihn im gleichen Zug zu löschen.
Registrywert entfernen
Skript auswählen
- Navigieren Sie ins Modul Client Commands > Erstellen.
- Klicken Sie in der Ribbonleiste auf Hinzufügen Es öffnet sich der Client Command Editor, in dem Sie entscheiden müssen, ob es sich um ein Consolen- oder Clientskript handelt. In diesem Fall wählen Sie das Clientskript aus.
Command If registry value name (not) exists einfügen und anpassen
- Wählen Sie zunächst aus der Commandliste das Command Condition > If registry value name (not) exists aus.
- Öffnen Sie den Befehl per Doppelklick.
- Wählen Sie im Tab Details unter den Befehlen die Option Wenn Wertname existiert aus.
- Wählen Sie, sollte es nicht bereits voreingestellt sein, unter der Registry den Hauptschlüssel HKEY_LOCAL_MACHINE aus.
- Fügen Sie als nächstes den Schlüssel ein, unter dem sich der zu löschende Wert befindet. In diesem Beispiel wird ACMP verwendet (\SOFTWARE\WOW6432Node\Aagon\ACMP).
- Geben Sie den Namen des Wertes ein. Sollten Sie den Namen wissen, können Sie diesen entweder händisch eingeben oder über das Icon an der Seite abrufen. In diesem Fall wird ActiveLevel eingetragen.
- Klicken Sie auf OK, wenn Sie fertig sind.
Es erscheint die erste Zeile des Commands.
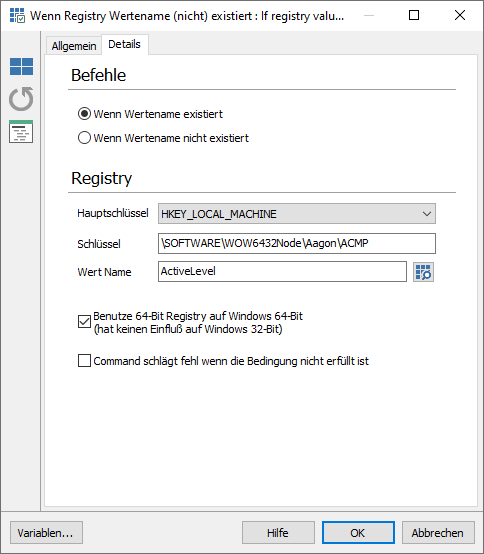
Angepasster Befehl If registry value name (not) exists
Command Delete registry key or value auswählen und bearbeiten
- Navigieren Sie zurück in die Commandliste und wählen Sie den Befehl Registry > Delete registry key or value per Doppelklick aus.
- Wählen Sie den Tab Details aus.
- Wählen Sie unter dem Hauptschlüssel HKEY_LOCAL_MACHINE aus, sollte dies nicht bereits geschehen sein.
- Fügen Sie als nächstes unter dem Schlüssel den Wert ein, den Sie löschen möchten. Hier soll der Schlüssel ACMP (\SOFTWARE\WOW6432Node\Aagon\ACMP) verwendet werden.
- Fügen Sie den Namen des Wertes ein. Geben Sie diesen entweder händisch ein oder rufen Sie den Namen über das Icon an der Seite ab. In diesem Fall wird ActiveLevel eingetragen.
- Aktivieren Sie unter Aktion die Combobox Wert löschen. Dies benötigen Sie dafür, damit der Wert aus der Registry gelöscht wird.
- Klicken Sie nun auf OK, um den Befehl in der Zeile 2 anzeigen zu lassen.
- Speichern Sie das Client Command ab, sollten Sie keine inhaltlichen Änderungen mehr vornehmen wollen.
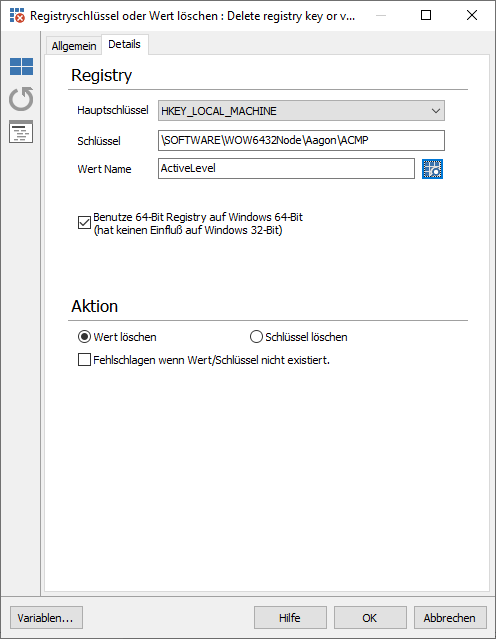
Angepasstes Command Delete registry key or value
Mit den beiden Commands haben Sie nun die Möglichkeit zu überprüfen, ob der jeweilige Registrywert vorhanden ist und können diesen auch entfernen. Speichern Sie das Command ab und fahren Sie mit dem Durchlauf der Client Command-Phasen fort.
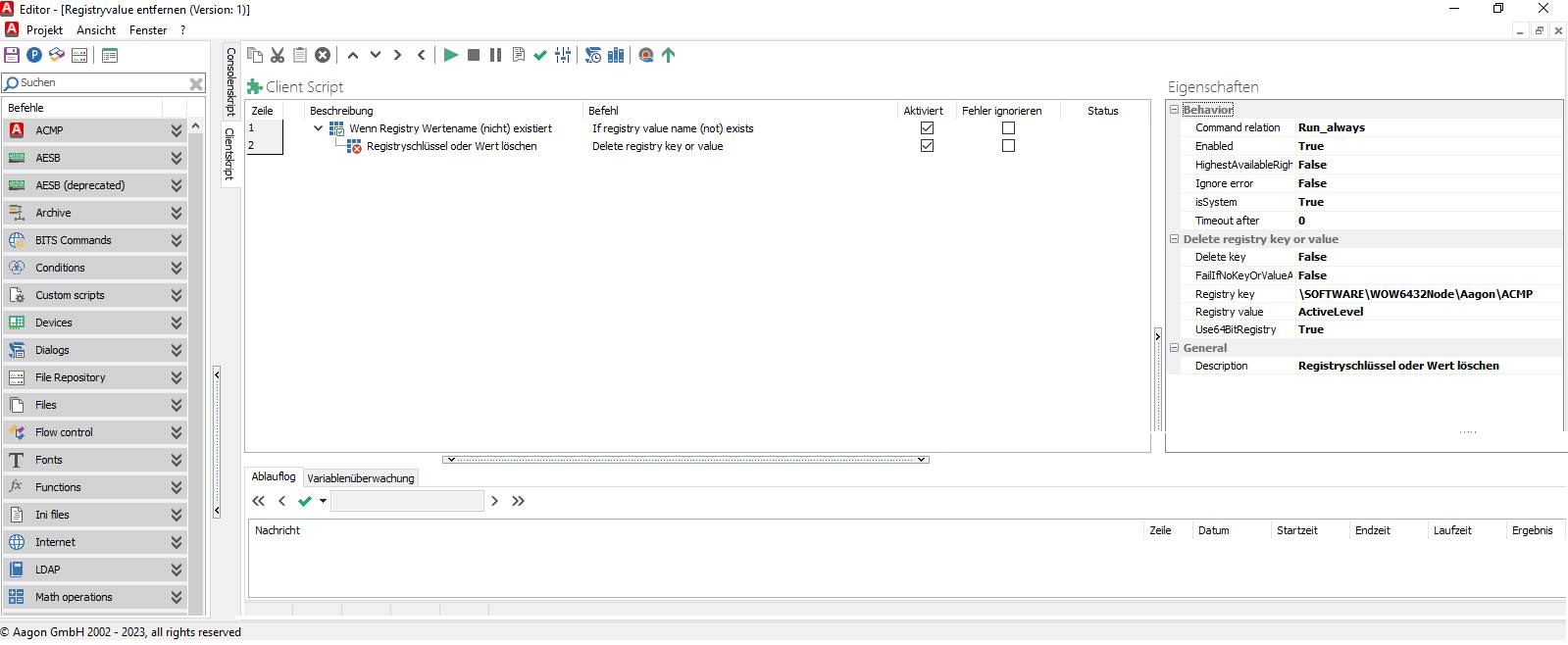
Client Command-Editor: Registrywert bestimmen und entfernen
Client Command-Phasen durchlaufen lassen
Das Client Command muss abschließend die Phasen Testen, Synchronisieren, Freigeben und Ausführen durchlaufen, damit es verwendet werden kann. Erst nachdem das Client Command freigegeben wurde, kann es in Containern oder direkt auf den Clients verteilt werden.


