Web Interface
Auf der Seite Allgemein können Sie angeben, ob das Helpdesk Web Interface aktiviert ist. Die zweite Option Eingebettete Bilder automatisch im Web Interface herunterladen verhindert bei einer Deaktivierung, dass Bilder im Web Interface angezeigt werden. Stattdessen wird ein entsprechender Hinweis angezeigt, welcher die Möglichkeit bietet, die Bilder nachträglich zu laden.
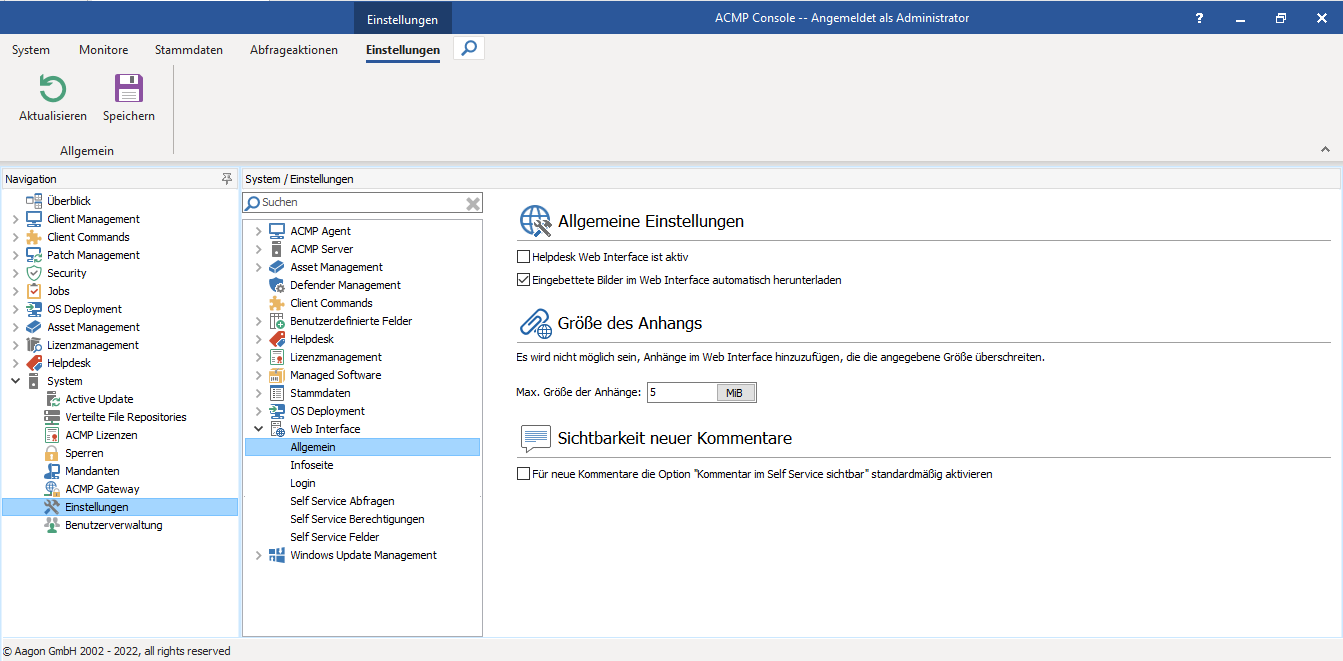
Einstellungen: Web Interface - Allgemein
Weiterhin können Sie angeben, wie groß die Dateien im Anhang eines Tickets sein dürfen, welches über das Web Interface erstellt wird. Die Größe bezieht sich dabei auf jede einzelne Datei im Anhang. Über die Sichtbarkeits neuer Kommentare können Sie steuern, ob für neue Kommentare zu Tickets die Option Kommentar im Self Service sichtbar automatisch aktiviert werden soll.
Infoseite
Über den Bereich Infoseite lassen sich Informationen und Neuigkeiten erstellen, welche auf der Startseite des Helpdesk oder Self-Service Webinterface angezeigt werden. Sie haben die Möglichkeit zu jedem Eintrag ein Start- und Enddatum anzugeben, um ein Gültigkeitszeitraum zu definieren.

Einstellungen: Infoseite
Die eingetragenen Informationen werden während des angegebenen Zeitraums angezeigt.
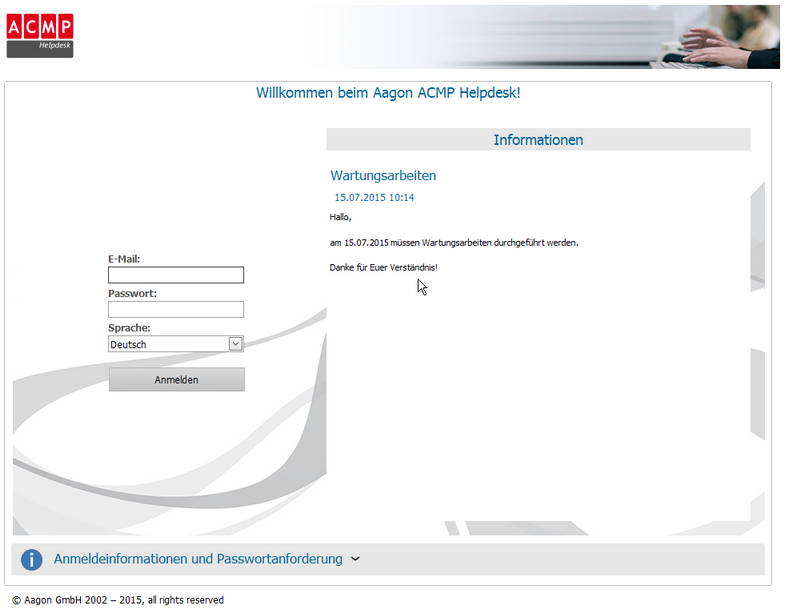
Informationen werden auf der Startseite angezeigt
Login
Über die Seite Login können Sie Einstellungen zur Authentifizierung eines Nutzers am Web Interface vornehmen. Dabei gibt es die Möglichkeit, dass die Nutzer sich am Web Interface mit ihrem ACMP-Konto anmelden, oder sich gegenüber einem Active Directory authentifizieren.
Authentifizieren mit dem ACMP-Konto
Damit sich die Nutzer mit einem ACMP-Konto am Web Interface anmelden können, wählen Sie die Option ACMP Benutzernamen oder Kontakt E-Mailadresse und Passwort. Die Nutzer benötigen zur Anmeldung am Web Interface entweder ein ACMP-Konto (siehe Benutzerverwaltung) oder müssen für das Helpdesk als Kontakt (siehe Kontakte verwalten) eingetragen sein. In beiden Fällen muss neben dem Kontaktnamen auch eine E-Mailadresse angegeben sein.
Authentifizieren mit einem Active Directory-Konto
Damit sich die Nutzer bei der Anmeldung am Web Interface gegenüber einem Active Directory authentifizieren können, wählen Sie die Option Active Directory Benutzernamen und Passwort. Die im Active Directory eingetragenen Nutzer benötigen für eine korrekte Authentifizierung zusätzlich eine eingetragene E-Mailadresse. Aus lizenzrechtlichen Gründen müssen die Daten der Nutzer aus dem Active Directory, welche das Web Interface bzw. das Helpdesk nutzen möchten, ebenfalls als Kontakte im ACMP Helpdesk eingetragen werden (siehe Kontakte verwalten). Die Daten der Nutzer im Active Directory sowie der Kontakte im ACMP Helpdesk sollten dabei konsistent gehalten werden.
Über die Option Auto Login erlauben geben Sie dem Nutzer eines Web Interface die Möglichkeit, dass seine Anmeldedaten lokal auf seinem Rechner gespeichert werden, sodass er diese Daten nicht ständig neu eingeben muss. Dabei kann der Nutzer entscheiden, ob nur sein Namen, nur sein Passwort, beide Datensätze oder gar nichts gespeichert werden soll.
Self Service Abfragen
Über die Seite Self Service Abfragen können Sie eine Abfrage definieren, deren Ergebnis Sie nach dem Login am Web Interface auf der Startseite angezeigt bekommen. Dazu können Sie im Bereich Felder der Standardabfrage aus den vorhandenen Ticket-Feldern auswählen und diese per Drag-and-Drop aus der linksseitigen Auflistung in das rechtsseitige Definitionsfeld ziehen. Zusätzlich können Sie eine Sortierung festlegen.
Natürlich ist es auch möglich, einen Filter der Standardabfrage zu erstellen. Dies funktioniert ebenso wie das Erstellen eines Filters einer normalen Abfrage. Auch hier können Sie per Drag-and-Drop die entsprechenden Filterkriterien nutzen.
Self Service Berechtigungen
Über die Seite Self Service Berechtigungen können Sie angeben, welche Rechte ein Benutzer des Self Service Web Interface besitzt.
Self Service Felder
Über die Seite Self Service Felder können Sie Felder aus den Benutzerdefinierten Feldern auswählen. Diese werden anschließend bei der Erstellung eines Tickets über das Web Interface angezeigt und können genutzt werden.
Dazu werden Ihnen auf der linken Seite alle verfügbaren Benutzerdefinierten Felder angezeigt. Per Drag-and-Drop können Sie ein oder mehrere Felder in die rechtsseitige Auswahlbox ziehen. Diese Felder können später bei der Erstellung eines neuen Tickets ausgefüllt werden. Mit den Pfeil-Buttons können Sie die Sortierung anpassen.


