Notifier
Der ACMP Helpdesk Notifier benachrichtigt Sie, wenn ein neues Ticket eingegangen ist oder sich etwas an einem alten geändert hat. Sie können aus einer Benachrichtigung heraus das zugehörige Ticket in der ACMP Console öffnen.
Wenn Sie eine CTI-Lizenz besitzen, wird ein anrufender Helpdesk-Kontakt erkannt. Sie können sich eine Liste mit seinen offenen Tickets anzeigen lassen und diese in der ACMP Console öffnen. Zusätzlich haben Sie die Möglichkeit, Ihr Telefon über den PC zu steuern. Sie können Anrufe annehmen, Kontakte mit einem Mausklick anrufen und Gespräche halten oder weiterleiten. Während eines Telefonats öffnen Sie bequem alle offenen Tickets Ihres Gesprächspartners und können somit effektiver arbeiten.
Notifier installieren
Um den Notifier installieren zu können, muss mindestens das .NET-Framework 3.5 installiert sein. Die Nutzung der CTI-Funkionalität setzt zudem einen installierten und konfigurierten TAPI-Treiber voraus. Die erforderlichen Installationsdateien hierfür beziehen Sie in der Regel direkt vom Hersteller Ihrer Telefonanlage. Es können jedoch auch Treiber von anderen Anbietern verwendet werden.
Darüber hinaus sollte die ACMP Console installiert sein, da Sie nur so von dem schnellen Zugriff auf Tickets profitieren können. Sind alle Voraussetzungen erfüllt, können Sie den Notifier installieren, indem Sie die entsprechende Setupdatei „\\%ACMP-Server%\ACMP\Notifier\ACMP Notifier_Installer.msi“ ausführen und den Installationsanweisungen folgen. Ein entsprechendes für die Hintergrunddienste „ACMP Data Proxy“ und „ACMP Data Gateway“ gibt Ihnen darüber hinaus noch detaillierte Informationen zur Installation und Konfiguration dieser für den Notifier notwendigen Dienste. Diese sollten vom Administrator installiert werden.
Nach dem Start des ACMP Helpdesk Notifier können Sie sich mit Ihren Benutzerdaten anmelden. Ist die Option „Automatisch anmelden“ aktiviert, müssen die Anmeldeinformationen beim Starten des Notifiers nicht mehr angegeben werden und der Notifier startet direkt. Zusätzlich muss beim ersten Start des Notifiers die URL zum ACMP Data Proxy angegeben werden. Diese erhalten Sie von Ihren Administrator.

Notifier Login Fenster
Automatisierte Verteilung des Notifiers
Die Verteilung des Notifiers kann durch die Verwendung eines Client Commands erleichtert werden. Verwenden Sie hierzu die zur Verfügung stehenden MSI-Kommandos. Um die Konfiguration des Notifiers zu erleichtern ist es zudem möglich eine Vorlage für die benutzerspezifische Konfiguration zu erstellen. Auf diese Weise können bereits vor dem ersten Start des Notifier alle Einstellungen festgelegt werden. Um eine Konfigurationsvorlage zu erstellen, gehen Sie bitte wie folgt vor:
- Installieren Sie den Notifier und konfigurieren Sie ihn.
- Öffnen Sie den Ordner "%AppData%\Aagon\AcmpNotifier" und kopieren Sie die Datei Configuration.xml nach Configuration.Default.xml.
- Öffnen Sie die Datei mit einem geeignetem Bearbeitungsprogramm und passen Sie folgende Sektion an:
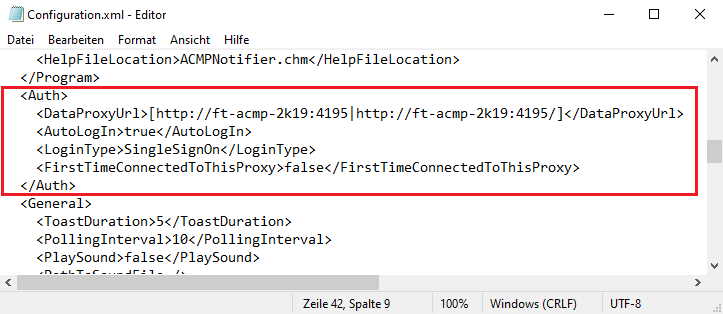
Angepasste xml-Datei
4. Entfernen Sie die GUID aus ComponentId und setzen Sie FirstTimeConnectedToThisProxy auf True.
5. Kopieren Sie die Datei in den Installationsordner des Notifier.
Der Notifier wird nun, solange keine eigene Konfigurationsdatei vorliegt, die Configuration.Default.xml verwenden, um eine eigene Konfigurationsdatei auf Basis der Standardkonfiguration anzulegen.
Notifier konfigurieren
Nachdem die Anmeldung erfolgreich durchgeführt wurde, können Sie nun den ACMP Helpdesk Notifier konfigurieren. Öffnen Sie hierzu das Konfigurationsfenster entweder über das Menü „Programm“ in der Menüleiste des Notifiers oder über das Kontextmenü des Notifier-Icons im Infobereich der Taskleiste.
Im Bereich Allgemein können Sie das Verhalten des Notifiers an Ihre Bedürfnisse anpassen. So lassen sich die Anzeigedauer der Benachrichtigungen, sowie ein möglicher Klingelton für Benachrichtigungen festlegen. Darüber hinaus können Sie das Intervall in Sekunden, in dem der ACMP Helpdesk Notifier Ereignisse am ACMP Data Proxy abfragt, sowie die Sprache des Notifiers einstellen. Zusätzlich können Sie konfigurieren, ob der Notifier bei einem Systemstart automatisch mit starten soll.

In den Helpdesk-Einstellungen können Sie die Benachrichtigungen für das Helpdesk ein- oder ausschalten. Es lässt sich auch einstellen, für welche Bearbeiter welche Art von Benachrichtigungen angezeigt werden sollen. Zur Verfügung stehen alle ACMP-Benutzer, die der Rolle Helpdesk angehören. So ist es möglich, sich Benachrichtigungen über Tickets eines anderen Mitarbeiters anzeigen zu lassen, sollte dieser z.B. krankheits- oder urlaubsbedingt ausfallen. Der Bearbeiter „Unassigned“ steht für alle Tickets, die noch keinem Bearbeiter zugewiesen sind. Dies können z.B. Tickets sein, die per E-Mail oder über das Webinterface eingegangen sind.

Unter den Telefoneinstellungen können Sie die CTI-Schnittstelle des ACMP Helpdesk Notifiers konfigurieren. Bitte beachten Sie, dass Sie die Telefon Funktionalität nur aktivieren können, wenn Sie einen TAPI Treiber installiert und richtig konfiguriert haben. Zunächst muss die CTI-Schnittstelle durch Ankreuzen der entsprechenden Checkbox aktiviert werden. Ist die CTI-Schnittstelle aktiviert, müssen Sie eine Telefonleitung Ihres TAPI-Treibers auswählen und die entsprechenden Teile Ihrer Telefonnummer in die dazugehörigen Felder eintragen. Legen Sie fest, ob Amtskennziffern bei eingehenden Anrufen erkannt werden sollen und wählen Sie zusätzlich aus, ob sich das Telefonfenster nach beendetem Anruf schließen soll. Abschließend können Sie noch einen Schnellwahl Hotkey festlegen. Mithilfe dieser Tastenkombination ist es möglich beliebigen Text aus z.B. Word oder Excel Dokumenten zu markieren und direkt anzurufen. Beachten Sie bitte, dass Sie keine bereits vergebenen Tasten-Kombinationen (z.B. Strg+C), sowie keine einzelnen Buchstaben verwenden. Haben Sie alle Einstellungen vorgenommen, speichern Sie Ihre Angaben mir OK.

Beispiel:
Ihre Firma hat folgende Rufnummer +492921789200
Diese Rufnummer teil sich auf in:
- Ländercode: +49
- Vorwahl: 02921 (Bitte tragen Sie die Vorwahl mit führender Null ein)
- Hauptrufnummer: 7892
Die Durchwahl 00 müssen Sie bei der Konfiguration des TAPI-Treibers angeben. Geben Sie bei Amtskennziffer die Ziffern ein, die Sie vor einem externen Gespräch wählen müssen, um eine Amtsleitung zu bekommen. Da in diesem Beispiel die Durchwahl „00“ ist und somit aus zwei Ziffern besteht, müssen Sie bei „Länge der Durchwahl“ eine 2 eintragen.
Aufbau des Notifiers
Haben Sie alle Einstellungen vorgenommen, ist der Notifier bereit für den Einsatz. Sobald eine der zuvor in den Helpdesk-Einstellungen konfigurierten Aktionen für den entsprechenden Benutzer auftritt, erscheint eine Benachrichtigung am unteren rechten Bildschirmrand, die Sie über die Art der Aktion, den Kontakt, sowie das entsprechende Ticket informiert. Mit einem Klick auf den Ticketnamen öffnet sich das entsprechende Ticket, falls die ACMP Console installiert ist.


| 1. Menüleiste: | Mithilfe des Menüs „Programm“ können Sie entweder das Konfigurationsfenster des ACMP Helpdesk Notifiers aufrufen oder das Hauptfenster des Notifiers schließen. Über das Menü „Hilfe“ erhalten Sie Zugriff auf die CTI Console, die Notifier Hilfe, sowie Versionshinweise. Die CTI Console dient dazu Fehler oder Fehlkonfigurationen des TAPI-Treibers leichter beheben zu können und protokolliert zu diesem Zweck alle Ereignisse im Zusammenhang mit dem TAPI-Treiber. |
| 2. Benachrichtigungen: | Der „Benachrichtigungen“-Reiter öffnet eine Liste der Ereignisse, die seit dem Start des Notifiers aufgetreten sind. Diese Liste wird chronologisch nach der neuesten Nachricht sortiert. Es werden beispielsweise Anrufe, ACMP-Systembenachrichtigungen oder Änderungen an Tickets protokolliert. Beim Beenden des Notifiers wird diese Liste automatisch geleert. |
| 3. Kontakte: | Mithilfe des „Kontakte“-Reiters öffnen Sie die Kontaktliste. Diese enthält alle im ACMP hinterlegten Kontakte und wird in regelmäßigen Abständen automatisch mit der ACMP Datenbank abgeglichen. Sie können Kontakte direkt aus dieser Liste anrufen, oder sich deren noch offenen Tickets anzeigen lassen. |
| 4. Telefon: | Über das Telefonsymbol öffnen Sie das Telefonfenster, welches Ihnen Zugriff auf die CTI-Funktionen ermöglicht. |
| 5. Filtermöglichkeiten: | Mithilfe der Auswahlliste können Sie die Liste der Ereignisse nach unterschiedlichen Kategorien filtern. Zur Verfügung stehen:
|
| 6. Suchen: | Mithilfe des Suchfeldes können Sie die Benachrichtigungen nach Tickets und Anrufen bzw. nach Kontakten durchsuchen. Bei Tickets werden hierbei der Ticketname, der Kontakt sowie der Bearbeiter berücksichtigt. Anrufe können nach Kontaktnamen und Telefonnummern durchsucht werden. Kontakte können unter anderem nach Vor- und Nachnamen, Firma oder Telefonnummer durchsucht werden. |
| 7. Neues Ticket erstellen: | Über diesen Button können Sie direkt aus der Notifier Oberfläche heraus ein neues Helpdesk Ticket anlegen. Es öffnet sich die ACMP Console im Bereich Helpdesk. |
CTI Funktionen
1. Status:
|
|
2. Schnellzugriff auf Kontakte:Mit einem Klick auf das Kontakt-Symbol können Sie sich eine Liste der Helpdesk Kontakte anzeigen lassen. Mit einem Doppelklick auf einen Kontakt öffnen Sie die entsprechenden Kontaktdetails. Ist hier mindestens eine Telefonnummer eingetragen, können Sie den Kontakt über die zugewiesene Telefonnummer direkt mithilfe des entsprechenden Anruf-Symbols hinter der Telefonnummer anrufen. | |
3. Telefonnummernfeld:Zeigt die Telefonnummer des Gesprächspartners an. Beachten Sie, dass beim Einfügen einer Telefonnummer diese automatisch normalisiert wird. Das heißt, es werden automatisch alle nicht numerischen Zeichen entfernt und das +-Zeichen bei der Ländervorwahl durch zwei Nullen ersetzt. Dies geschieht sowohl beim Einfügen aus der Zwischenablage, als auch beim direkten Anrufen aus den Kontaktdetails heraus. Telefonnummern können deshalb in einem beliebigen, unterstützten Format in die Kontaktverwaltung des ACMP Helpdesk eingetragen werden. Folgende Nummernformate werden unterstützt:
Sonderzeichen werden automatisch beim Wählen oder bei der Anruferkennung weggelassen. Folgende Nummernformate sind unzulässig:
Es dürfen nicht 2 Telefonnummern oder Durchwahlen in einem Telefonfeld hinterlegt sein. Außerdem ist es nicht zulässig, eine Null nach der Ländervorwahl anzugeben (hier nach der +49) | |
4. Wähltasten:Über die Nummerntasten können Sie die Telefonnummer des gewünschten Gesprächspartners angeben. Alternativ können Sie auch über die Nummerntasten ihrer Tastatur die gewünschte Telefonnummer eingeben oder eine Nummer aus der Zwischenablage einfügen. Wenn Sie oberhalb der Wähltasten den Pfeil anklicken, werden die Nummerntasten ausgeblendet. | |
5. Anrufoptionen:Je nach aktuellem Status haben Sie unterschiedliche Möglichkeiten:
Um einen Anruf zu halten klicken Sie zunächst auf den Button „Halten“. Ihr Gesprächspartner hört daraufhin den „Bitte warten“-Ton der Telefonanlage. Um mit dem Anruf fortzufahren klicken Sie auf den Button „Zurückholen“. Soll der Anrufer weitergeleitet werden, so klicken Sie zunächst auf den Button „Weiterleiten“. Im folgenden Dialog können Sie nun die Telefonnummer eingeben, zu der weitergeleitet werden soll, oder die Telefonnummer eines Kontaktes aus der Kontaktliste auswählen und mit „Ok“ bestätigen. Es wird nun versucht eine Verbindung zwischen den beiden Gesprächspartnern aufzubauen während der Anrufer den „Bitte warten“-Ton der Telefonanlage hört. Gelingt dies, können Sie auflegen und die Gesprächspartner werden verbunden. Sollte der Verbindungsaufbau scheitern, weil z.B. der neue Gesprächspartner nicht abnimmt, so können Sie durch Drücken des Buttons „Zurückholen“ das Gespräch mit dem Anrufer wieder aufnehmen. | |



