Die Detailansicht
Die Detailansicht dient dazu, die Eigenschaften und Einstellungen der verschiedenen Container einzusehen und gegebenenfalls zu ändern. Dazu finden Sie rechtsseitig den Bereich der Detailansicht, welcher sich wiederum in zwei Bereiche aufteilt. Im oberen Bereich der Detailansicht finden Sie die verschiedenen Kategorien und Einstellungen des aktuell markierten Clients. Im Feld darunter finden Sie die Informationen der entsprechenden Kategorie bzw. Einstellungsmöglichkeit.
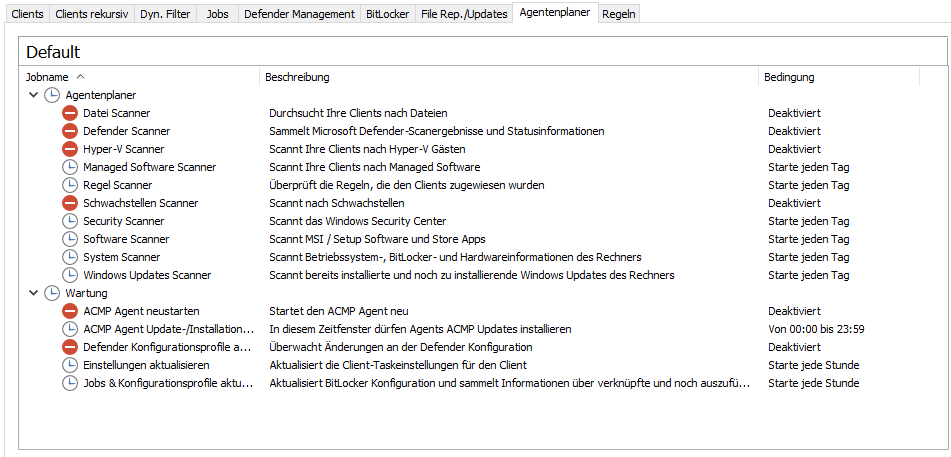
Detailansicht der Container mit den verschiedenen Tabs
Clients
In dieser Ansicht werden Ihnen die Clients angezeigt, welche dem aktuell markierten Container zugeordnet sind. Hier können auch weitere Clients (statisch) zugeordnet oder entfernt werden. Über das Kontextmenü lässt sich zu einer Detaillierten Ansicht umschalten, welche Ihnen weitere Informationen über jeden Client präsentiert. Statisch zugeordnete Clients besitzen hier ein normales Symbol, wie es auch auf dem Clients – Button zu finden ist. Sollte ein Client dynamisch zugeordnet sein, so ist dieses Symbol goldfarbig dargestellt.
Clients rekursiv
Auf diesem Reiter werden Ihnen alle Clients angezeigt, die sich im ausgewählten Container sowie allen untergeordneten Containern befinden.
Über die Ribbonleiste können Sie für alle bzw. die ausgewählten Clients Jobs ausführen und die Clients neu durchsuchen.
Dynamische Filter
Hier können Sie die Filtereigenschaften des Containers einsehen. Um Filter zu bearbeiten, klicken Sie auf Filter bearbeiten. Weitere Informationen zum Einrichten der Filter finden Sie im Abschnitt Filter einrichten.
Jobs
Mit Jobs können Sie bestimmte Aktionen auswählen, die dann auf allen Clients des Containers nach einer bestimmten Zeitvorgabe ausgeführt werden. Klicken Sie dazu auf das Hinzufügen–Icon. Im Anschluss können Sie zwischen den 4 Jobarten Client Command, Job Collections, Managed Software und Windows Update Collections. Die Detailinformationen zu jeder Jobart finden Sie in den entsprechenden Kapiteln.
Wird zum ersten Mal ein Client Command zugewiesen, erhalten Sie eine Meldung, über welche Sie den Zeitrahmen der Ausführung der Client Commands ändern können. Später ist dies über das Icon Startbedingung von Jobs ändern möglich. Es lässt sich jedoch nur eine Zeiteinstellung für alle Client Commands konfigurieren.
Da die Jobs nacheinander anhand ihrer Priorität ausgeführt werden, wobei eine niedrigere Ziffer eine höhere Priorität darstellt, ist es möglich, die Priorität eines einzelnen Client Command zu ändern. Dazu markieren Sie ein Client Command und nutzen die Buttons Priorität erhöhen und Priorität verringern.
Defender Management
In diesem Tab können Sie entweder überprüfen, welches Defender Konfigurationsprofil dem ausgewählten Container bereits zugeordnet wurde oder können dort dem Container eines zuweisen. Jeder Client, der einem Container mit Konfigurationsprofilzuweisung zugeordnet ist, erhält automatisch das Konfigurationsprofil.
Standardmäßig ist dem Container kein Profil zugewiesen. Sie können ein bestehendes Konfigurationsprofil in der Ribbonleiste über Zuweisen oder im Arbeitsfeld über Klicken, um ein Konfigurationsprofil zuzuweisen auswählen. Um ein neues Konfigurationsprofil anzulegen, welches in diesem Tab ausgewählt werden kann, müssen Sie vorab im Modul Defender Management unter Konfigurationsprofile ein neues anlegt haben.
BitLocker Management
Im BitLocker Management können Sie ähnlich wie bei dem Defender überprüfen, welches Konfigurationsprofil dem ausgewählten Container bereits zugewiesen wurde oder eine solche Zuweisung noch vornehmen. Jeder Client, der einem Container mit Konfigurationszuweisung zugeordnet ist, erhält automatisch das Konfigurationsprofil.
Standardmäßig ist dem Container kein Profil zugewiesen. Sie können ein bestehendes Konfigurationsprofil in der Ribbonleiste über Zuweisen oder im Arbeitsfeld über Klicken, um ein Konfigurationsprofil zuzuweisen auswählen. Um ein neues Konfigurationsprofil anzulegen, welches in diesem Tab ausgewählt werden kann, müssen Sie vorab im Modul BitLocker Management unter Konfigurationsprofile ein neues angelegt haben.
File Repositories
Dieser Abschnitt dient dazu, den Clients eines Containers File Repositories zuzuordnen (siehe Verteilte File Repositories).Dadurch können Sie festlegen, woher die Clients ihre Daten für Client Commands und ACMP Updates (ContentTypes) bekommen. Es muss darauf geachtet werden, dass alle Clients Zugriff auf sowohl Updates, als auch Client Commands erhalten, da ein File Repository auch nur einen ContentType beinhalten kann. Sollte dies nicht der Fall sein, so erhalten die Clients nicht den entsprechenden ContentType.
Standardmäßig ist für alle neuen Container die Vererbung aktiviert, sodass sie die gleichen File Repositories wie ihre Eltern-Container verwenden. Container auf der obersten Ebene verwenden bei aktivierter Vererbung das Standard File Repository. Ist für einen Container die Vererbung deaktiviert, so lassen sich diesem manuell File Repositories zuweisen. Alle Kind-Container, für die die Vererbung aktiviert ist, verwenden ebenfalls diese File Repositories.
Ist die Vererbung für einen Container deaktiviert, so wird dies durch ein Ordnersymbol in der Container-Hauptansicht gekennzeichnet. Alle Container, die ihre File Repositories von diesem Container erben, sind durch ein ausgegrautes Ordnersymbol gekennzeichnet. Erbt ein Container vom Standard File Repository, so erfolgt keine Kennzeichnung.
In der Console werden die zugeordneten File Repositories in ihrer Zugriffsreihenfolge, beginnend mit Priorität 1, aufgelistet. Zusätzlich zum Namen werden die Verfügbarkeit sowie der Status des entsprechenden File Repositories angezeigt. Die Verfügbarkeit beschreibt, wie viele Clients sich beim letzten Verbindungsversuch mit dem File Repository verbinden konnten. Sollte ein File Repository nicht erreichbar sein, so wird das File Repository mit der nächst höheren Priorität genommen. Ist ein File Repository nicht vollständig synchronisiert, schlägt der Vorgang fehl und die Clients erhalten keine Updates und Client Commands, da nicht versucht wird, ein weiteres File Repository zu erreichen.
Befindet sich ein Client in mehreren Containern, so ist die Priorität der jeweiligen Container zweitrangig für die Auswahl des File Repository. Zunächst werden die Container bevorzugt, für die die Vererbung aufgehoben wurde bzw. die von solchen Containern erben. Erst wenn ein Client mehreren Containern zugeordnet wurde, entscheidet die Priorität der Container.
Ein Client verwendet immer nur die File Repositories eines Containers. Es wird empfohlen für die Repository Einstellungen eine eigene Container-Struktur zu erstellen, in der jeder Client nur einmal vorkommt.
Vererbung aufheben/wiederherstellen
Sollen einem Container manuell File Repositories zugewiesen werden, so muss die Vererbung deaktiviert werden. Dies geschieht über den Button Vererbung für diesen Container aufheben. Anschließend lässt sich auswählen, ob die bisher geerbten File Repositories übernommen oder ob keine File Repositories zugewiesen werden sollen. Bei Letzterem ist zu beachten, dass, sollten einem Container keine File Repositories zugewiesen sein, die betroffenen Clients nicht automatisch das Standard File Repository verwenden und damit keine Updates und Client Commands erhalten. Anschließend können weitere hinzugefügt, bestehende entfernt oder die File Repository Prioritäten geändert werden.
File Repositories hinzufügen/entfernen
File Repositories lassen sich dem Container hinzufügen, indem Sie über den Button File Repository hinzufügen einen kleinen Dialog aufrufen, über welchen Sie die entsprechenden File Repositories auswählen.
Nachdem Sie dem Container die benötigten File Repositories zugewiesen haben, können Sie die Priorität der File Repositories festlegen. Dadurch bestimmen Sie, in welcher Reihenfolge die File Repositories von den Clients angesprochen werden sollen, bis eine Verbindung mit einem der File Repositories zustande kommt.
Falls Sie ein File Repository aus der Zuordnung löschen möchten markieren Sie es und klicken auf den Button File Repository entfernen.
Agentenplaner
Hier finden Sie die aktuell zugeordnete ClientTask–Vorlage. Diese kann per Kontextmenü oder über die entsprechenden Icons geändert oder auf die Standard-Vorlage zurückgesetzt werden. Welche Vorlage gerade zugeordnet ist sehen Sie direkt über der angezeigten Vorlage.
Für weitere Informationen zum Erstellen und Verwalten erhalten Sie im Abschnitt Agentenplaner.
Regeln
Dieser Abschnitt ist nur vorhanden, falls die Software Detective-Solution installiert wurde.
Hier können Sie für den Container (lokale) Regeln definieren, welche für die Clients überprüft werden bevor auf ihnen etwas ausgeführt wird. Dabei werden die (globalen) Regeln des Lizenz Management Center übernommen. Sollten dort schon Regeln aktiviert worden sein, welche überprüft werden sollen, so können diese hier nicht mehr geändert werden. Es ist lediglich möglich, zusätzliche Regeln zur Überprüfung zu aktivieren, indem Sie ein Haken vor die entsprechende Regel setzen.
Diese Regeln können Sie im Lizenzmanagement Center einsehen. Dort ist es auch möglich, weitere Regeln zu definieren, zu editieren oder zu löschen. Weitere Informationen finden Sie im Abschnitt Regeln.


