Agent Tasks
The Agent Tasks configure all the scanning and maintenance options for working on the ACMP Clients. Here you can define the intervals at which the scanners should run. You can also change the start conditions and enable/disable settings. The Client Actions can also be used to push individual scanners to the Agent independently of the selected start interval.
It is possible to create almost any number of Agent scheduler templates with their own start conditions for groups of computers.
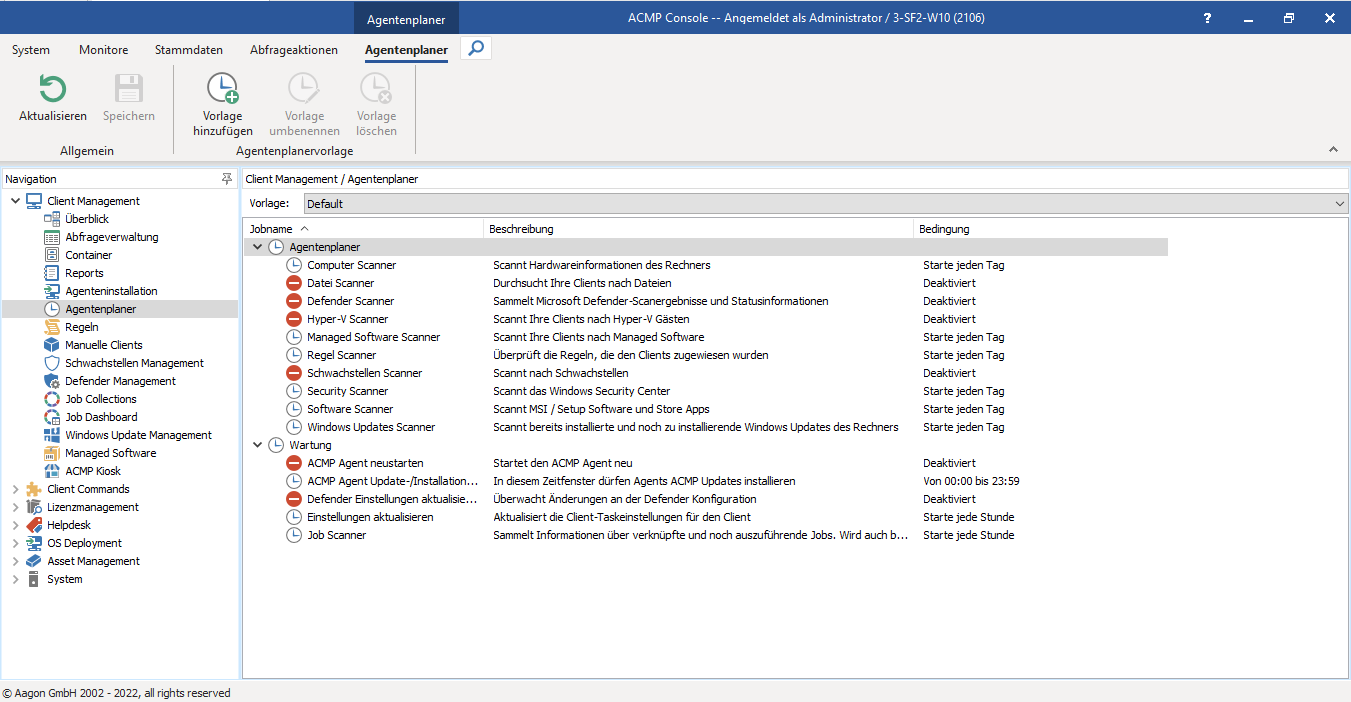
Agent Tasks
The Agent Scheduler is divided into two sections, Agent Tasks and Maintenance. The Agent Tasks section contains the scanners that read information from the Clients. The Maintenance section contains the scanners that enable Agent configurations. If you have many Clients in use, the settings in the Agent Tasks section are particularly important to avoid overloading the ACMP Server.
| Agent Tasks | Description | Special Features |
| Defender Scanner | Collects Microsoft Defender scan results and status information. Examples: | The Defender Scanner collects various info about the installed Windows Defender. The Defender Scanner is activated when you go through and exit the First Step Wizard of Defender Management. In addition, you can configure which Event types are to be inventoried. By default, "Information" is disabled because the database would otherwise grow unnecessarily due to the many event messages. |
| File Scanner | Searches your Clients for files File types: | With the file scanner it is possible to read out software on the Clients that has not been installed in the classical way (e.g. in-house developments). You can then use this, for example, in License Management. You will find configuration options for this under the settings. |
| Hyper-V Scanner | Scans your Clients for Hyper-V Guests | With the help of the scanner, the guests are read from the Hyper-V host. The difference criterion for unique identification can be made in the settings (Verlinkung). In addition, guests can be excluded via a block list. |
| Managed Software Scanner | Scans your Clients for Managed Software | The Managed Software Scanner scans the Managed Software installed on the Client. With the scan function, the ACMP Server determines a possible deficit between the installed version and the available version that the Client has installed. |
| Rule Scanner | Checks the rules assigned to the Clients | You can use the Rule Scanner to find specific files, registry keys and values on the Client. Please note that a search of an entire drive may take a long time for the scanner to complete. |
| Security Scanner | Scans the Windows Security Center | The data of the Windows Security Center ("Windows Security") is read out and passed on to ACMP. Here you can display the info as to whether the settings, parameters and antivirus solutions are still up to date. |
| Software Scanner | Scans MSI / setup software and store apps and, if required, user-specific software | The scanner reads out the installed software listed under "Control Panel and Programs". The scan function gives you exact details about what software is installed on the Clients. You can specify under the settings which items are to be ignored by the software scanner. User-specific software can also be read out. Note that Updates and System Components are disabled by default, as this would cause many items to be read out for the Clients. |
| System Scanner | Scans hardware information of the machine. Examples: | This is relevant, for example, if you change the computer name during operation and it has not yet been updated in ACMP. The new name would only be recorded and displayed after the computer scanner has run through. |
| Vulnerability Scanner | Scans the Client for existing vulnerabilities | The vulnerability scanner updates the vulnerability definition file. The file is used to check whether vulnerabilities exist on the Client. |
| Windows Updates Scanner | Scans already installed and pending Windows Updates of the machine | The Windows Update Scanner scans the Clients for already installed and pending Windows Updates. |
| Maintenance | ||
| ACMP Agent Update/installation time frame | Agents are allowed to install ACMP Updates during this time window. | The time window can be used to configure when an Update can be installed for the Agent. |
| Restart ACMP Agent | Restarts the ACMP Agent | This maintenance option allows you to restart the ACMP client service. Also note that this job triggers the start condition "ACMP Agent Start". |
| Settings Watch | Updates the Client Task Settings for the Client | Updates the scan intervals of the Agent Tasks and the file repositories. If you change the conditions of the scanners in the Agent Tasks (e.g. the conditions of a point in time), the settings are updated after the defined interval. |
| Update Defender Configuration Profiles | Sets the settings of the Defender Configuration on the Clients and updates them if necessary. | The Defender Scanner applies or updates the configurations according to assigned configuration profiles. |
| Update Jobs & Configuration Profiles | Queries the ACMP Server for the Jobs unassigned to it. Examples: | During the execution of the Job Scanner, all Jobs assigned to the Client and pending are determined. This includes the Jobs that have been linked via a container, but also those that have been pushed to the Client but not yet received. For Clients that are in the home office and cannot be reached by the ACMP Server, we recommend using a short interval. This enables prompt execution of pushed Jobs. |
In front of each setting you can see whether it is an active task ( ) or an inactive task (
) or an inactive task ( ).
).
ACMP comes with a default template. If you do not assign a custom template via the container, the default template will be used. You can create and configure as many templates as you like; the assignments to Clients are made via the Containers. You can also create Client-specific templates that are based on individual Agent Scheduler templates for a single Client. For example, you can use different templates to map the settings and requirements of mobile devices and fixed workspaces on the local network.
To switch between different templates, you can use the pull-down menu and select the required template.
Manage templaes
The ribbon bar allows you to add ( ), rename (
), rename (![]() ) or delete (
) or delete (![]() ) templates. Settings can be taken from a template to be selected.
) templates. Settings can be taken from a template to be selected.
Create a new template
Configururing templates
If you want to change the settings of the different start conditions in the Agent Tasks, double-click on the desired job and a dialogue window opens.
Start condition
Start conditions
First specify whether the task should be active or inactive. Check the Activated checkbox if you want to change the start conditions.
In addition to the activated start conditions, you can also define the network connection options. Using the network connection options, you can also define whether the scanner should take metered connections into account and therefore not start the scanner. Next, find the start condition you want the scanner or maintenance to follow.
The start conditions specify when the job is to be executed. For some conditions you can specify specific dates, for others you can define the specific actions while working on the service.
Recurring elements:
- Execute only within the time window: Here you can define a self-specified time window in which the task is to be carried out. The time window allows you to specify both hours and minutes.
| Start condition | Explanation |
| ACMP Agent start | - Executions are executed when the ACMP Agent is started (manually via service management or restarting the machine). - The condition is also executed via the maintenance option "Restart ACMP Agent".
|
| As soon as possible | - With the settings, the task is executed as soon as possible. - Note that this start condition implies a single execution! |
| Date interval | - Dynamically calculated times can be defined during execution.
|
| Day of month | - The condition is executed on all the days you specify in the month. Executions are only executed in months with the selected days. |
| Day of week | - Executions are started when you specify one or more days of the week. In addition, there is the option that every nth day of a month should be taken into account. |
| Last day of every month (deprecated) | - The scanner is executed on the last day of each month.
|
| Login | - The condition is executed as soon as a user logs on to the system or terminal server.
|
| Shut down | - The start condition is executed when the Client is shut down. For this purpose, the user is first logged off and only then are the Jobs executed.
|
| Specific date | - You can only run the scanner on a specific date by specifying a date. |
| Specific time | - The condition is executed daily at a specific time that you can set. |
| Start interval | - Within the start condition you can define an interval (minutes, hours, days) when the task should always start. - Note that the start behavior of random time windows is only available with the interval setting "days". |
| Start time | - Executions begin with the start date, which you can specify. You can also specify a finish date, which means that there is no automatic refresh of the data when the date is reached. |
| Time frame | - A specific time slot with a start and end time can be set. |
Finally, save your changes so that the scanners or maintenance tasks can start under the new start conditions. Note that the start conditions are updated on the Client when the scanner has run through "Update settings".
Special behaviour of the start conditions
Assigning an Agent Scheduler template from a Container
If you have already created a container, you can also assign an Agent Scheduler template to it from the details view. You can find the currently assigned Agent Scheduler template via the Agent Tasks category of the same name. This can be changed using either the ribbon buttons or the context menu.
Note that priority determines which template is used by the Client. If the Client is in more than one Container, the template from the Container with the highest priority will always be used. This has to be taken into account when assigning and, if necessary, adjusted in the priority of the container.
Unassigned Agent Planner Template
Individual Agent Planer Template via the Client Details
Via the Client Details, you can enable an individual agent template that specifically applies only to the selected Client. The template has the highest priority and takes effect before assignments via containers. Navigate to the Software > Computer > Agent Tasks menu item under the Client Details and check the Enable Client-Specific Template checkbox to make individual changes to the template.
Once you have enabled the template and configured it appropriately, save the changes and the agent will reflect the custom agent scheduler template after the "Update Settings" scanner is executed.
Client specific template
Ability to check Executions
Using the "ACMP Agent Statuses" Query, you can check when a scanner last ran and whether the inventoried data has been updated.
ACMP Agent Statuses
Customize System Settings for Agent Tasks
In the System Settings you can adjust the settings for the software and file scanner for the Agent Tasks. To do this, navigate in the ACMP Console to System > Settings > ACMP Agent > Agent Task.
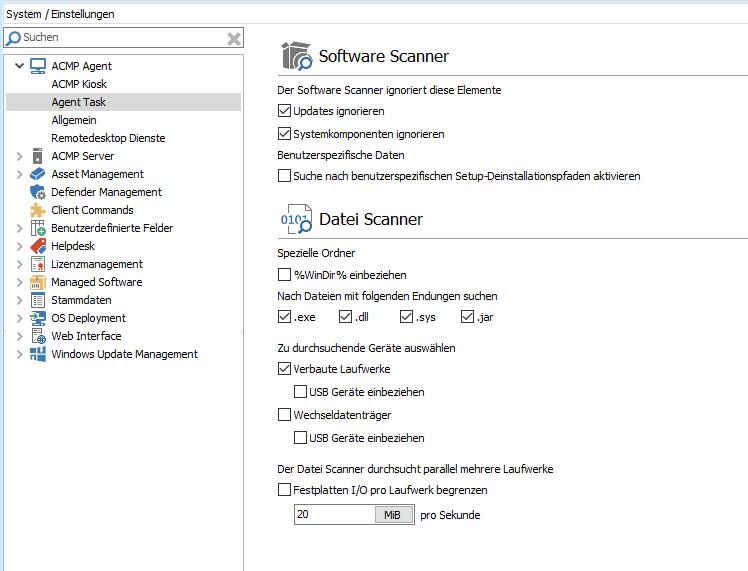
Scanner settings


