Erweiterte Abfragen erstellen
Im ACMP können Sie schnell und einfach Abfragen erstellen, ohne über den Aufbau und die Struktur der Daten in der Datenbank Bescheid wissen zu müssen. Mithilfe der normalen Abfragen können Sie intuitiv und praktisch eine Abfrage zusammenstellen, indem Sie das Feld eines Namens suchen und es per Drag-and-Drop in das Abfragefenster ziehen. Sie benötigen keine weiteren Angaben darüber, wo beispielsweise die Einträge in der Datenbank gespeichert sind oder wie man diese miteinander in Beziehung setzt, da ACMP diese Arbeiten für Sie erledigt. Diese Herangehensweise ist sehr komfortabel, kommt aber bei komplexeren Abfragewünschen an seine Grenzen. Hier kommen die erweiterten Abfragen ins Spiel.
Manche Datenbankfelder sind entweder im normalen Modus gar nicht oder nicht einfach miteinander kombinierbar. Der erweiterte Modus unterstützt Sie dabei, diese abzubilden, denn hierbei gilt: alles, was Sie mit SQL machen können, ist auch mit den erweiterten Abfragen möglich.
Durch die Abfrage wird eine Vorfilterung der Daten vorgenommen und ein natives SQL geschrieben, welches in der Datenbank ausgeführt wird. Dank diesem Modus können Sie komplexere Abfragen erstellen, bei denen Tabellen miteinander kombiniert werden. Dabei kann es schnell für Einsteiger unübersichtlich und komplex werden. Außerdem besteht die Gefahr, dass man erweiterte Abfragen baut, die viele Ressourcen auf Server- und Consolenseite verbrauchen, wodurch z.B. die Console zur Aufbereitung der Daten längere Zeit in Anspruch nimmt.
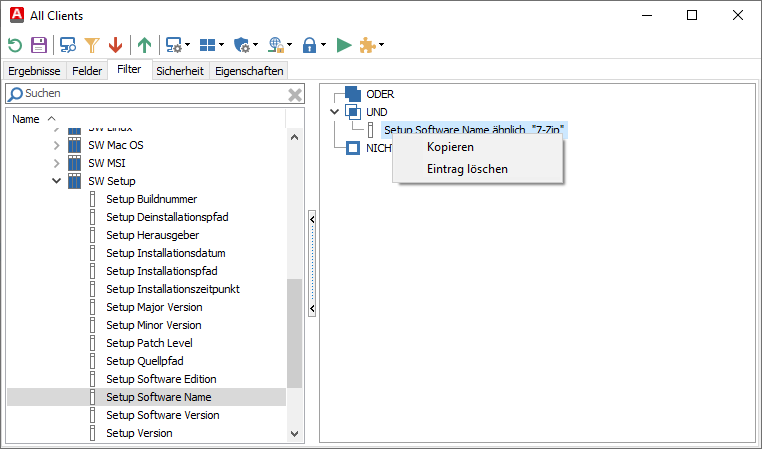
Feld- und Tabellennamen ermitteln
Erstellen Sie eine erweiterte Abfrage, indem Sie in der Abfrageverwaltung in der Ribbonleiste auf Hinzufügen klicken. In dem sich öffnenden Wizard müssen Sie einen Zielordner und einen Namen für die Abfrage angeben und die Checkbox Erweiterte Abfrage erzeugen auswählen. Die Oberfläche des erweiterten Abfragemodus wechselt. Optional können Sie zusätzlich eine Beschreibung eingeben. Wählen Sie anschließend aus zweierlei Modi, um mit der erweiterten Abfrage zu beginnen: Standard oder Experte:
- Erweiterte Abfragen - Standard: SELECT mit Assistent (Abfragedesigner zur Erstellung von erweiterten Abfragen)
- Erweiterte Abfragen - Experte SELECT oder SP für Ergebnismenge (SQL Editor zum Erstellen von SQL Abfragen)
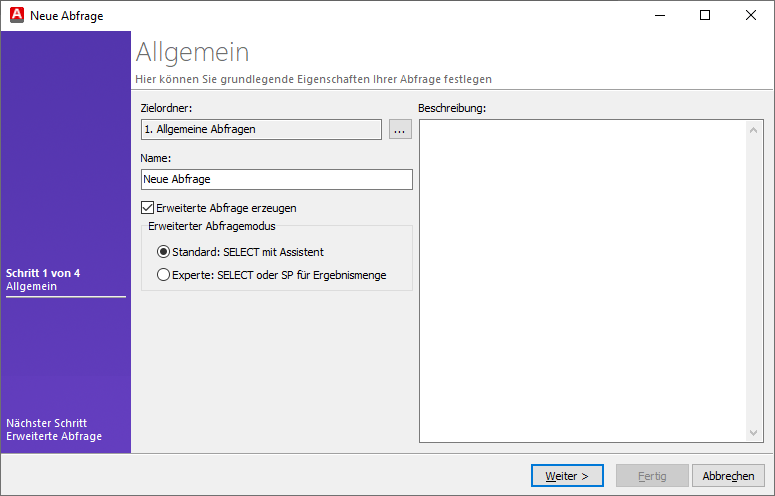
Erweiterter Abfragemodus
Erweiterte Abfragen - Standard: SELECT mit Assistent
Bei diesem Modus hilft der Assistent Ihnen dabei, eine Abfrage zu erstellen. Er unterstützt Sie sogar auch bei der Verknüpfung von Tabellen und bei korrelierenden Abfragen.
Auf der rechten Seite finden Sie die Datenbanktabellen, die Sie miteinander verknüpfen können, indem Sie die passenden Tabellen in das mittlere Feld (der Hauptablauf des Assistenten) per Drag-and-Drop hineinziehen. Die ausgewählten Felder werden Ihnen im unteren Fenster angezeigt, sowie die folgenden Tabellenfelder, aus denen Sie zusätzliche Informationen ziehen können: Ausdruck, Alias, Sortierrichtung, Aggregat, Gruppierung oder Kriterium.
Sollten Sie ein bestehendes Feld aus dem Hauptablauf entfernen wollen, klicken Sie entweder im unteren Fenster auf das Lösch-Icon oder nehmen Sie den Haken aus dem Feldeintrag heraus (siehe nachfolgende Abbildung).
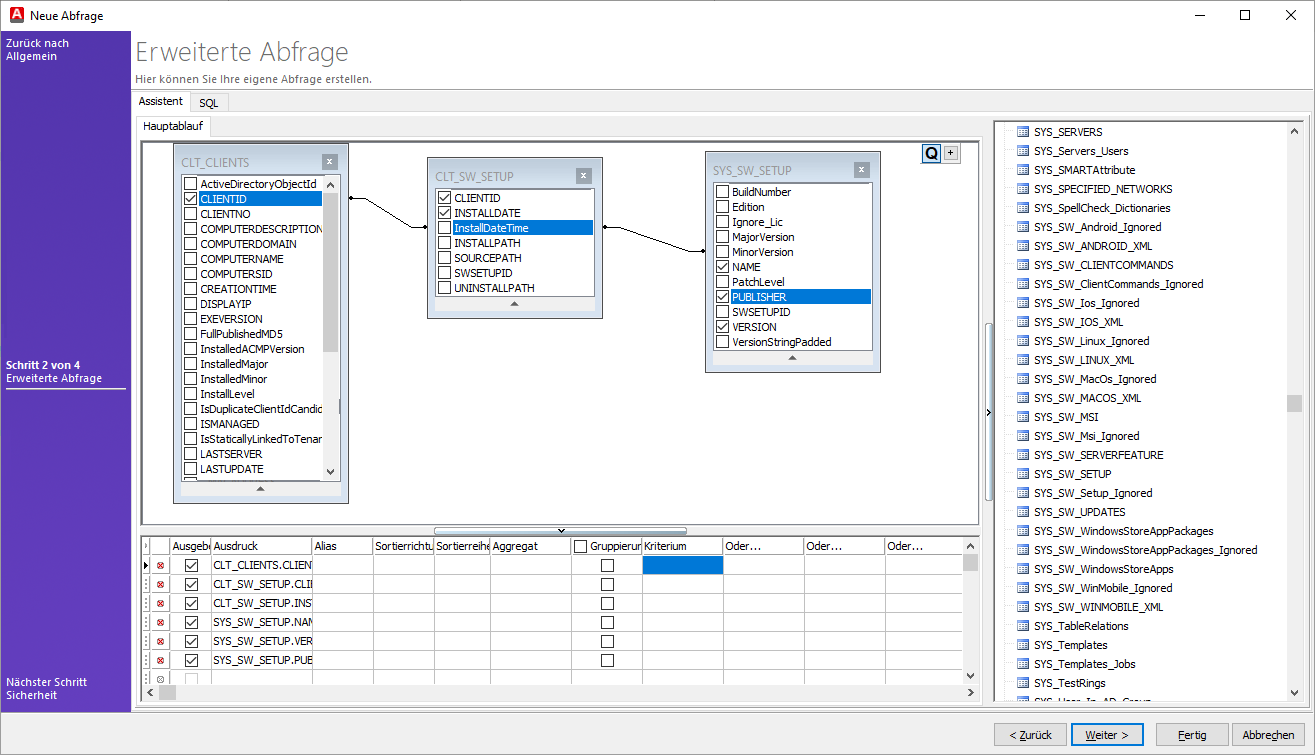
Erweiterte Abfrage mithilfe des Assistenten erstellen
Wählen Sie die Felder aus der Tabelle und stellen Sie eine Beziehung über den Primär- bzw. Fremdschlüssel her. Dies erreichen Sie, indem Sie ein Feld einer Tabelle auf das zugehörige Feld der anderen Tabelle ziehen (siehe vorherige Abbildung).
Auch ist es möglich über das Kontextmenü die Funktion Alles deaktivieren auszuwählen, um alle Felder in nur einem Schritt abzuwählen. Die benötigten Felder können Sie anschließend manuell aktivieren und der Tabelle hinzufügen.
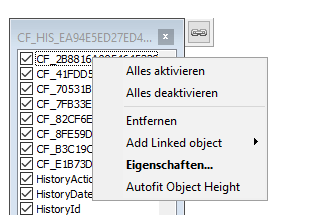
Felder deaktivieren
Die Felder werden in der Reihenfolge, wie sie im SQL-Statement angegeben sind, angezeigt. Sollten Sie die Reihenfolge ändern wollen, müssen Sie diese manuell anpassen.
Beispiel für eine mit dem Standard-Modus eingefügten erweiterten Abfrage im SQL Tab
SELECT SYS_SW_SETUP.NAME, SYS_SW_SETUP.VERSION, COUNT(1) AS AnzahlClients
FROM CLT_CLIENTS INNER JOIN
CLT_SW_SETUP ON CLT_CLIENTS.CLIENTID = CLT_SW_SETUP.CLIENTID INNER JOIN
SYS_SW_SETUP ON CLT_SW_SETUP.SWSETUPID = SYS_SW_SETUP.SWSETUPID
WHERE NAME LIKE '%UPDATE%' AND PUBLISHER LIKE '%MICROSOFT%'
GROUP BY SYS_SW_SETUP.NAME, SYS_SW_SETUP.VERSION
ORDER BY COUNT(1) DESC;
Bei dieser Abfrage wird die Anzahl der Clients angezeigt, die nach Software und Versionen gruppiert werden. Hierbei wird jedoch nur die Software angezeigt, die im Namen „Update“ enthält und von Microsoft stammt. Die Einträge sind absteigend nach der Häufigkeit sortiert, also die Häufigsten zuerst.
Erweiterte Abfrage - Experte: SELECT oder SP für Ergebnismenge
Der erweiterte Standardmodus ist recht flexibel und bietet dabei ein Minimum an Komfort und Kontrolle während der Erstellung einer Abfrage. Hierbei sind die Ausführungen, die eine SQL-Datenbank innerhalb der Abfragetechniken anbieten, begrenzt. Und genau dort kommt der Expertenmodus des erweiterten Abfragemodus ins Spiel.
Im Gegensatz zu der Standardansicht der erweiterten Abfrage gibt es in diesem Modus keine zusätzlichen Hilfen. Sie müssen hier die SQL-Statements per Hand eingeben oder auf die Stored Procedures (SP) zurückgreifen, die Sie möglicherweise im MS Management Studio gebaut haben. Stored Procedures sind auf dem SQL Server gespeicherte und benannte SQL-Abfragen, die von einem Datenbank-Client aufgerufen werden können.
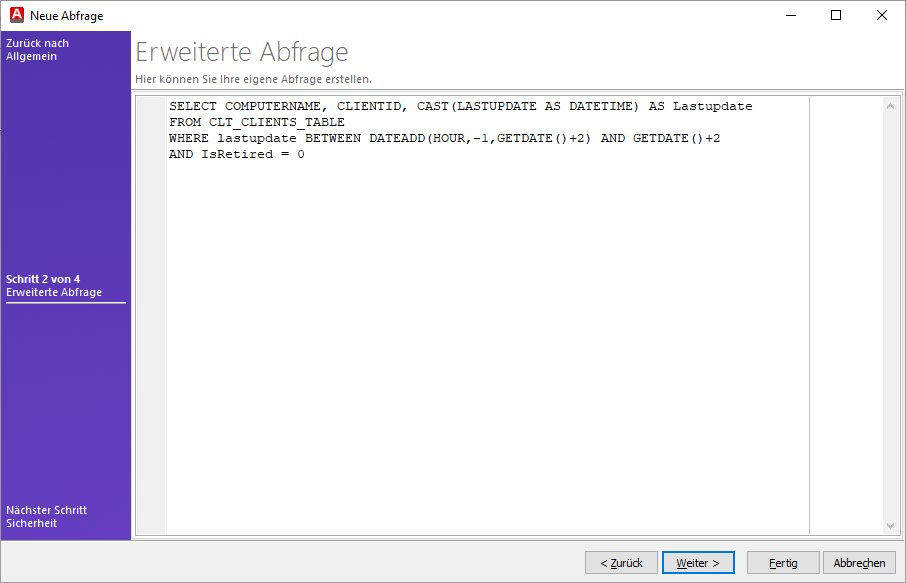
Erweiterte Abfrage erstellen
Verwenden Sie nie die von ACMP mitgelieferten Stored Procedures. Diese können sich nach einem Update ändern oder sogar entfernt werden. Wenn Sie diese als Vorbild verwenden wollen, fertigen Sie eine Kopie der Procedure an und verwenden diese in Ihrer Abfrage.
Beispiel für eine händisch eingegebene Abfrage (SELECT oder SP für Ergebnismenge)
SELECT
CLT_CLIENTS_TABLE.COMPUTERNAME,
CLT_CLIENTS_TABLE.PRIMARYIP,
CLT_SW_SETUP.UNINSTALLPATH
WHERE
CLT_SW_SETUP.UNINSTALLPATH LIKE 'C:%'
FROM CLT_CLIENTS_TABLE,
CLT_SW_SETUP
Bei dieser Abfrage werden die IP-Adressen und die Computernamen von den Clients ausgeworfen, bei denen der Uninstallpath mit „C:“ beginnt.
Weitere Beispiele für erweiterte Abfragen
Abfrage für einen Report zur Benachrichtung über neue Managed Software Pakete
SELECT SoftwareName, DisplayVersion, cast(releasedate -2 as datetime) as Releasedate,
Case
When TestRing = 0 Then 'Kein Ring'
When TestRing = 1 Then 'Testring 1'
When TestRing = 2 Then 'Testring 2'
When TestRing = 255 Then 'Freigegeben'
End as Testring
From VW_ManagedSoftware_Versions
Where Testring > 0
Order by SoftwareName, DisplayVersion
Mit dieser Abfrage können Sie sich einen Report erzeugen und sich über mögliche neue Managed Software Pakete informieren lassen. Dabei werden die verschiedenen Testringe namentlich definiert und es werden die Softwarenamen und Versionen gelistet. Sollte es für Ihre Arbeit relevant sein, kann es auch hilfreich sein, dass über diese Abfrage das Veröffentlichungsdatum der Software mit angegeben wird. Im Beispiel können Sie ebenfalls sehen, wie man die SQL-View verwenden kann.
Abfrage zur Auflistung einer bestimmten Software bei den Clients
SELECT [Computername], [Name], [Version], CLT_CLIENTS.CLIENTID
FROM SYS_SW_SETUP
LEFT JOIN CLT_SW_SETUP ON CLT_SW_SETUP.SWSETUPID = SYS_SW_SETUP.SWSETUPID
INNER JOIN CLT_CLIENTS ON CLT_CLIENTS.CLIENTID = CLT_SW_SETUP.CLIENTID
WHERE NAME LIKE ‘Microsoft Office%‘
Innerhalb der Abfrage werden die Clients gelistet, die eine bestimmte Software bei sich installiert haben. In dem hier genannten Beispiel ist die Software Microsoft Office, gefüllt mit einer Wildcard (%), damit nicht nur eine spezifische Version aufgezählt wird. Zusätzlich dazu werden auch die Versionen und die Computernamen der Clients zurückgegeben. Diese Abfrage enthält unter anderem als Feld eine ClientID. Damit haben Sie in der Console die Möglichkeit, einen oder mehrere Clients im Result der Abfrage zu markieren, um dann mit diesen ausgewählten Clients Aktionen durchzuführen (z.B. ein Client Command darauf auszuführen).


