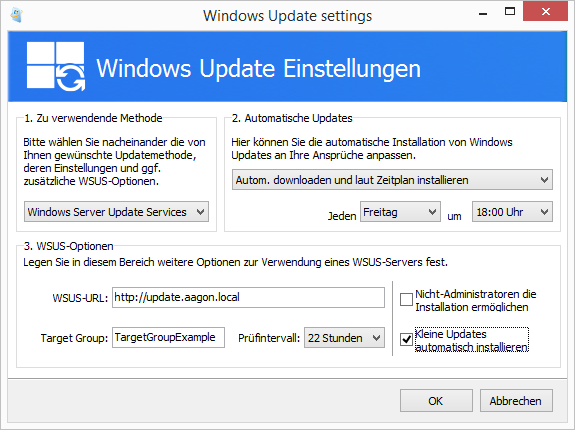Mitgelieferte Client Commands
Mit ACMP werden bereits einige Client Commands mitgeliefert.
Administration
Create Mobile Repository
Erstellt ein mobiles File Repository.
Green-IT Power Options
Mit dem Client Command Green-IT Power Options ist es möglich die ausgewählten Clients neuzustarten, herunterzufahren, abzumelden oder per Wake on Lan zu starten. Zusätzlich können noch weitere Angaben, z.B. Grund für die Aktion, gemacht werden.

Green-IT Power Options
NETinfo
Ermöglicht den Benutzern die wichtigsten Clientinformationen anzuzeigen. Falls das Client Command von der ACMP Console aus gestartet wird, besteht die Möglichkeit eine Verknüpfung zu diesem Client Command auf dem Desktop der ausgewählten Clients zu erstellen.
Ping Clients
Zeigt an, ob die ausgewählten Clients auf die Netzwerk Ping Anfragen antworten. Die Anfrage wird von der ACMP Console aus versendet.
Send Message
Sendet eine Nachricht an Clients. Sie können zwischen verschiedenen Nachrichtentypen wählen. Sie können angeben, wie lange die Nachricht gültig bleibt, bevor diese automatisch verworfen wird.

Send Message
Set Local User Password
Ändert das Passwort des angegebenen lokalen Benutzerkontos, auf das angegebene Passwort.
Backup
Full Backup
Erstellt mithilfe des Windows Tools "wbadmin" eine Sicherung bestimmter Partitionen auf den Clients. Dabei lässt sich festlegen, welche Partitionen berücksichtigt werden sollen. Die Sicherungen werden im VHD-Format gespeichert.

Full Backup
Data Collection
Client Location
Falls Sie weitere Informationen zum genauen Standort des Client speichern möchten, können Sie diese mit dem Client Command "Client Location" abfragen. Dabei können Sie festlegen, ob die Daten von Ihnen, oder vom Benutzer des jeweiligen Clients eingetragen werden sollen.

Standortbestimmung
Um zu verhindern, dass alle Clients, auf denen dieses Client Command ausgeführt wird, gleichzeitig Variablenwerte vom Server lesen, ist eine zufällige Wartezeit vorkonfiguriert. Um diese anzupassen öffnen Sie das Client Command und wechseln Sie in das Clientskript. Hier können Sie die Wartezeit für den Aufruf vom Client Dienst und vom OneScanClient individuell einstellen.

Zufällige Wartezeit konfigurieren
Client Location (Configuration)
Mit diesem Client Command können Sie die Liste von Abteilungen und Standorten bearbeiten, welche bei der Ausführung des Client Commands Client location verwendet werden.

Konfiguration der Standortbestimmung
Collect Purchase Information
Mit dem Collect Purchase Information können Sie weitere Kaufinformationen zu den ausgewählten Clients speichern.

Kaufdaten erfassen
Helpdesk
ACMP Error Recorder
Mithilfe des Client Commands ACMP Error Recorder ist es den Mitarbeitern möglich, mithilfe der in Windows integrierten Problemaufzeichnung, selbständig Fehler an die Helpdesk-Mitarbeiter zu senden. Zusätzlich kann auch der Helpdesk-Mitarbeiter das Client Command auf einem Client ausführen.
Öffnen Sie das Client Command und wechseln Sie in das Clientskript. Damit die Aufzeichnung korrekt übermittelt werden kann, müssen Sie das Send SMTP mail Kommando anpassen. Öffnen Sie es hierzu und tragen Sie die für Ihre Umgebung passenden Daten ein. Achten Sie darauf den E-Mail Server und Account anzugeben und alle relevanten Empfänger einzutragen.

ACMP Error Recorder
Zusätzlich besteht die Möglichkeit, die Mitarbeiterinformationen aus dem AD auszulesen. Aktivieren Sie hierzu die Action Group LDAP Query und deaktivieren Sie die Action Group Without LDAP Query. Auch hier müssen Sie wieder die passenden E-Maildaten eintragen. Zudem müssen Sie auch die LDAP Abfrage Search LDAP Directory an ihre Umgebung anpassen.
Create Helpdesk Shortcut
Erstellt eine Verknüpfung zum Helpdesk Webinterface auf dem Desktop der ausgewählten Clients.
Create Self-Service Shortcut
Erstellt eine Verknüpfung zum Self-Service Webinterface auf dem Desktop der ausgewählten Clients.
Create Self-Service Shortcut (Single Sign-On)
Das Client Command ist eine Variation des Create Self-Service Shortcut Befehls.
Support Form
Ermöglicht dem Benutzer Fehlermeldungen zu Helpdeskmitarbeiter zu senden. Bei Bedarf kann der Fehler direkt mithilfe des in Windows integrierten Error Recorders dokumentiert werden.

Support Form
Standardmäßig enthält die Supportform bereits einige vordefinierte Kategorien mit zusätzlichen Informationen. Bestehende Kategorien können bearbeitet und Neue hinzugefügt werden. Die Daten werden hierzu in der Textdatei Supportform.txt im File Repository gespeichert. Um Anpassungen vorzunehmen, laden Sie die Datei aus dem File Repository herunter. Anschließend können Sie die gewünschten Änderungen vornehmen und die bearbeitete Datei wieder ins File Repository hochladen. Achten Sie beim Bearbeiten darauf, die Struktur der Datei zu behalten.
Tragen Sie in der ersten Zeile bei Count die Anzahl der Kategorien ein, tragen Sie jede neue Kategorie in eine neue Zeile ein, beginnend mit der aktuellen Nummer. Anschließend können Sie für jede Kategorie ein DropDown Menü, eine Checkbox und bis zu 4 Textfelder anlegen:
| Begriff | Darstellung |
| CBF | Text für DropDown Menü |
| CB | Einträge für das DropDown Menü |
| Check | Checkbox |
| F1, F2, F3, F4 | Text für das Textfeld |
| F1A, F2A, F3A, F4A | Standardtext im Textfeld |
Achten Sie darauf, immer die zugehörige Kategorienummer mit anzugeben.

Individualisieren Sie die Support Form
Öffnen Sie das Client Command und wechseln Sie in das Clientskript. Damit das Formular korrekt übermittelt werden kann, müssen Sie das Send SMTP mail Kommando anpassen. Öffnen Sie es hierzu und tragen Sie die für Ihre Umgebung passenden Daten ein. Achten Sie darauf den E-Mail Server und Account anzugeben und alle relevanten Empfänger einzutragen.

Support Form
Linux & Mac OS Inventory
Linux & Mac OS Inventory
Dieses Client Command dient zur Inventarisierung der ausgewählten Linux und MacOS Clients. Dabei werden die ausgelesenen Clientinformationen in einer XML Datei gespeichert. Diese werden periodisch vom XML Importer abgerufen und in die ACMP Datenbank eingepflegt (siehe XML Importer). Neben dem XML Importer kann auch der Scan Importer im AESB SICS verwendet werden.

Linux und MacOS Inventarisierung
Remote Administration
Manage Remote Control Service
Installiert den UltraVNC Client auf den ausgewählten Clients.
Remote Computer Management
Öffnet die Windows Computerverwaltung der ausgewählten Clients.
Remote Control
Startet eine RDP oder VNC Verbindung zu dem ausgewählten Client.
Remote Services
Öffnet die Windows Dienstverwaltung der ausgewählten Clients.
Windows Update Settings
Windows Update Settings
Mithilfe des Client Commands Windows Update settings lassen sich die Windows Update Einstellungen für die ausgewählten Clients festlegen. Dabei stehen Ihnen unterschiedliche Einstellungsmöglichkeiten zu der zu verwendenden Methode, Automatische Updates und WSUS-Optionen. Diese Einstellung sollte bei der Nutzung des ACMP Windows Update Managements nicht gesetzt werden, da diese automatisiert durch den ACMP Agenten gesetzt wird.