Boot Images
Befehle in der Ribbonleiste
| Öffnet einen Wizard zum Hinzufügen eines neuen Boot Images |
| Öffnet die Eigenschaften des ausgewählten Boot Images. Auf dem ersten Reiter können Sie den Namen und die Beschreibung anpassen und auf dem zweiten Reiter die Zuordnung zu File Repositories. |
| Löscht das ausgewählte Boot Image |
| Öffnet ein Suchfenster |
| Hier können Sie das Boot Image freigeben und auf die File Repositories verteilen. |
| Es öffnet sich ein Wizard, mit dem Sie ein physisches Medium des Boot Images mit dem "Windows Assessment and Deployment Kit" erstellen können. |
Hier werden Ihnen alle bereits erstellten Boot Images mit einer Ordnerstruktur aufgelistet.
Die Ordner können Sie individuell erstellen und so bei Bedarf die gesamte Unternehmensstruktur abbilden.
Um ein neues Boot Image anzulegen markieren Sie zunächst den Ordner, in welchem das neue Boot Image abgelegt werden soll und wählen Sie Boot Image hinzufügen. Als erstes vergeben Sie einen Namen und füllen die Beschreibung um auf der nächsten Seite die Quelle für das Boot Image auszuwählen. Sie können hier sowohl eine boot.wim / winpe.wim-Datei, als auch eine *.iso-Datei wählen.
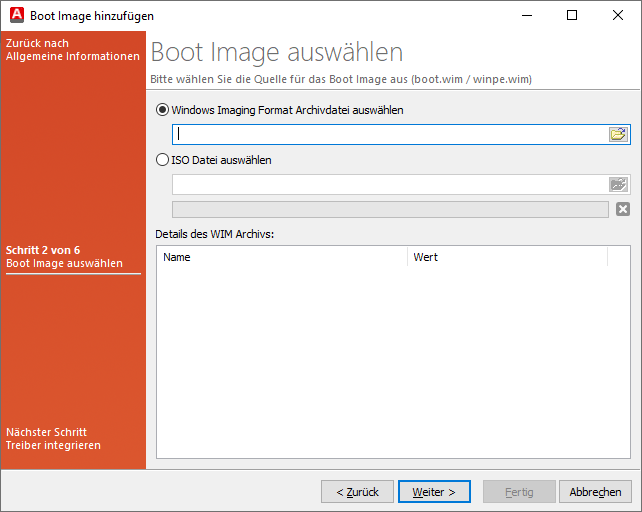
Boot Image auswählen
Die Boot.wim-Datei befindet sich im Sources-Ordner von einem Windows Installationsmedium ab Windows Vista. Nach Auswahl der Quelle wird diese eingelesen und die Details werden Ihnen im unteren Bereich des Fensters angezeigt. Nach einem Klick auf Weiter können Sie direkt Treiber oder ganze Treiberpakete mit DISM in die Boot.wim integrieren. Da das WinPE Zugriff auf das Netzwerk und die Festplatte benötigt, müssen an dieser Stelle Netzwerkkarten- und Mass Storage Treiber bei Bedarf integriert werden. Beim integrieren greifen Sie auf bereits erstellte Treiber zu. Sofern noch keine Treiber hinterlegt wurden, können Sie diesen Schritt bei Bedarf nachholen. Anschließend legen Sie fest, ob das Boot Image direkt mit einem File Repository synchronisiert werden soll bevor Sie auf der folgenden Seite die abschließenden Aufgaben wählen.
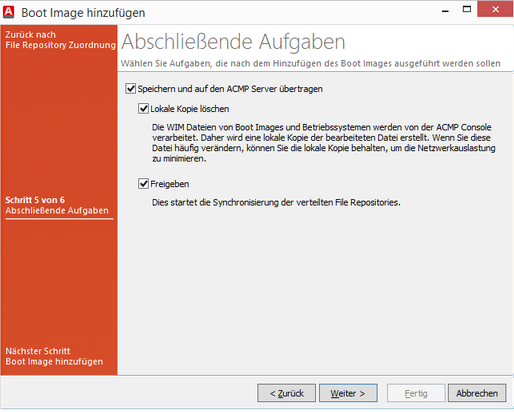
Boot Image fertigstellen
Bei der Auswahl Speichern und auf den ACMP Server übertragen wird das gerade erstellte Boot Image gespeichert und an den Server übertragen. Deaktivieren Sie diese Option, werden auch die folgenden Optionen deaktiviert.
Es wird automatisch eine lokale Kopie des Boot Images erstellt. Für das Fall, dass Sie das Boot Image häufig verändern, können Sie durch die lokale Kopie die Netzauslastung minimieren. Wurde das Boot Image von einem anderen Benutzer geändert oder Sie besitzen keine lokale Kopie, erhalten Sie vor einer Änderung am Boot Image einen Hinweis, dass zunächst die aktuelle Version vom Server geladen wird.
Aktivieren Sie die Option Freigeben, um das Boot Image auf Ihre File Repositories zu verteilen.
Alle deaktivierten Aufgaben können Sie jederzeit direkt in der ACMP Console nachholen.
Anschließend wird das Boot Image hinzugefügt.

Boot Image hinzufügen
In der Übersicht werden bei jedem Boot Image der Name, die Beschreibung, die Architektur, die Version und die Größe des Boot Images angezeigt. Zusätzlich haben Sie einen Einblick in die Eigenschaften. Folgende Angaben sind möglich:
| Das Boot Image ist nicht mit dem ACMP Server synchronisiert |
| Die Synchronisierung mit dem ACMP Server ist abgeschlossen |
| Das Boot Image ist nicht auf die File Repositories übertragen worden |
| Das Boot Image ist freigegeben und auf die File Repositories übertragen worden. |
Es existiert von dem Boot image keine lokale Kopie | |
| Eine lokale Kopie des Boot Images wurde gefunden. Es wird kein Symbol angezeigt. |
| Eine lokale Kopie des Boot Images wurde gefunden, es ist jedoch veraltet |
Lokale Kopien von Boot Images
Bei jeder Erstellung eines Boot Images werden Sie gefragt, ob Sie eine lokale Kopie anlegen wollen. Diese lokale Kopie entlastet Ihre Netzauslastung, wenn Sie wiederholt das das Boot Image anpassen.
Die lokalen Kopien der Boot Images werden unter folgendem Pfad abgelegt: %ProgramData%\Aagon\ACMP\Console\LocalStorage\BootImages.
In der Übersicht der Boot Images können Sie anhand des Symbols Kopie im lokalen Speicher vorhanden erkennen, ob bei Ihnen eine lokale Kopie vorhanden ist.
Wenn Sie das in der ACMP Console hinterlegte Boot Image markieren und eine lokale Kopie des Boot Images vorhanden ist, haben Sie folgende Möglichkeiten.
| Hierbei wird das lokal vorhandene Boot Image mit dem vom Server überschrieben |
| Hiermit löschen Sie das lokale Boot Image und geben lokalen Speicherplatz frei |
| Öffnen Sie das Verzeichnis, in dem sich die lokale Kopie des Boot Images befindet |


