Web Interfaces
Das Web Interface dient dazu, die wichtigsten Aktionen des Helpdesk über den Browser steuern zu können. Dabei wird zwischen dem Helpdesk Web Interface und dem Self Service Web Interface unterschieden. Der Unterschied zwischen den beiden Web Interfaces besteht darin, dass das Helpdesk Web Interface nur von Helpdesk-Mitarbeitern genutzt werden kann während das Self Service Web Interface für alle weiteren Mitarbeiter gedacht ist.
- Helpdesk Web Interface: Hierüber lassen sich nach dem Login alle Abfragen öffnen, welche über die Verwaltung des Ticket Management (siehe Kapitel Verwaltung) zugänglich sind. Weiterhin lassen sich Tickets einsehen, editieren und neu erstellen. Ein Einblick in die Knowledge Base ist ebenfalls möglich.
- Self Service Web Interface: Über das Self Service Web Interface werden dem Benutzer nach einem Login standardmäßig alle seine Tickets angezeigt, welche er bereits erstellt hat. Diese Auflistung lässt sich über die Standardabfrage (siehe Standardabfrage) ändern. Es können neue Tickets erstellt und bereits existierende eingesehen werden. Ein Einblick in die Knowledge Base ist ebenfalls möglich.
Installation der Laufzeitumgebung
Die beiden Web Interfaces benötigen einen aktuellen IIS-Server (Internet Information Services) als Laufzeitumgebung. Dieser wird bereits seit Microsoft Windows XP als zusätzlich installierbare Systemkomponente mitgeliefert.
Hinweise zur Installation erhalten Sie für folgende Betriebssysteme:
Installation der Web Interfaces
Die Installationsdatei für die Web Interfaces finden Sie auf der ACMP-Freigabe im Ordner WebInterfaceSetup. Führen Sie die Datei WebSetups.msi aus, um beide Web Interfaces auf einem IIS zu installieren.
Sofern die Web Interfaces nicht auf dem gleichen System installiert werden, wie die ACMP Server, müssen Sie nun die Server Adresse des ACMP Servers sowie den Port, den Sie bei der Installation angegeben haben, eintragen.
Geben Sie auf der kommenden Seite den Installationspfad der Web Interfaces ein. Wenn Sie Eingaben anpassen oder nochmal überprüfen wollen, klicken Sie auf Back. Um die Web Interfaces in das von Ihnen gewählte Verzeichnis zu installieren, wählen Sie Install.
Konfiguration über den Helpdesk-Tab
Um die installierten Web Interfaces als vertrauenswürdig einzustufen. Navigieren Sie in der ACMP Console zu System > Einstellungen > System > Netzwerke. Im Bereich der vertrauenswürdigen Webserver fügen Sie die IP Adresse des Webservers hinzu, auf welchem die Web Interfaces installiert sind. Sind die Web Interfaces auf dem gleichen Rechner wie der ACMP-Server installiert, ist dieser schon mit der Adresse 127.0.0.1 eingetragen. Dieser Eintrag dient dazu, dass Anfragen des Web Interface an die ACMP-Datenbank von einem anderen Server überhaupt zugelassen werden.
Aktivierung des Web Interfaces
Damit das Web Interface genutzt werden kann, muss es über die ACMP Console aktiviert werden. Dies geschieht, wie bereits unter Allgemein beschrieben, indem die Option Helpdesk Web Interface ist aktiviert markiert wird.
Diese Option finden Sie in der ACMP Console unter System > Einstellungen > Web Interface > Allgemein.
Grafische und Text-Anpassungen
Sie können die Web Interfaces sowohl grafisch an Ihre Corporate Identity, als auch textuell anpassen. Gehen Sie dazu wie folgt vor:
Öffnen Sie zunächst den Windows Explorer und navigieren Sie zum Installationsverzeichnis der Web Interfaces (Standard: %Programfiles%\Aagon\ACMP Web Interfaces\Helpdesk Webinterfaces\). Im Verzeichnis App_Themes\ACMP\graphics sind alle Grafiken hinterlegt, die in den Web Interfaces dargestellt werden.
Folgende Grafiken können bedenkenlos an Ihre Corporate Identity angepasst werden:
| Dateiname | Originalgrafik | Maße |
| CompanyLogo.gif |  | 173x52 |
| logo.gif |  | 173x52 |
| headerLogin.jpg |  | 980x80 |
| headerMasked.jpg |  | 980x80 |
| LogonBg.jpg |  | 974x547 |
Wenn Sie die Texte farblich anpassen wollen, müssen Sie den gleichen Installationspfad öffnen (Standard: %Programfiles%\Aagon\ACMP Web Interfaces\Helpdesk Webinterfaces\App_Themes\ACMP). Dort ist die Datei "Master.css" hinterlegt. Beachten Sie, dass die Datei für das SingleSignOn separat hinterlegt ist (%Programfiles%\Aagon\ACMP Web Interfaces\SSO\App_Themes\ACMP).
In der Datei befinden sich die individuellen und "Klassen"-basierten Definitionen für die Textdarstellung:
#loginHeader {
background-image: url("graphics/bg_panel_headerTabsInvisible.png");
background-repeat: no-repeat;
margin: 15px 10px -16px 10px;
line-height: 1.2em;
width: 940px;
height: 36px;
z-index: 500;
text-align: center;
padding: 5px 10px 0px 10px;
color: #dc143c;
}
Über den Eintrag Color können Sie eine farbliche Änderung vornehmen, so würde der Text "Willkommen beim Aagon ACMP Helpdesk!" nicht mehr blau, sondern rot dargestellt werden, wenn der originale Eintrag (color: #006699) ersetzt wird. Der Farbwert muss im hexadezimal Code eingegeben werden.
Angepasste Farbe des Textes
Wenn Sie einen Text im Web Interface ändern möchten, müssen Sie die entsprechende .resx-Datei anpassen. Diese finden Sie unter den nachfolgenden Pfaden und Unterordnern. Jede Datei gibt es in 3 Sprachversionen: Deutsch, Englisch und Tschechisch.
Die genauen Pfade lauten:
- C:\Program Files (x86)\Aagon\ACMP Web Interfaces\Helpdesk Webinterface\App_GlobalResources
- C:\Program Files (x86)\Aagon\ACMP Web Interfaces\Helpdesk Webinterface\App_LocalResources
- C:\Program Files (x86)\Aagon\ACMP Web Interfaces\Helpdesk Webinterface\ErrorPages\App_LocalResources
- C:\Program Files (x86)\Aagon\ACMP Web Interfaces\Helpdesk Webinterface\Pages\App_LocalResources
- C:\Program Files (x86)\Aagon\ACMP Web Interfaces\Helpdesk Webinterface\Pages\Dialogs\App_LocalResources
- C:\Program Files (x86)\Aagon\ACMP Web Interfaces\Helpdesk Webinterface\Pages\imageuploader\App_LocalResources
- C:\Program Files (x86)\Aagon\ACMP Web Interfaces\Helpdesk Webinterface\Pages\UserControls\App_LocalResources
Sollten Sie also beispielsweise den Startseitentext ändern wollen, wählen Sie die .resx-Datei im Pfad "C:\Program Files (x86)\Aagon\ACMP Web Interfaces\Helpdesk Webinterface\App_LocalResources\Login.aspx.de-DE.resx" aus. Öffnen Sie die Ressourcendatei mit einem Texteditor, um diese direkt zu bearbeiten. Passen Sie den Text nach Ihren Wünschen an und ändern Sie die Textpassagen, indem Sie die Datei speichern.
Update der Web Interfaces
Um ein Update der Web Interfaces durchzuführen, deinstallieren Sie zunächst die vorhandenen Web Interfaces und installieren Sie anschließend die neuen Web Interfaces.
Die Installationsdatei für die Web Interfaces finden Sie auf der ACMP-Freigabe im Ordner WebInterfaceSetup. Führen Sie die Datei WebSetups.msi aus, um beide Web Interfaces auf einem IIS zu installieren. Sofern die Web Interfaces nicht auf dem gleichen System installiert werden, wie der ACMP Server, müssen Sie auf der folgenden Seite die Server Adresse des ACMP Servers sowie den Port, den Sie bei der Installation angegeben haben, eintragen. Geben Sie auf der kommenden Seite den Installationspfad der Web Interfaces ein. Wenn Sie Eingaben anpassen oder nochmal überprüfen wollen, klicken Sie auf Back. Um die Web Interfaces in das von Ihnen gewählte Verzeichnis zu installieren, wählen Sie Install.
Alle bisherigen Einstellungen und Konfigurationen bleiben bei einem Update erhalten.
Authentifizierung
Die Anmeldung der Nutzer am Web Interface ist auf zwei verschiedene Arten möglich. Zum einen können sich die Nutzer mit ihrem ACMP-Konto (siehe Benutzerverwaltung) anmelden. Die andere Möglichkeit besteht darin, dass sich die Nutzer gegenüber einem Active Directory authentifizieren. Weitere Informationen sowie die Konfigurationsmöglichkeiten finden Sie im Kapitel Anmeldung.
Rechte Management für das Helpdesk
Das Management der Rechte des Helpdesk sowie der Web Interfaces ist relativ komplex. Aus Gründen der größtmöglichen Flexibilität bei der Vergabe von Rechten, gibt es drei verschiedene Anlaufstellen.
Self Service Rechte
Über die Web Interface Konfiguration gelangen Sie zum Tab Self Service Rechte. Dort finden Sie mehrere Rechte, welche sich im Allgemeinen auf das Self Service Web Interface (siehe Das Self Service Web Interface) und deren Endnutzer beziehen. Bei den Hauptrechten gibt es teilweise untergeordnete Rechte, wodurch sich die Hauptrechte weiter einschränken oder erweitern lassen.
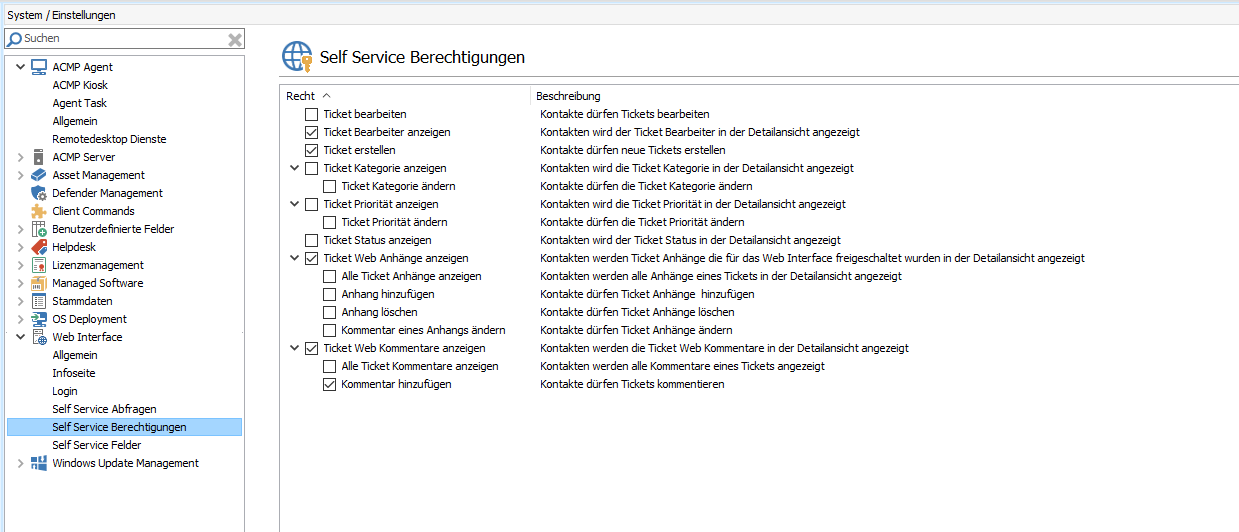
Zugriffsberechtigungen für das Self Service festlegen
Rechte eines ACMP/Helpdesk-Mitarbeiters
Beim Anlegen eines neuen ACMP-Benutzers können im dritten Schritt weitere Einschränkungen vorgenommen werden, welche sich direkt auf den aktuellen ACMP-Nutzer beziehen. Dabei handelt es sich generell um alle Rechte der ACMP. Jedoch können auch spezielle Rechte für das Helpdesk Center sowie das Web Interface vergeben werden.

Zugriffsberechtigung festlegen beim Anlegen eines neuen Kontakts
Besonders interessant ist dabei der Punkt Web Interface. Hier kann die Sichtbarkeit von Daten im Helpdesk Web Interface modifiziert werden. Somit ist es möglich, dass der angelegte ACMP-Benutzer z.B. keine Kommentare eines Tickets im Web Interface ansehen oder ein Ticket nicht online ändern kann. Somit ist es dem Mitarbeiter möglich, bei einem Problem jederzeit und von jedem Ort aus auf Tickets oder die Knowledge Base zuzugreifen, ohne bestimmte Daten offen zu legen.
Damit diese Rechte auf einen angewendet werden, muss einem ACMP-Benutzer beim Anlegen seines Kontos die Rolle Helpdesk zugeordnet werden. Dies ist aber auch nachträglich möglich und geschieht im 4ten Schritt des Wizard.
Die Option Im Web Interface sichtbar
Beim Verfassen von Kommentaren in Tickets und Knowledge Base-Artikeln, sowie beim Erstellen von Knowledge Base-Artikel finden Sie die Option Im Web Interface sichtbar. Über diese Option können Sie entscheiden, ob der von Ihnen verfasste Kommentar oder Artikel über das Web Interface sichtbar ist. Dabei ist der Kommentar oder Artikel nur für die ACMP-Benutzer und Self Service-Nutzer sichtbar, welche das entsprechende Recht besitzen.


