Umgang mit Tickets
Allgemeines
| Öffnet die Vorlage für die Erstellung eines neuen Tickets. |
| Legt das Ticket in der Datenbank an. |
| Öffnet das Ticket mir der im Eingabefeld angegebenen Nummer. |
Ein neues Ticket stellt Ihnen verschiedene Formularfelder zur Aufnahme des Tickets bereit. Bei den Formularfeldern, die gelb hinterlegt sind, handelt es sich um Pflichtfelder, die Sie ausfüllen müssen, um ein Ticket zu erstellen. Die Feldergruppen Kontakt und Ticket Informationen können Sie später noch weiter an Ihre Bedürfnisse anpassen. Sie werden jedoch beim Erstellen des Tickets darauf hingewiesen, sollten diese Felder noch frei sein. Dazu finden Sie weitere Informationen in den Abschnitten Ticketfelder und Benutzerdefinierte Felder.
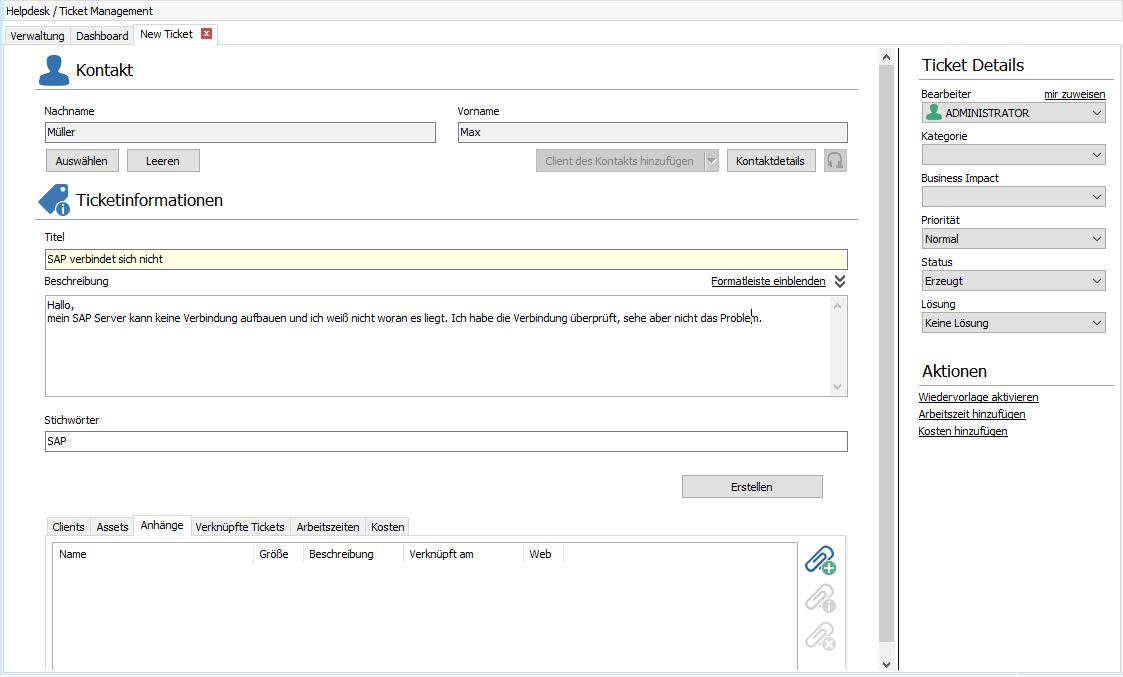
Neues Ticket anlegen
Ticketdaten
Kontakt
In diese Felder tragen Sie den Namen der Person ein, welche das Problem betrifft. Ist diese Person bereits als Kontakt hinterlegt worden, bietet eine Vervollständigung Ihnen die Personen an, welche zu Ihrer Eingabe passen. Ist die Person dem System unbekannt, werden Sie beim Speichern des Tickets gefragt, ob Sie diese Person als Kontakt (siehe Kontakte verwalten) hinterlegen möchten. Haben Sie einen bestehenden Kontakt eingegeben, können Sie über den Button Kontaktdetails die Details des Kontakts einsehen.

Mit Kontakt verknüpfte Clients
Über den Button Clients des Kontaktes hinzufügen wird ein Fenster eingeblendet, in welchem alle Clients aufgelistet sind, die mit dem Kontakt verknüpft sind (siehe Kontakte verwalten). Wenn Sie einen Client markieren, werden Ihnen die wichtigsten Informationen des Clients direkt angezeigt. Über den Button Client Details öffnen werden sämtliche Daten des Clients angezeigt. Um einen Client mit dem Ticket zu verknüpfen, markieren Sie einen Client und klicken auf Verknüpfen. Sollte dem Kontakt nur ein einziger Client zugeordnet sein, wird dieser automatisch mit dem Ticket verknüpft, sobald Sie auf Clients des Kontaktes hinzufügen klicken.
Ist dem Kontakt mindestens eine Telefonnummer zugeordnet, so lässt sich dieser über den Telefon-Button direkt anrufen. Sie erhalten eine Auflistung der hinterlegten Telefonnummern, über die Sie die gewünschte Nummer auswählen können. Voraussetzung ist ein installierter und gestarteter ACMP Notifier, sowie eine vorhandene CTI-Lizenz.
Es können keine Tickets gespeichert werden, ohne dass die Kontaktperson in die Datenbank eingetragen wird. Dies hat zum einen lizenzrechtliche Gründe, zum anderen soll es dazu dienen, dass ACMP leichter zu nutzen ist. Die Kontaktperson kann auch eine Gruppe sein.
Ticketinformationen
In diesem Bereich tragen Sie den Titel ein, welchen das Ticket bekommen soll. Ebenso können Sie eine Beschreibung und Stichwörter hinterlegen. Anhand von Stichwörtern können Sie ähnliche Tickets im System oder in der Knowledge base suchen und finden. Mehrere Stichwörter können in einem beliebigen Format angegeben werden. Über die Schaltfläche Formatleiste ein-/ausblenden werden Ihnen zusätzliche Formatierungsoptionen für den Beschreibungstext angeboten. Eine Möglichkeit zum Einbinden von Bildern finden Sie hier ebenfalls. Über den Ticket erstellen-Button wird das Ticket gespeichert und in der Datenbank abgelegt.
Im unteren Teil der Eingabemaske wird Ihnen die Möglichkeit gegeben dem neuen Ticket Clients, Assets, Anhänge oder ähnliche Tickets zuzuordnen. Auch können Sie die benötigten Arbeitszeiten dokumentieren oder Kosten angeben, die mit diesem Ticket entstanden sind.
Um dem Ticket einen Client zuzuordnen, aktivieren Sie den entsprechenden Tab und klicken auf das Icon Hinzufügen. Es öffnet sich ein Dialog, welcher die aus der Abfrageverwaltung bekannten Abfragen bereitstellt und ebenfalls die dort geöffneten Abfragen anzeigt. Führen Sie in diesem Dialog eine Abfrage aus, wird diese auch im Browser und Management geöffnet. Wählen Sie einen oder mehrere Clients aus einer Abfrage aus und klicken Sie auf Hinzufügen. Diese Clients werden nun der Liste hinzugefügt. Das Icon Clients des Kontaktes hinzufügen besitzt hier die gleiche Funktion wie der entsprechende Button im Kontaktbereich. Alternativ kann auch auch ein Client aus einer bereits geöffneten Abfrage einfach per Drag-and-Drop hinzugefügt werden.

Clients verknüpfen
Über das Icon Client Command ausführen können Sie beliebige Client Commands auf dem Client ausführen. Weitere Informationen dazu finden Sie unter Jobs ausführen. Die Funktion Client neu durchsuchen öffnet eine Übersicht der Client Tasks (siehe Client Tasks), über welche Sie diese ausführen lassen können.
Hinter einem Client können Sie einen Haken setzen (Gelöst), sofern das Problem, welches im Ticket beschrieben wurde, auf dem Client gelöst wurde. Diese Änderung können Sie im Bearbeitungsmodus (siehe Das gespeicherte Ticket) durchführen. Somit besteht eine gute Übersicht, falls das vermerkte Problem auf mehreren Clients auftrat bzw. noch immer auftritt.

Anhänge hinzufügen
Um dem Ticket Anhänge zuzuordnen, aktivieren Sie den entsprechenden Tab und klicken auf das Icon Hinzufügen. Sie bekommen einen Dateiauswahldialog angezeigt und können Ihren Anhang dem Ticket hinzufügen. Alternativ ist es möglich, dass Sie Anhänge per Drag-and-Drop anfügen. Nach dem Hinzufügen können Sie den Anhang markieren und ihm einen Kommentar zuordnen.
Um dem Ticket weitere Tickets zuzuordnen, navigieren Sie zu dem Bereich Ticket Verknüpfungen. Über das Icon Hinzufügen öffnen Sie ein Fenster, in welchem Sie die Ticket ID des hinzuzufügenden Tickets eingeben oder aber eine Suche nach einem Ticket starten können.
Ticket Details
In diesem Bereich können Sie einige Details der Aufnahme des Tickets hinterlegen. So tragen Sie unter Bearbeiter den Namen der Person ein, welche das Ticket aufgenommen hat. Standardmäßig wird hier automatisch der aktuelle Benutzer eingetragen. Hier können Sie später im Bearbeitungsmodus (siehe Das gespeicherte Ticket) einen neuen Bearbeiter eintragen und diesem somit die Bearbeitung des Tickets überlassen. Unter Status tragen Sie den aktuellen Status des Tickets ein (Erzeugt, Angesehen, In Bearbeitung, Wartend oder Geschlossen). Am Anfang sollte der Status des Tickets Erzeugt sein, was durch weitere Mitarbeiter während der Bearbeitung der Supportanfrage geändert werden kann und auch sollte.
Weiterhin können Sie die Kategorie eintragen, unter welche das Ticket fallen soll. Standardmäßig sind die Kategorien Drucker, Hardware und Software eingetragen. Sie können aber auch eigene Kategorien erstellen, editieren oder löschen (mehr Informationen dazu finden Sie auch im Abschnitt Kategorien). Die Priorität gibt an, wie wichtig die Supportanfrage ist und wie schnell diese bearbeitet werden soll. Hier können Sie zwischen Trivial, Normal, Wichtig und Kritisch wählen. So können Sie über eine selbst erstellte Abfrage z.B. die wichtigsten Tickets filtern und diese zuerst bearbeiten.
Optionen
Hier finden Sie die Möglichkeit, eine automatische Erinnerung an das Ticket einzustellen. Weitere Informationen erhalten Sie im Abschnitt Erinnerung.
Gespeicherte Tickets
Wenn Sie nun das Ticket gespeichert haben, wird Ihnen das Ticket immer noch angezeigt. Diesmal allerdings im so genannten Non-Edit-Modus. Das bedeutet, dass Sie die Daten des Tickets nicht ändern können, außer Sie klicken auf das Icon In den Bearbeitungsmodus wechseln.
Falls in der Beschreibung ein oder mehrere Bilder eingebunden wurden, werden diese entweder direkt in der Beschreibung angezeigt oder ausgeblendet. Dies kommt auf die Einstellung unter Eingebettete Bilder an. Sollten die Bilder ausgeblendet werden, wird Ihnen am oberen Ende des Tickets ein Hinweis angezeigt, welcher einen Button zur Verfügung stellt, über den Sie die Bilder für dieses Ticket nachladen lassen können. Sämtliche Bilder finden Sie zusätzlich unter Anhänge.
Im unteren Teil finden Sie die Möglichkeit, Kommentare zu diesem Ticket zu schreiben und Anhänge auszuwählen, welche Sie per E-Mail an einen Ihrer Mitarbeiter schicken können. Um den Kommentar an mehrere Mitarbeiter oder Externe zu senden, werden die einzelnen E-Mail-Adressen durch ein Semikolon getrennt: info@aagon.de;sales@aagon.de;noreply@aagon.de. Zusätzlich können Sie angeben, ob es auch Empfänger auf CC und/ oder BCC geben soll. Über den DropDown-Zusatz des Kommentar hinzufügen-Button können Sie die Option …und alle Kommentare anhängen aktivieren. Dadurch können Sie alle bisherigen Kommentare an die E-Mail anhängen. Über einen Dialog bekommen Sie zuvor jedoch die Möglichkeit, sämtliche Kommentare zu editieren, damit z.B. den Empfängern bestimmte Informationen nicht zugänglich gemacht werden. Die eigentlichen Kommentare werden damit nicht dauerhaft geändert, jedoch wird unter dem aktuell neuen Kommentar später in der Kommentarhistorie angezeigt, dass Kommentare zum Senden geändert wurden. Diese Änderungen können Sie über einen Doppelklick einsehen.
Die eingetragenen Kommentare können natürlich auch wieder editiert oder gelöscht werden und sind unter dem Tab Kommentare zu finden. Hier können Sie einen Kommentar wählen und auf die eingefügten Links entsprechend zum Editieren oder Löschen klicken. Bei einem Klick auf Bearbeiten öffnet sich ein einfaches Texteingabefenster. Ändern Sie hier den Kommentar und klicken Sie anschließend auf OK. Zusätzlich ist es möglich, dass Sie bei Kommentaren, die via eMail eingetroffen sind, die Absender- sowie Empfänger-E-Mail zu kopieren. Hierdurch werden Schreibfehler beim manuellen übertragen minimiert.
Damit Sie automatisiert auf Kommentare reagieren können, stehen Ihnen für die Regeln die Felder Letzte Änderung am Ticket, Letzter Kommentarersteller, Letzter Kommentartext und letzten Kommentardatum zur Verfügung.
Unter dem Tab Änderungsprotokoll finden Sie eine Auflistung aller Aktivitäten, welche dieses Ticket betroffen haben. Dazu werden die alten Werte, welche geändert wurden und die neuen Werte gegenüber gestellt.
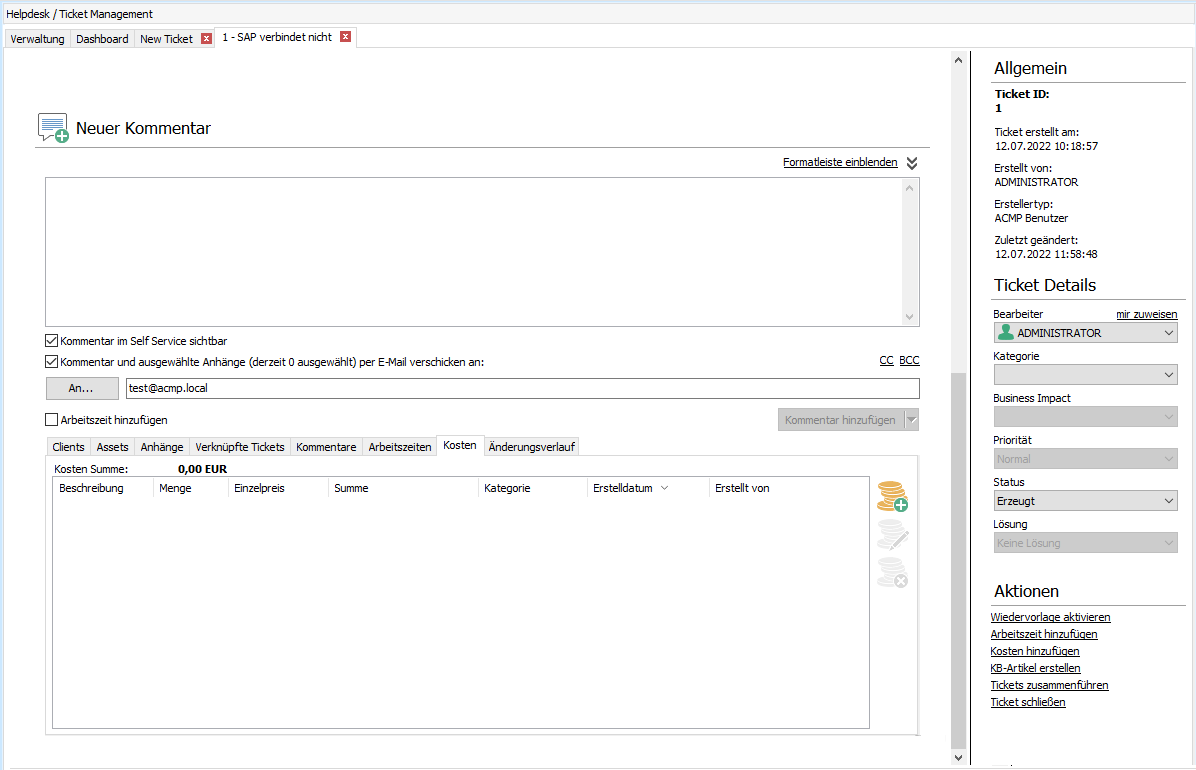
Das gespeicherte Ticket
Im Non-Edit-Modus wird Ihnen über die Ticket Details zusätzlich angezeigt, welche ID das Ticket besitzt, wann und von wem es erstellt bzw. wann es zuletzt editiert wurde. Über die Ticket Details können Sie auch im Non-Edit-Modus das Ticket einem anderen Mitarbeiter zuweisen.
Wie ein Ticket editiert werden kann, erfahren Sie im Abschnitt Ticket editieren. Weiterhin finden Sie neben der Erinnerung (siehe Erinnerung) zwei weitere Optionen, welche in den Abschnitten KB Artikel erstellen und Tickets zusammenführen erläutert werden.
Tickets zusammenführen
Diese Funktion ist dazu gedacht, Tickets, welche automatisch aus einer E-Mail generiert wurden, zusammenzuführen. Natürlich kann diese Funktion auch auf alle anderen Tickets angewendet werden.
Ein Beispiel:
Der Mitarbeiter Tim einer externen Firma hat ein Problem und schreibt Ihnen eine E-Mail. Aus dieser E-Mail wird nun automatisch ein Ticket generiert. Tim bekommt eine E-Mail zurück, dass seine E-Mail aufgenommen wurde (siehe Kontakt E-Mail Vorlagen). In dieser Rückantwort wird automatisch die Ticket ID in geschweiften Klammern gesendet. Am nächsten Tag schreibt Tim eine erneute E-Mail um ein paar Informationen zu ergänzen. Falls er die Ticket ID in geschweiften Klammern aus der erhaltenen Rückantwort mitschickt, werden die Informationen automatisch an das bereits erstellte Ticket angehängt. Schreibt Tim aber eine E-Mail ohne diese Ticket ID wird natürlich wieder ein neues Ticket erzeugt. Hier kommt die Funktion Tickets zusammenführen ins Spiel.
Öffnen Sie zunächst das Ticket. Auf der rechten Seite finden Sie nun mehrere mögliche Aktionen für dieses Ticket. Klicken Sie auf Tickets zusammenführen. Es öffnet sich ein Dialog, in welchem Sie das zusammenzuführende Ticket auswählen können.

Ticket zum Zusammenführen suchen
Hier kann man die ID des anderen Tickets angeben oder per Stichwort danach suchen lassen. Das dabei ausgewählte Ticket wird anschließend gelöscht, wobei die Daten in das erste Ticket übernommen werden. Der Betreff und die Beschreibung finden sich dabei im Kommentar wieder.
Knowledge Base Artikel erstellen
Kommt das in der Supportanfrage beschriebene Problem z.B. häufiger vor oder ist schwer zu lösen, haben Sie die Möglichkeit Ihr Ticket in einem Artikel in der Knowledge base (siehe Knowledge base) zu hinterlegen. So können Sie bei einem Problem schnell und einfach die Lösung finden.
Speichern Sie das Ticket zunächst. Anschließend klicken Sie auf KB Artikel erstellen. Es öffnet sich ein Wizard, welcher automatisch den Titel und die Stichwörter des Tickets übernimmt. Dazu wählen Sie einen Ordner der Knowledge Base aus, in dem der Artikel erstellt werden soll. Alternativ können Sie über die Icons am Rand neue Ordner hinzufügen oder bestehende editieren. Klicken Sie auf Weiter.

Knowledge Base Artikel erstellen
Nun wird die Beschreibung des Tickets mit allen Kommentaren aufgelistet. Hier können Sie die Einträge als Frage bzw. als Antwort markieren. Als Frage markierte Einträge werden im Artikel als Fragestellung zusammengefasst, während als Antwort markierte Einträge als passende Antwort bzw. Problemlösung zusammengefasst werden.
Klicken Sie auf Weiter.
Nun können Sie die dem Ticket zugeordneten Anhänge auswählen, falls diese mit in die Knowledge base übernommen werden sollen. Anhänge werden dabei in die ACMP integriert und müssen anschließend nicht auf dem aktuellen Rechner verbleiben. Klicken Sie auf Fertig und der Artikel wird erstellt.
Wiedervorlage
Wenn Sie ein geöffnetes Ticket vor sich haben, können Sie hierfür eine Wiedervorlage eintragen. Damit wird Ihnen zu einem bestimmten Zeitpunkt eine Erinnerung an dieses Ticket ausgegeben, indem ein Symbol vor dem entsprechenden Ticket angezeigt wird. Dazu muss das Ticket in einer geöffneten Abfrage (siehe Startseite) aufgeführt sein. Klicken Sie auf Wiedervorlage und es öffnet sich oberhalb des aktuellen Tickets ein weiterer Bereich.
Hier können Sie ein entsprechendes Datum angeben wobei Ihnen ein kleiner Kalender im DropDown-Menü hilft. Ebenso sollten Sie eine geeignete Uhrzeit angeben, wann Sie die Erinnerung erhalten möchten. Weiterhin ist es möglich einen Titel und eine Beschreibung einzugeben, welche Ihnen angezeigt werden. Im Titel befinden sich dazu schon zwei interne Variablen (siehe Nutzung von Variablen), welche die Ticket ID und den Ticket Titel repräsentieren.

Wiedervorlage für ein Ticket einrichten
Um die Wiedervorlage endgültig festzulegen, klicken Sie auf das kleine Speichern - Symbol am rechten oberen Rand. Dieses Symbol ändert sich nun zu einem Editieren-Symbol und der ganze Bereich verkleinert sich nun zu einer kurzen Statusleiste, welche Ihnen das eingestellte Datum und die Uhrzeit anzeigt.
Um die Wiedervorlage zu löschen, klicken Sie einfach auf das entsprechende Symbol am oberen rechten Rand.
Drucken von Tickets
Um ein Ticket und die Ticketdaten drucken zu können, öffnen Sie das betreffende Ticket per Doppelklick aus einer Abfrage heraus bzw. durch Direkteingabe der Ticket ID in das entsprechende Eingabeelement in der Schnellwahlleiste (siehe Startseite bzw. Verwaltung).
In der Ribbonleiste ist nun im Bereich Ticket die Druckfunktion hinterlegt. Nachdem Sie den Druck per Klick auf Drucken gestartet haben, öffnet sich ein Fenster, in welchem Sie festlegen können, welche Daten des Tickets gedruckt werden sollen.

Ticket drucken
Wenn Sie alle Einstellungen vorgenommen haben, können Sie den Druck des Tickets mit Drucken starten. Das Ausgabeformat des Drucks ist eine XML-Datei, die alle von Ihnen ausgewählten Werte enthält.



