Windows Update Management
Das Windows Update Management ermöglicht mit dem Release von ACMP 5.4.7 die vollständige Ablösung eines internen WSUS-Servers. Behalten Sie selbst den Überblick über Windows Updates, planen Sie Aktualisierungen ein oder verweigern Sie einzelne Updates. Bevor Sie ACMP zur Verwaltung von Windows Updates verwenden, wechseln Sie in die Einstellungen.
Es besteht die Möglichkeit, dass Sie die Verteilung und Installation eines Updates erst testen, bevor Sie die Verteilung und Installation im Produktivnetzwerk durchführen. Hierzu definieren Sie einen eigenen Test- und Freigabeprozess.
Allgemeines zum Windows Update Management
Um zum Windows Update Management zu gelangen, klicken Sie auf den gleichnamigen Menüpunkt in der linken Navigation. Es öffnet sich das Startmenü zum Windows Update Management mit der Dashboard Übersicht und einigen themenspezifischen Widgets. Diese Schnellübersicht zeigt Ihnen standardmäßig beispielsweise an, wie viele Clients über das Windows Update Management verwaltet werden, welche Updates in den letzten 30 Tagen veröffentlicht wurden oder welchen Status die Jobs haben. Letztere Option benötigen Sie, um die verschiedenen Download-Typen und die Bereinigung der Jobs manuell starten zu können. Unterschieden wird zwischen zwei Download-Typen und der Bereinigung der Jobs:
| Metadaten-Download | Mit dem Metadaten-Download wird sich Ihr ACMP Server mit den Microsoft Update-Servern verbinden und die Übersicht der Produkte, die zur Verfügung stehen, herunterladen. Auch umfasst der Download die von Microsoft selbst bereitgestellten Updates. Sie können den Download entweder über Start manuell beginnen, wodurch die Delta-Daten geladen werden, die sich bei Ihnen noch nicht befinden. Die andere Möglichkeit ist, dass Sie über den Pfeil auf Starte erneuten vollständigen Metadaten-Download klicken und dadurch sämtliche Daten neu heruntergeladen werden. Dieser Schritt erzwingt eine vollständige Synchronisierung der gesamten Windows Update-Datenbank und wird nur in seltenen Fällen benötigt, wenn inkonsistente Metadaten in die ACMP Console geladen wurden. Diese Option kann einige Zeit in Anspruch nehmen, da der bestehende Katalog durch einen kompletten Neudurchlauf neu synchronisiert werden muss. Beachten Sie, dass der ACMP Server während des Downloads nicht neu gestartet werden darf, da dadurch weitere Inkonsistenzen in der Update-Datenbank verursacht werden können. |
| Setup-Download | Mit dem Setup-Download werden die benötigten Setup-Dateien heruntergeladen und für Sie bereitgestellt. Diese werden, sobald der Download beendet wurde, in Ihr File Repository geladen. Sie können den Setup-Download über Start manuell beginnen. |
| Bereinigung | Wenn Sie die Bereinigung starten, wird der Job sämtliche Setup-Dateien und einige Meta-Dateien, die nicht mehr benötigt werden (z.B. aufgrund eines Updates) löschen und von Ihrem Server entfernen. Hierdurch wird der Speicherplatz wieder freigegeben. |
Innerhalb des Widgets können Sie zusätzlich den aktuellen Fortschritt des Jobs, sowie das Start- und Enddatum und das Ergebnis sehen und ob der Durchlauf erfolgreich war.
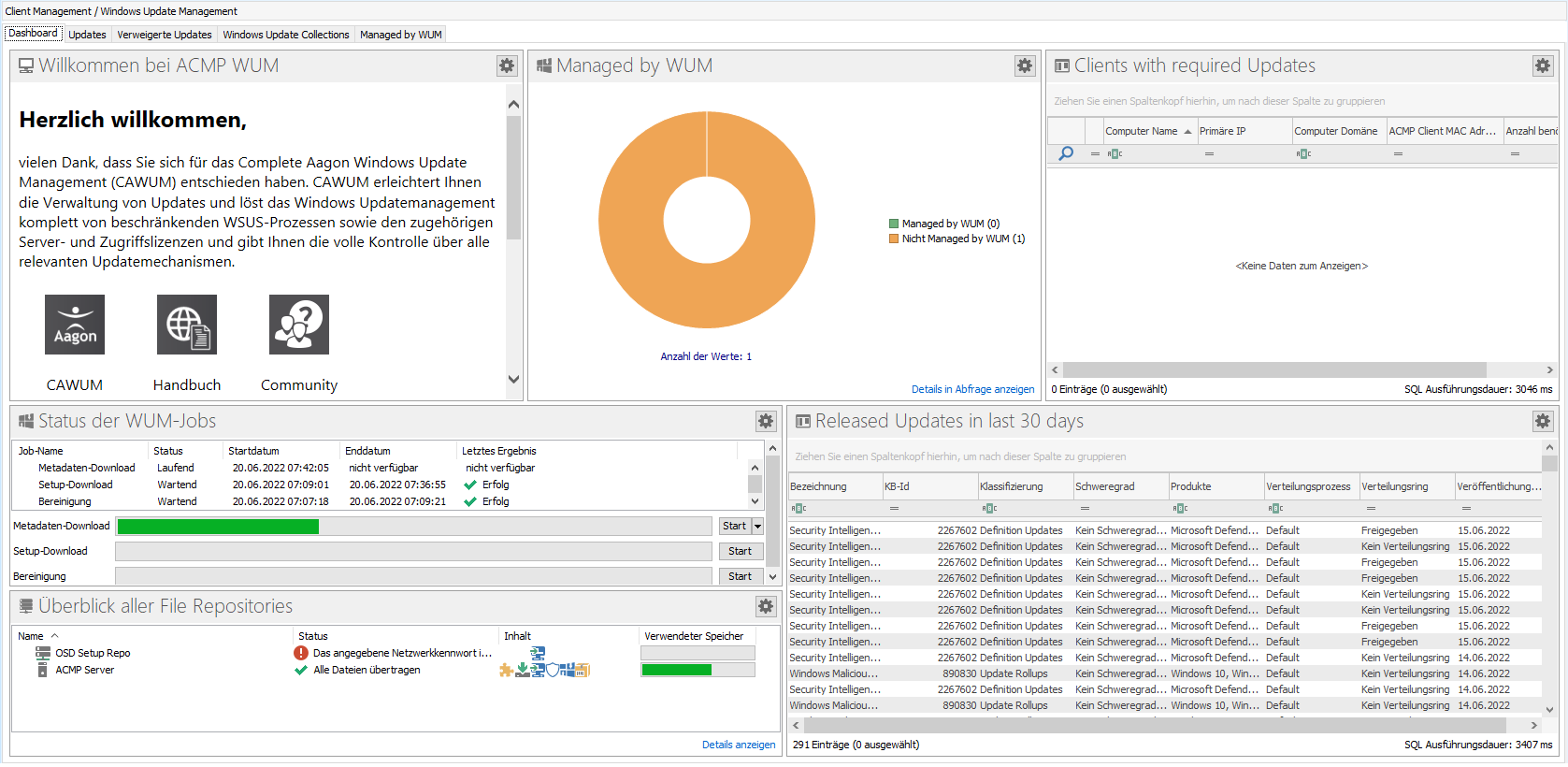
Dashboards im Windows Update Management
Die weiteren Reiter zeigen Ihnen die verfügbare Updates für Ihr Netzwerk, geben Ihnen einen Überblick über bereits verweigerte Updates und ermöglichen das Zusammenstellen von Windows Update Collections.
Beim ersten Betreten des Windows Update Managements öffnet sich dieser First Steps Wizard, sodass Sie die ersten Einstellungen vornehmen können. Diesen Wizard können Sie zukünftig auch über die Ribbonleiste öffnen.

Erstkonfiguration Windows Update Management
Klicken Sie zunächst auf Herunterladen von Windows Update-Metadaten, wodurch sich der ACMP-Server mit den Microsoft Update-Servern verbindet. Die hierdurch heruntergeladenen Meta-Daten enthalten eine Übersicht der Produkte, für die generell Updates zur Verfügung stehen. Der Download der Metadaten kann einige Minuten dauern.
Nachdem die Windows Update-Metadaten heruntergeladen wurden, können Sie mit Weiter den Wizard fortsetzen um festzulegen, für welche Microsoft Produkte Sie Updates erhalten wollen. Nachdem Sie Ihre Auswahl getroffen haben, klicken Sie auf Weiter. Legen Sie fest, welche Update-Klassifizierungen Ihnen bereit gestellt werden sollen und bestätigen Sie Ihre Auswahl mit Weiter. Abschließend legen Sie die Sprachen fest, in denen Ihnen die Updates bereit gestellt werden sollen und klicken auf Weiter.
Auf der kommenden Seite legen Sie fest, für welche Clients die Windows Updates durch ACMP verwaltet werden sollen. Hierzu verknüpfen Sie Clients statisch oder geben einen Filter an.
Nachdem Sie Ihre Clients statisch bzw. dynamisch mit Filtern ausgewählt haben, klicken Sie auf Weiter, um zur Zusammenfassung zu gelangen. Zum Beenden des First Steps Wizards klicken Sie auf Fertig.
Die verfügbaren Metadaten zu Ihren Einstellungen werden nun im Hintergrund bereitgestellt. Dieser Vorgang kann je nach Umfang längere Zeit in Anspruch nehmen. Nachdem die verfügbaren Updates bereitgestellt sind, können Sie diese über den Reiter Update verwalten.
Nacharbeiten
Nachdem Sie den First Steps Wizard für das Windows Update Management vollständig durchlaufen haben, müssen Sie die folgenden Schritte befolgen:
- Auf Abschluss des Metadaten-Downloads warten. Dieser Vorgang kann einige Minuten dauern.
- Durchsuchen Sie Ihre mit dem Windows Update Management verwalteten Clients mit dem Windows Update Scanner.
a. Alternativ können Sie auch warten, bis der Task Windows Updates Scanner abgeschlossen wurde. - Starten Sie den Download der Windows Update Setup Dateien.
a. Hierzu können Sie auf dem Dashboard im Widget Status der Download Jobs auf Download klicken, wodurch der Serverjob Windows Update Management Setup herunterladen gestartet wird oder
b. Sie wechseln in die Geplanten Serveraufgaben und starten den Serverjob Windows Update Management Setup herunterladen manuell. - Erstellen Sie Windows Update Collections und verknüpfen Sie diese mit bestehenden Containern oder senden Sie diese direkt an Ihre Clients.
a. Stellen Sie sicher, dass Sie mindestens ein File Repository so konfiguriert haben, dass Ihre Clients von dort Windows Updates beziehen können.
b. Stellen Sie sicher, dass Sie Test- und Freigabeprozesse definiert haben.


