Container verwalten
Container erstellen
Zum Erstellen eines Containers rufen Sie den entsprechenden Wizard über das Container hinzufügen–Icon auf. Dieser Wizard wird alle nötigen Daten aufnehmen und den Container entsprechend erstellen.
Wählen Sie zunächst den Zielordner aus, in welchem der neue Container sich befinden soll. Anschließend geben Sie einen Namen an. Weiterhin lässt sich der Netzwerkstatus wählen.
Der Netzwerkstatus gibt an, ob die enthaltenen Clients Mobil oder im LAN vorhanden sind. Hierzu können Sie im Abschnitt Ändern des Netzwerkstatus mehr erfahren.
Mit der Checkbox Mehrfaches Vorkommen des selben Clients in untergeordneten Containern erlauben geben Sie an, ob ein Client mehr als einmal in diesem Ordner sowie seinen Unterordnern vorkommen darf. Dies hat etwas mit dem Lizenz Management zu tun. Sollte ein Client nämlich mehrfach vorkommen, würden die Lizenzen auch mehrfach gezählt. Dies wird allerdings genau durch diese Option unterbunden.
Zudem bestimmt der Anwendungsfall des Containers, ob mehrfaches Vorkommen von Clients erlaubt sein soll. Falls Sie die Standortstruktur ihres Unternehmens abbilden, so muss das mehrfache Vorkommen unterbunden werden, da sich ein Client nicht gleichzeitig in zwei unterschiedlichen Standorten befinden kann. Legen Sie jedoch mehrere Container zur Softwarepflege an, so sollte das mehrfache Vorkommen erlaubt sein, da einem Client mehrere unterschiedliche Software zugeordnet sein kann.
Die letzte Checkbox definiert, ob in diesem Container Jobs vom Windows Update Management als Test ausgeführt werden sollen. Nach Aktivierung der Checkbox geben Sie an, welcher Verteilring zu Grunde gelegt werden soll.
Klicken Sie auf Weiter, um zur nächsten Seite zu gelangen.
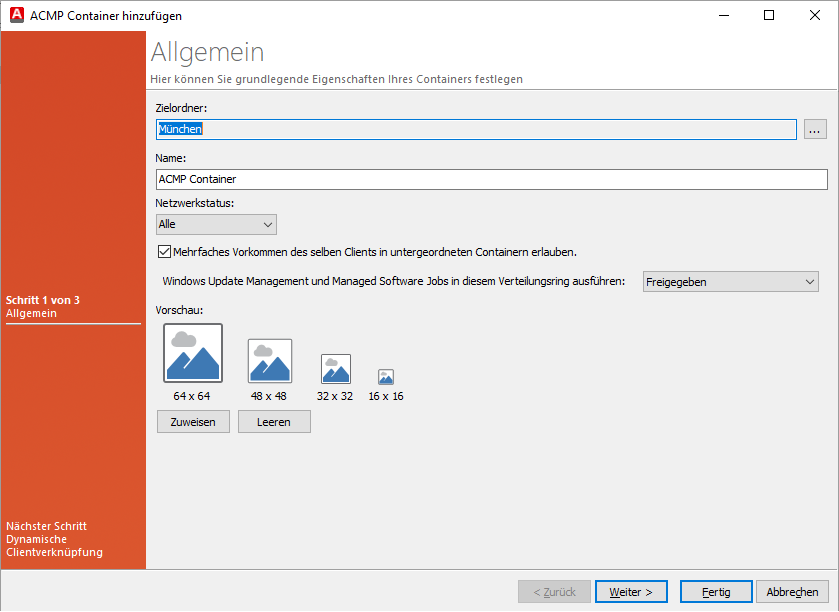
Im zweiten Schritt wählen Sie nun ein Icon aus. Alternativ können Sie über die entsprechenden Buttons die bestehenden Icons bearbeiten, löschen oder aber auch neue Icons hinzufügen.
Im nächsten Schritt können Sie Regeln zur dynamischen Verknüpfung von Clients erstellen. Falls Sie jedoch einen statischen Container benötigen, werden hier keine Einstellungen vorgenommen. Sollten Sie zum Einrichten der Filter weitere Informationen benötigen, finden Sie diese im Abschnitt Filter einrichten. Zur dynamischen Clientverknüpfung ist es möglich, eine SQL-Abfrage zu erstellen. Stellen Sie hierzu den Filtermodus von Standard-Filter auf Erweiterter SQL-Filter um. Wenn Sie einen Container erstellen wollen, in dem nur Clients mit bestimmten Schwachstellen enthalten sein sollen, wählen Sie den Filtermodus Schwachstellenfilter. Nähere Informationen zum Umgang mit dem Assistenten finden Sie im Abschnitt Erstellen von Abfragen.
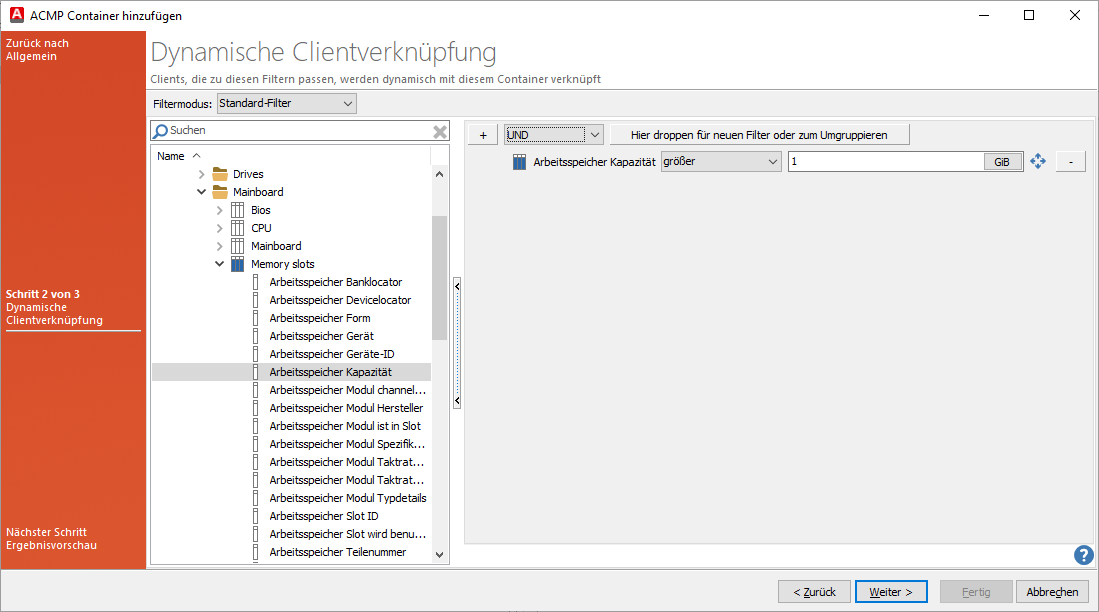
Auf der letzten Seite werden Ihnen die Ergebnisse Ihrer Abfrage angezeigt.
Klicken Sie nun auf Fertig und der Container wird erstellt. Weitere Einstellungen können über die Detailansicht (siehe Detailansicht) vorgenommen werden, wobei ebenso statische Clients hinzugefügt werden können (siehe Umgang mit Clients).
Container editieren
Um einen Container zu editieren, markieren Sie ihn und klicken auf das Container-Editieren-Icon. Anschließend öffnet sich der gleiche Dialog wie beim Erstellen eines Containers, jedoch sind die bestehenden Werte bereits eingetragen und können beliebig geändert werden.
Container löschen
Um einen Container zu löschen, markieren Sie ihn und klicken auf das Container löschen–Icon. Bestätigen Sie anschließend die Sicherheitsmeldung und der Container inkl. seiner Untercontainer wird gelöscht.
Container duplizieren
Um einen bereits vorhandenen Container zu duplizieren markieren Sie diesen und klicken in der Ribbonleiste auf Duplizieren. Alternativ steht Ihnen diese Funktion auch über das Kontextmenü zur Verfügung.
Es öffnet sich ein neues Fenster, in welchem Sie den neuen Container konfigurieren können. Beim Duplizieren eines Containers werden die folgende Inhalte aus dem ausgewählten Container vorgeschlagen:
- Zielordner
- Netzwerkstatus
- Container-Icon
- Dynamische Clientverknüpfung
Bei der Vererbung nicht berücksichtigt werden die folgenden Inhalte:
- Jobs


