Agentenplaner
Im Agentenplaner konfigurieren Sie alle Scan- und Wartungsoptionen für die Arbeit an den ACMP Clients. Hierbei können Sie Intervalle definieren, wann die Scanner ausgeführt werden sollen. Auch können Sie Änderungen an den Startbedingungen vornehmen und Einstellungen aktivieren/deaktivieren. Über die Client-Aktionen können einzelne Scanner auch unabhängig vom gewählten Startintervall zum Agenten gepusht werden.
Es ist möglich nahezu beliebig viele Agentenplanervorlagen mit eigenen Startbedingungen für Gruppen von Computern zu erstellen.
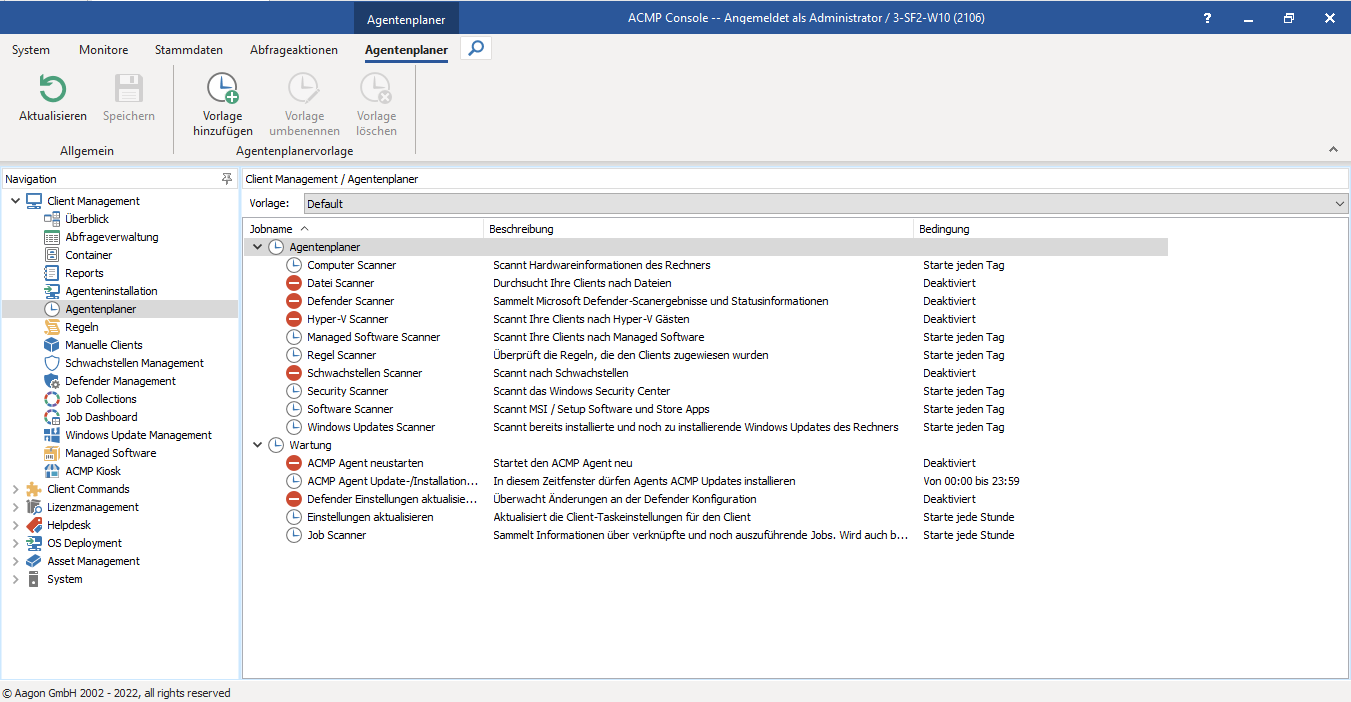
Agentenplanervorlage
Unterteilt wird der Agentenplaner in zwei Abschnitte, in den Agentenplaner und die Wartung. Im Bereich des Agentenplaners finden Sie Scanner, die die Informationen auf dem Client auslesen. Im Wartungsbereich sind die Scanner, die die Konfigurationen vom Agenten ermöglichen. Sollten Sie viele Clients bei Ihnen im Einsatz haben, sind die Einstellungen im Agentenplaner besonders relevant, um eine mögliche Überlastung vom ACMP Server zu verhindern.
| Agentenplaner | Beschreibung | Besonderheiten |
| Computer Scanner | Scannt Hardwareinformationen des Rechners Beispiele: - Computername - Computerdomäne - Festplattenbelegung - Netzwerkkarten | Ist beispielsweise dann relevant, wenn Sie während des laufenden Betriebs den Computernamen ändern sollten und dieser noch nicht in ACMP aktualisiert wurde. Erst nach dem Durchlauf des Computer Scanners würde der neue Name erfasst und angezeigt werden. |
| Datei Scanner | Durchsucht Ihre Clients nach Dateien Dateitypen: | Mit dem Datei Scanner ist es möglich, Software auf den Clients auszulesen, die beispielsweise nicht klassisch installiert wurde (z.B. Eigenentwicklungen). Diese können Sie dann beispielsweise im Lizenzmanagement benutzen. Konfigurationsmöglichkeiten finden Sie hierzu unter den Einstellungen. |
| Defender Scanner | Sammelt Microsoft Defender-Scanergebnisse und Statusinformationen Beispiele: - Quarantäneinformationen - Signaturversion und Signaturalter - Eventlog-Einträge des Defenders | Der Defender Scanner sammelt verschiedene Informationen über den installierten Windows Defender. Der Defender Scanner wird aktiviert, wenn Sie den First Step Wizard vom Defender Management durchgehen und beenden. Zusätzlich kann noch konfiguriert werden, welche Ereignistypen inventarisiert werden sollen. Im Standard ist "Information" deaktiviert, da die Datenbank aufgrund der vielen Ereignismeldungen ansonsten unnötig anwächst. |
| Hyper-V Scanner | Scannt Ihre Clients nach Hyper-V Gästen | Mithilfe des Scanners werden die Gäste vom Hyper-V Host ausgelesen. Das Unterschiedungskriterium zur eindeutigen Identifizierung kann in den Einstellungen vorgenommen werden. Außerdem können Gäste über eine Blockliste ausgeschlossen werden. |
| Managed Software Scanner | Scannt Ihre Clients nach Managed Software | Der Managed Software Scanner scannt die auf dem Client installierte Managed Software. Mit der Scanfunktion ermittelt der ACMP Server ein mögliches Defizit zwischen der installierten und verfügbaren Version, die der Client bei sich installiert hat |
| Regel Scanner | Überprüft die Regeln, die den Clients zugewiesen wurden | Mit dem Regel Scanner können Sie gezielt Dateien, Registryschlüssel und -werte auf dem Client suchen. Beachten Sie, dass eine Suche über ein komplettes Laufwerk ggf. eine lange Ausführungszeit vom Scanner nach sich zieht. |
| Schwachstellen Scanner | Scannt den Client auf vorhandene Schwachstellen | Der Schwachstellen Scanner sorgt für die Aktualisierung der Schwachstellendefinitionsdatei. Mithilfe der Datei wird geprüft, ob Schwachstellen auf dem Client vorhanden sind. |
| Security Scanner | Scannt das Windows Security Center | Es werden die Daten des Windows Security Centers („Windows Sicherheit“) ausgelesen und an ACMP weitergegeben. Hierbei können Sie sich die Informationen anzeigen lassen, ob die Einstellungen, Parameter und Antivirus-Lösungen noch auf dem aktuellen Stand sind. |
| Software Scanner | Scannt MSI / Setup Software und Store Apps und bei Bedarf benutzerspezifische Software | Der Scanner liest die installierte Software aus, die unter „Systemsteuerung und Programme“ gelistet ist. Durch die Scan-Funktion bekommen Sie genaue Details darüber, welche Software auf den Clients installiert ist. Sie können unter den Einstellungen angeben, welche Elemente vom Software Scanner ignoriert werden sollen. Auch kann benutzerspezifische Software ausgelesen werden. Beachten Sie, dass standardmäßig die Updates und Systemkomponenten deaktiviert sind, da hierdurch viele Einträge für den Client ausgelesen werden würden. |
| Windows Updates Scanner | Scannt bereits installierte und noch ausstehende Windows Updates des Rechners | Der Windows Update Scanner scannt die Clients nach bereits installierten und ausstehenden Windows Updates. |
| Wartung | ||
| ACMP Agent neustarten | Startet den ACMP Agent neu | Mit dieser Wartungsoption können Sie den ACMP Clientdienst neu starten. Beachten Sie auch, dass durch diesen Job die Startbedingung „ACMP Agenten Start“ ausgelöst wird. |
| ACMP Agent Update-/Installationszeitfenster | In diesem Zeitfenster dürfen Agents ACMP Updates installieren | Mithilfe des Zeitfensters kann konfiguriert werden, wann ein Update für den Agent installiert werden kann. |
| Defender Einstellungen aktualisieren | Setzt die Einstellungen der Defender Konfiguration auf dem Client und aktualisiert diese bei Bedarf | Der Defender Scanner wendet die Konfigurationen gemäß zugewiesenen Konfigurationsprofils an oder aktualisiert diese. |
| Einstellungen aktualisieren | Aktualisiert die Client-Taskeinstellungen für den Client | Aktualisiert die Scan-Intervalle der Agentenplaner und die File Repositories. Sollten Sie an den Bedingungen der Scanner im Agentenplaner etwas ändern (z.B. die Bedingungen eines Zeitpunktes), aktualisieren sich die Einstellungen nach dem festgelegten Intervall. |
| Job Scanner | Fragt den ACMP Server die für ihn zugewiesenen Jobs an Beispiele: - Container Jobs - Anstehende gepushte Jobs | Bei der Ausführung vom Job Scanner werden alle dem Client zugewiesenen und anstehenden Jobs ermittelt. Dies beinhaltet die Jobs, die über einen Container verknüpft wurden, aber auch welche, die zum Client gepusht, jedoch noch nicht empfangen wurden. Für Clients, die im Homeoffice sind und nicht vom ACMP Server erreicht werden können, empfehlen wir ein kurzes Intervall zu nutzen. Damit wird eine zeitnahe Ausführung von gepushten Jobs ermöglicht. |
Vor den jeweiligen Einstellungen können Sie sehen, ob es sich dabei um einen aktiven Task ( ) oder inaktiven Task (
) oder inaktiven Task ( ) handelt.
) handelt.
Mit ACMP wird eine Default-Vorlage mitgeliefert. Sollte von Ihnen keine Zuweisung einer selbsterstellten Vorlage über die Container erfolgen, greift die Default-Vorlage. Sie haben die Möglichkeit beliebig viele Vorlagen zu erstellen und zu konfigurieren, die Zuweisung an Clients wird über die Container durchgeführt. Auch können Sie clientspezifische Vorlagen erstellen, die auf individuelle Agentenplanervorlagen für einen einzelnen Client zurückführen. Mithilfe von unterschiedlichen Vorlagen können Sie beispielsweise die Einstellungen und Anforderungen von mobilen Geräten und festen Arbeitsplätzen im lokalen Netzwerk abbilden.
Um zwischen verschiedenen Vorlagen zu wechseln, können Sie das Pulldown-Menü nutzen und die gewünschte Vorlage auswählen.
Vorlagen verwalten
Über die Ribbonleiste haben Sie die Möglichkeit Vorlagen hinzuzufügen ( ), umzubenennen (
), umzubenennen (![]() ) oder zu löschen (
) oder zu löschen (![]() ). Einstellungen können von einer auszuwählenden Vorlage übernommen werden.
). Einstellungen können von einer auszuwählenden Vorlage übernommen werden.
Neue Vorlage erstellen
Vorlagen konfigurieren
Wenn Sie die Einstellungen der unterschiedlichen Startbedingungen im Agentenplaner ändern wollen, klicken Sie mit einem Doppelklick auf den gewünschten Job und es öffnet sich ein Dialogfenster.
Startbedingungen
Startbedingungen
Geben Sie zunächst an, ob der Task aktiv oder inaktiv sein soll. Setzen Sie entsprechend den Haken in der Checkbox Aktiviert, wenn Sie die Startbedingungen ändern wollen.
Ergänzend zu den aktivierten Startbedingungen können Sie auch die Netzwerkverbindungsoptionen definieren. Mithilfe der Netzwerkverbindungsoptionen können Sie zudem festlegen, ob der Scanner getaktete Verbindungen berücksichtigt und den Scanner damit nicht startet. Suchen Sie sich anschließend die gewünschte Startbedingung aus, nach der der Scanner oder die Wartung erfolgen soll.
Die Startbedingungen geben an, zu wann der Job ausgeführt werden soll. Bei einigen Bedingungen können Sie konkrete Datumsangaben machen, bei wiederum anderen können Sie die bestimmten Handlungen während der Arbeit am Dienst definieren.
Wiederkehrende Elemente:
- Nur innerhalb des Zeitfensters ausführen: Hierbei können Sie ein selbst angegebenes Zeitfenster festlegen, in dem der Task durchgeführt werden soll. Das Zeitfenster lässt sowohl eine Stunden- und Minutenangabe zu.
| Startbedingung | Erklärung |
| ACMP Agenten Start | - Die Ausführung wird beim Start des ACMP Agenten durchgeführt (manuell über die Diensteverwaltung oder den Neustart des Rechners). - Auch über die Wartungsoption "ACMP Agenten neustarten" wird die Bedingung ausgeführt.
|
| Anmeldung | - Die Bedingung wird ausgeführt, sobald sich ein Benutzer am System oder Terminalserver anmeldet.
|
| Bestimmte Zeit | - Die Bedingung wird täglich zu einer bestimmten Zeit ausgeführt, die Sie festlegen können. |
| Bestimmtes Datum | - Sie können den Scanner nur zu einem bestimmten Datum laufen lassen, indem Sie eine Datumsangabe machen. |
| Datumsintervall | - Bei der Ausführung können dynamisch kalkulierte Zeitpunkte definiert werden.
|
| Herunterfahren | - Die Startbedingung wird ausgeführt, wenn der Client heruntergefahren wird. Dazu wird zunächst der Benutzer abgemeldet und erst dann im Anschluss werden die Jobs ausgeführt.
|
| Letzter Tag jeden Monats (veraltet) | - Der Scanner wird am letzten Tag jeden Monats ausgeführt.
|
| Sobald wie möglich | - Mit der Einstellung wird der Task sobald wie möglich ausgeführt. - Beachten Sie, dass diese Startbedingung eine einmalige Ausführung impliziert! |
| Startdatum | - Die Ausführung beginnt mit dem Startdatum, welches Sie angeben können. Sie können zusätzlich ein Enddatum festlegen, wodurch bei Erreichen des Datums keine automatische Aktualisierung der Daten erfolgt. |
| Startintervall | - Innerhalb der Startbedingung können Sie ein Intervall definieren (Minuten, Stunden, Tage), wann der Task immer beginnen soll. - Beachten Sie, dass das Startverhalten von zufälligen Zeitfenstern nur bei der Intervalleinstellung "Tage" verfügbar ist. |
| Tag der Woche | - Die Ausführung wird gestartet, wenn Sie einen oder mehrere Tage der Woche angeben. Zusätzlich besteht die Option, dass jeder n-te Tag eines Monats berücksichtigt werden soll. |
| Tag des Monats | - Die Bedingung wird an allen von Ihnen angegebenen Tagen im Monat ausgeführt. Die Ausführung wird nur in Monaten mit den ausgewählten Tagen ausgeführt. |
| Zeitfenster | - Es kann ein konkretes Zeitfenster mit einer Start- und Enduhrzeit festgelegt werden. |
Speichern Sie zum Schluss Ihre Änderungen, damit die Scanner oder Wartungsaufgaben unter den neuen Startbedingungen starten können. Beachten Sie, dass die Startbedingungen auf dem Client aktualisiert werden, wenn der Scanner „Einstellungen aktualisieren“ durchgelaufen ist.
Besonderes Verhalten der Startbedingungen:
Zuweisung einer Agentenplanervorlage über Container
Wenn Sie bereits einen Container erstellt haben, können Sie diesem auch eine Agentenplanervorlage über die Detailansicht zuweisen. Über die gleichnamige Kategorie Agentenplaner finden Sie die aktuell zugeordnete Agentenplanervorlage. Diese kann entweder über die Buttons in der Ribbonleiste oder das Kontextmenü geändert werden.
Beachten Sie, dass die Priorität entscheidet, welche Vorlage vom Client genutzt wird. Befindet sich der Client in mehreren Containern, wird immer die Vorlage aus dem Container mit der höchsten Priorität verwendet. Dies muss bei der Zuweisung berücksichtigt und gegebenenfalls in der Priorität des Containers angepasst werden.
Zugewiesene Agentenplanervorlage
Individuelle Agentenplanervorlage über die Client Details
Über die Client Details können Sie eine individuelle Agentenvorlage aktivieren, die gezielt nur für den ausgewählten Client gilt. Die Vorlage hat die höchste Priorität und greift vor der Zuweisung über Container. Navigieren Sie unter den Client Details zum Menüpunkt Software > Computer > Agentenplaner und setzen Sie den Haken in der Checkbox Clientspezifische Vorlage aktivieren, um individuelle Änderungen an der Vorlage vorzunehmen.
Wenn Sie die Vorlage aktiviert und entsprechend konfiguriert haben, speichern Sie die Änderungen und der Agent berücksichtigt die individuelle Agentenplanervorlage, nachdem der „Einstellungen aktualisieren“ Scanner ausgeführt wurde.
Clientspezifische Vorlage
Möglichkeit zur Überprüfung der Ausführung
Mithilfe der Abfrage „ACMP Agent Statuses“ können Sie prüfen, wann ein Scanner zuletzt gelaufen ist und ob die inventarisierten Daten aktualisiert wurden.
ACMP Agent Statuses
Systemeinstellungen für den Agentenplaner anpassen
In den Systemeinstellungen können Sie für den Agentenplaner die Einstellungen für den Software- und Datei Scanner vornehmen. Navigieren Sie dazu in der ACMP Console zu System > Einstellungen > ACMP Agent > Agent Task.
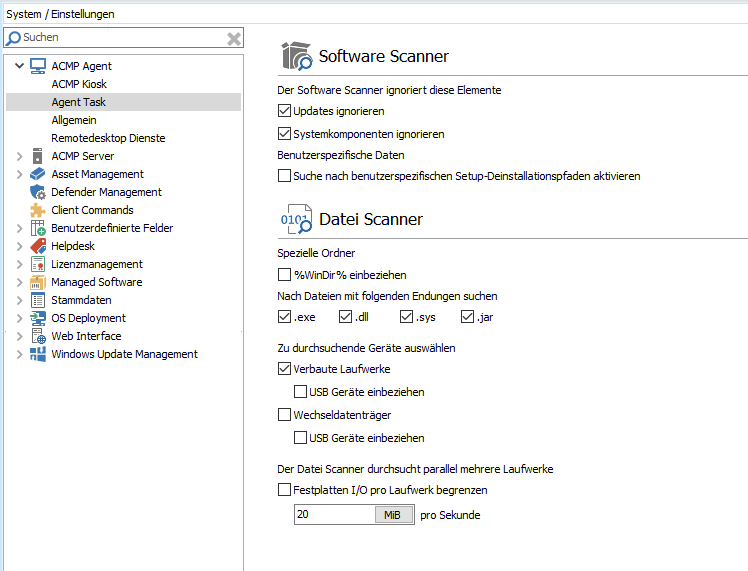
Software und Datei Scanner Einstellungen


