AutoMATE anwenden
ACMP AutoMATE ermöglicht die Aufzeichnung von Aktionen auf einem Windows-Client. Die Aufzeichnung kann später über ACMP auf verwalteten Netzwerkclients ausgeführt werden, sodass zum Beispiel Softwareinstallationen automatisiert und unbeaufsichtigt durchgeführt werden können.
Über das Icon AutoMATE kopieren ( ) öffnen Sie ein Verzeichnis, in welchem alle notwendigen Dateien für ACMP AutoMATE hinterlegt sind. Diese können Sie kopieren um ACMP AutoMATE auf einem Client zu starten, auf dem keine zusätzliche Software vorhanden ist.
) öffnen Sie ein Verzeichnis, in welchem alle notwendigen Dateien für ACMP AutoMATE hinterlegt sind. Diese können Sie kopieren um ACMP AutoMATE auf einem Client zu starten, auf dem keine zusätzliche Software vorhanden ist.
Zur Verwendung des ACMP AutoMATE starten Sie die ACMPAutoMATE.exe.

ACMP AutoMATE
Über die Ribbonleiste werden Ihnen alle Funktionen angezeigt, die beim ACMP AutoMATE verwendet werden können.
| Öffnet ein neues Script. |
| Öffnet den Explorer zum Öffnen eines zuvor gespeicherten Scripts. Dieses muss im Format *.ams vorliegen. |
| Speichert das aktuelle Script. |
| Öffnet den Explorer zum Speichern des Scipts im *.ams-Format. |
| Öffnet ein Dialogfenster zum Hinzufügen einer Aktion. |
| Ermöglicht das Bearbeiten einer vorhandenen Aktion. |
| Löscht die markierte Aktion. |
| Dupliziert die markierte Aktion |
| Startet bzw. pausiert eine Aufnahme. |
| Spielt das aktuelle Script ab. |
ACMP AutoMATE muss für die fehlerfreie Aufzeichnung im gleichen Kontext gestartet werden wie die Setup-Datei. Hierbei handelt es sich in der Regel um die Ausführung mit administrativen Rechten.
Wenn ACMP AutoMATE nicht im administrativen Kontext ausgeführt wird, können Sie einen Neustart durchführen.

ACMP AutoMATE mit administrativen Rechten neu starten
Systemmenü
Das Systemmenü ist in 3 Bereiche unterteilt.

Systemmenü
Der Punkt Informationen zeigt Ihnen neben der installierten Version auch die Buildnummer an. Über Hilfe rufen Sie die Onlinehilfe auf und der Menüpunkt Beenden schließt ACMP AutoMATE.
Skript erstellen
ACMP AutoMATE bietet Ihnen die Möglichkeit Software-Installationen und Software-Deinstallationen aufzuzeichnen und so diese wiederholenden Aufgaben netzwerkweit zu automatisieren.
Aufzeichnung eines Installations-Skripts
Zur Vorbereitung der Aufzeichnung einer Installation vergewissern Sie sich, dass Ihr System dem des zukünftigen Systems ähnelt. Hierbei ist ein identischen Betriebssystem sowie bereits installierte Software relevant.
Kopieren Sie nun die Setup-Datei sowie die AutoMATE-Dateien.
Starten Sie nun die Setup-Datei der zu installierenden Software ohne etwas anzuklicken und starten Sie anschließend ACMP AutoMATE.
Zum Aufzeichnen klicken Sie nun in der Ribbonleiste auf Aufnehmen, wodurch die Aufnahme gestartet wird. ACMP AutoMATE zeichnet nun jeden Mausklick und jeden Tastaturanschlag auf bis Sie die Aufnahme pausieren.
Minimieren Sie AutoMATE und führen Sie das Setup aus. Klicken Sie hierbei nur die zur Installation relevanten Elemente an und vermeiden Sie unnötige Klicks.
Nachdem Sie die Installation beendet haben, pausieren Sie die Aufzeichnung im AutoMATE und speichern das Skript. Möchten Sie das automatisch erstellte Skript ändern, klicken Sie in der Ribbonleiste auf Bearbeiten. Über diese Funktion können Sie beispielsweise auch einen Wert für das Feld Taste korrigieren, falls Sie sich in Ihrer Eingabe vertippt haben und den Tastendruck (Virtual-Key Code) manuell anpassen möchten. Über Hinzufügen können Sie einen neuen Wert innerhalb des Skriptes ergänzen, falls Sie einen weiteren Schritt händisch angeben möchten.
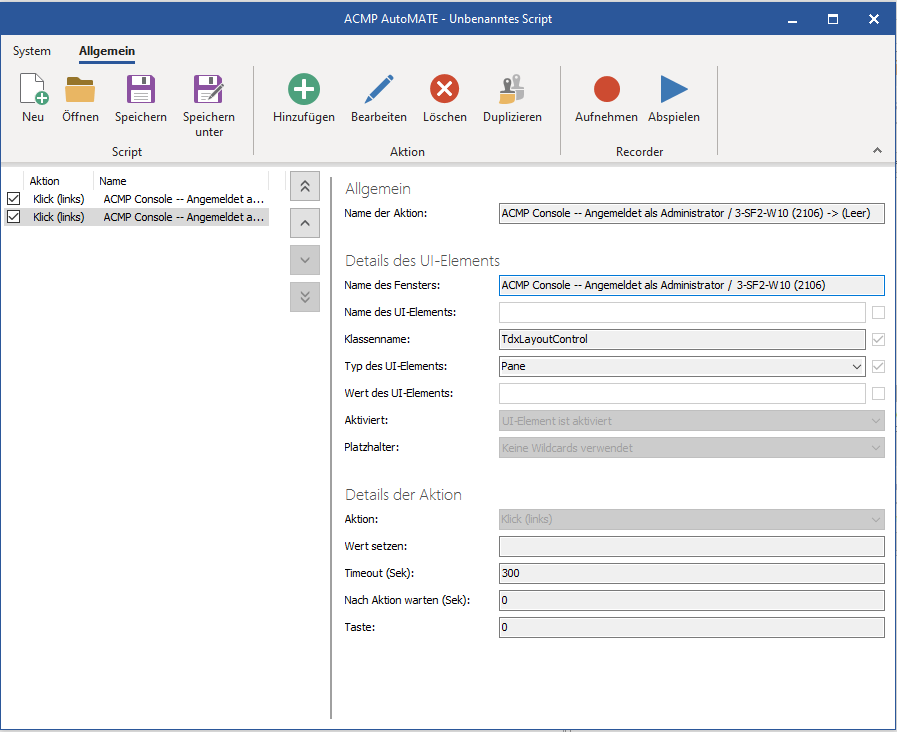
Aufgezeichnetes Installationsskript
Aufzeichnung eines Deinstallations-Skripts
Zur Aufzeichnung eines Deinstallations-Skripts ermitteln Sie zunächst den Uninstallstring der Software, für die Sie die Deinstallation aufzeichnen wollen.
Rufen Sie nun den Uninstallstring auf ohne etwas zu klicken. Starten Sie ACMP AutoMATE und beginnen Sie mit der Aufzeichnung, indem Sie in der Ribbonleiste Aufnehmen klicken. Führen Sie nun die Deinstallation durch und klicken Sie hierbei nur die zur Deinstallation notwendigen Elemente an.
Wenn die Deinstallation abgeschlossen ist, pausieren Sie die Aufnahme und speichern das erstellte Skript.
Skript bearbeiten
Sie haben die Möglichkeit die Details eines aufgezeichneten Skripts zu bearbeiten. Hierzu markieren Sie im AutoMATE die Aktion, die Sie bearbeiten wollen und klicken in der Ribbonleiste auf Bearbeiten. Hierdurch wird die Aktion im Bearbeitungsfenster geöffnet und Sie können individuelle Anpassungen vornehmen.
Verwendung von Platzhaltern bei der Suche
Sie können für die Anpassung der Details für den Namen des Fensters, Name des UI-Elements und den Wert des UI-Elements verschiedene Platzhalter nutzen. Sollten Sie nicht den exakten Namen oder Schreibweise wissen, können die Platzhalter dabei helfen, die richtigen Einträge zu finden. Es werden die Wildcards "*" und "?" unterstützt.
| Platzhalter | Beschreibung |
| * | Der Platzhalter * wird genutzt, um eine Zeichenkette aufzurufen und auf vorhandene Werte zuzugreifen. Sie können dieses Zeichen an einer beliebigen Stelle einer Zeichenkette einsetzen. |
| ? | Der Platzhalter ? wird genutzt, um ein einzelnes Zeichen aufzurufen. Danach können Sie auf die vorhandenen Werte zugreifen. Dieses Zeichen entspricht einem einzelnen Zeichen an einer bestimmten Stelle. |
Skript testen
Zum Testen eines gespeicherten Skripts starten Sie zunächst das Setup bzw. rufen den Deinstallationsstring auf ohne bereits etwas zu klicken.
Öffnen Sie nun ACMP AutoMATE, öffnen das gespeicherte Skript und klicken in der Ribbonleiste auf Abspielen.
Wenn die Installation bzw. Deinstallation anhand des gespeicherten Skipts abgeschlossen wurde, stoppt ACMP AutoMATE selbstständig.
Skript in ACMP einbinden
Nachdem Sie Installations- bzw. Deinstallationsskript erstellt und erfolgreich getestet haben, können Sie dieses zur Verteilung in ACMP einbinden.
Navigieren Sie hierzu zunächst in der Navigation zu Client Commands -> Erstellen und markieren das Verzeichnis, in welchem Sie das Skript einbinden wollen. Klicken Sie nun in der Ribbonleiste auf Paket Wizard für Windows.
Auf der ersten Seite vergeben Sie einen Namen sowie eine optionale Beschreibung. Den Zielordner können Sie bei Bedarf hier noch anpassen.
Im unteren Bereich des Fensters wählen Sie beim Installationstyp Ich habe ACMP AutoMATE Dateien aus und klicken auf Weiter.

Paket Wizard für Windows starten
Im oberen Bereich fügen Sie nun die Installationsdateien hinzu, indem Sie auf Datei hinzufügen klicken. Im unteren Bereich geben Sie die gespeicherten Skripte an und beenden den Wizard.

Skript auswählen
Skript in Client Command Editor importieren
Alternativ zur Verwendung des Paket Wizards für Windows können Sie ein gespeichertes Skript auch direkt in den Client Command Editor importieren.
Navigieren Sie hierzu in der Navigation zu Client Commands -> Erstellen und klicken in der Ribbonleiste auf Client Command hinzufügen. Es öffnet sich nun der Client Command Editor. Entscheiden Sie sich für die Erstellung eines Client Skripts und klicken Sie anschließend in der Menüleiste auf Import.

Skript in Client Command Editor importieren
Ihnen werden nun alle aufgezeichnetes Schritte des Skripts angezeigt. Speichern Sie das Client Command, bevor Sie es zur Verteilung verwenden.
Benutzerinteraktionen sperren
Um zu verhindern, dass Benutzer bei der Ausfühung des Client Commands durch Mausklicke oder Tastenanschläge den Fortschritt der Installation beeinträchtigen, fügen Sie vor dem importieren AutoMATE-Skript den Befehl "Lock manual input" hinzu.

Benutzereingaben sperren
Nach dem importierten AutoMATE-Skript fügen Sie den Befehl Unlock manual input ein, um Benutzerinteraktionen wieder zu aktivieren.
FAQs
| Frage/Problem | Antwort |
| Eine Aktion bzw. ein Fenster wird bei der Ausführung via Client Command nicht gefunden, aber im ACMPAutoMATE funktioniert es. Wie kann das sein? | Entfernen Sie den Haken UI Element Value aus dem AutoMATE-Skript. Hierdurch wird dieser Teil deaktiviert und die Aktion wird auch wieder via Client Command gefunden. |
| Die Comboboxen werden nicht richtig erkannt. Wie kann das sein? | Wenn Sie Comboboxen aufzeichnen wollen, müssen Sie immer exakt die Pfeile anklicken. |
| Meine Dropdownlisten werden nicht richtig erkannt. | Wenn Sie Dropdownlisten aufzeichnen wollen, müssen Sie auf den entsprechenden Text klicken. |
| Wie gebe ich einen Pfad richtig an? | Pfadeingaben sollten Sie immer über Wert setzen durchführen. |
| Ich möchte in mein ACMP AutoMATE Wizard Paket gerne eine Bildschirmsperre einbauen, damit der User nicht dazwischen klicken kann. Wie gehe ich am besten vor? | Am besten positioniert man die Befehle vor dem Befehl "Shell execute command/ Befehl ausführen" und nach dem letzten "UI Interaction / " Befehl. Diese finden Sie auf der Client Skript Seite im "Switch (%INSTALLMODE%) im Case (install). |

In dem Befehl "Lock manual input / Manuelle Eingaben sperren" muss noch die Option Dialog anzeigen deaktiviert werden damit AutoMATE ohne Probleme die Buttons in den Installationen drücken kann.

| Frage/Problem | Antwort |
| Ich möchte gerne die Deinstallation auch mit dem AutoMATE aufzeichnen. Allerdings verfügt die Installation über keinen Deinstallation Funktion. Wie gehe ich am besten vor? | Meist gibt es für jedes Programm eine eigene Deinstallation z.B. eine Unistall.exe. Diese wird übrigens auch vom ACMP ausgelesen und kann in der Inventarisierung (Client Details -> Software -> Installierte Software -> Setup -> Deinstallationspfad) nachgeschaut werden. Wenn man diese Identifiziert hat sollte man am besten diese mit dem AutoMATE aufzeichnen. Eventuell verfügt die Deinstallation auch über Silent Parameter obwohl die Installation keine hat. Wenn Sie die Deinstallation auch auf gezeichnet haben, können Sie nun das Deinstallations-Skript auch im Paket Wizard angeben.Anschließend müssen Sie nur über den Client Command Editor die Datei ändern die bei der Deinstallation aufgerufen wird. Diese finden Sie auf der Client Skript Seite im "Switch (%INSTALLMODE%) im Case (uninstall). Hier müssen Sie unter dem Befehl "Shell execute command/ Befehl ausführen" den Dateinamen ändern.
|
| Beim Durchlaufen der aufgezeichneten Installation auf den Systemen sind die Installationsdialoge nur als Rahmen oder ähnliches zu erkennen. Somit sieht der User nicht ob etwas passiert. Kann ich dies ändern? Beispiel 1:
Beispiel 2:
| Hier kann eine Änderung der Ausführungsoptionen helfen. Grundsätzlich ist zu empfehlen z.B. über einen Dialog den Start und das Ende des Skriptes für den User klar zu kommunizieren. Während die Installation läuft sollten am besten die Eingaben gesperrt werden ("Lock manual input / Manuelle Eingaben sperren") und über ein Fortschrittsfenster ("Show progressform" und "Set progressform properties") sollte eine Status Information angezeigt werden. Um die eigentliche Installation wieder anzuzeigen, muss meist die Option "Fenster auf Benutzerdesktop anzeigen" im Befehl "Shell execute command/ Befehl ausführen" geändert werden.
Damit dann das AutoMATE aber wieder die Fenster sieht und findet stellt man einfach ein das diese als Benutzer ausgeführt werden. Hierbei werden dann die entsprechenden Aktionen auf dem grade angemeldeten User Desktop ausgeführt mit den Berechtigungen die unter dem Tab "Ausführen als" eingetragen sind.
|








